Did You Know That You Can Run iPhone and iPad Apps on an M1-based Mac?
Much has been written about the performance benefits of Apple’s M1 family of chips, but you may not have realized that M1-based Macs can also run many iPhone and iPad apps. It makes sense, given that the M1 chip grew out of the work Apple did for the A-series processors in the iPhone and iPad, and the latest iPad Pro models also rely on the M1.
Why Run iOS Apps?
Depending on how you use your iPhone and iPad, you’re thinking either, “Hey, this is great, because I want to run my favorite apps on my new Mac!” or “What could I possibly gain from putting a little iOS app on my Mac?”
If you’re in the latter camp, think about the apps you regularly use on your iPhone and iPad. Some undoubtedly have Mac versions, and others may offer Web apps that you can run in Safari on your Mac. But a few probably exist only on the iPhone or iPad, or their Web apps are limited. That might be especially true of games, one-trick-pony apps (like the Mandelpad app shown below), and smart home device apps.
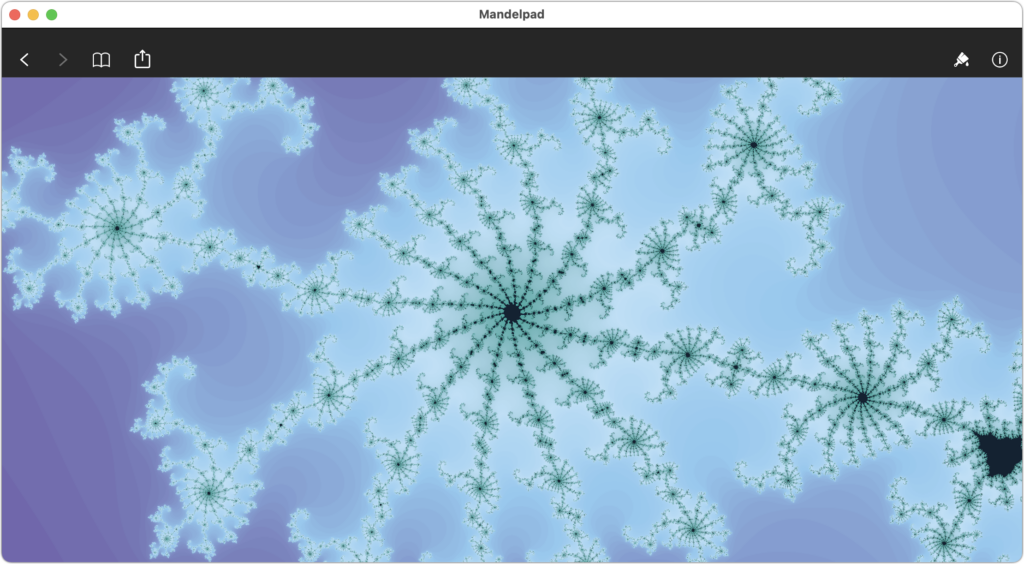
What iOS Apps Are Available for the Mac?
In theory, any iPhone or iPad app should run on an M1-based Mac. However, Apple allows developers to set a switch that prevents an iOS app from installing on Macs. Developers may want to prevent that if they already make a Mac-specific app or don’t want to be on the hook for supporting customers using their iOS app on Mac. Sadly, many popular apps like Netflix, Kayak, and Libby won’t run on the Mac.
Luckily, there’s an easy way to determine which of your iPhone and iPad apps will run on your M1-based Mac. Using the Mac App Store app:
- Click your avatar in the lower-left corner to view your account.
- Under Account, click iPhone & iPad Apps to view the iOS apps you’ve purchased.
- If desired, use the Purchased By pop-up menu to the right to see apps that other people in your Family Sharing group have purchased.
- Scan the listing, which is sorted by the date you acquired the app.
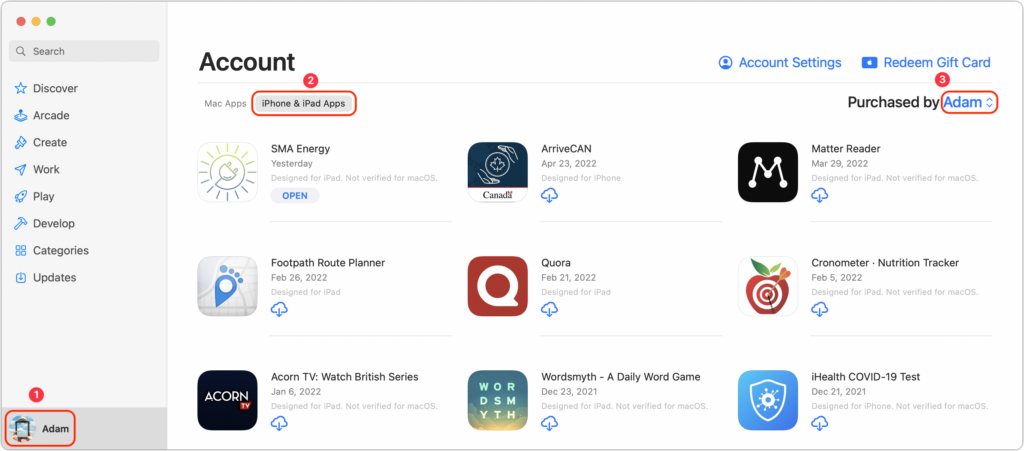
What about new apps? Whenever you’re searching for an app in the Mac App Store using an M1-based Mac, you’ll see the same two tabs: Mac Apps and iPhone & iPad Apps. Click the latter to see all the apps that match your search and will run on your Mac. Because of developer-set limitations, you may not find what you’re looking for with a search.
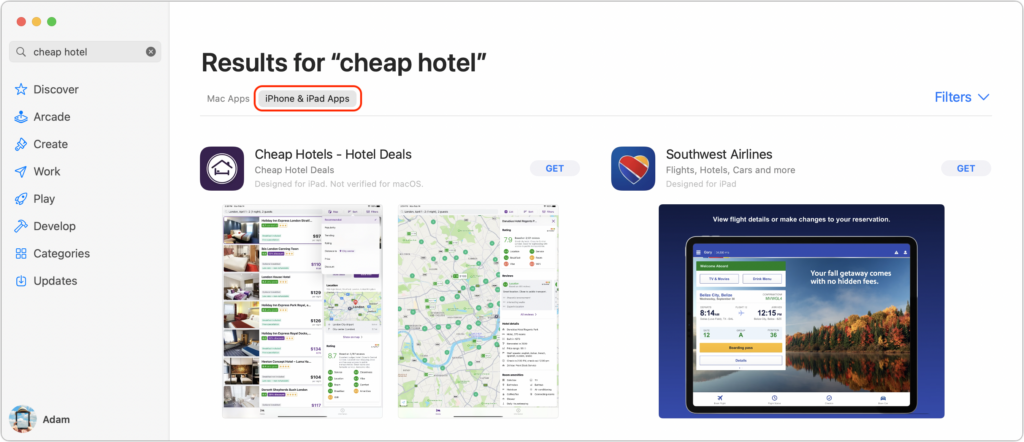
How Do You Install iOS Apps?
When viewing the list of your purchased iPhone and iPad apps in the Mac App Store as described above, simply click the download ![]() button to install the app in your Applications folder.
button to install the app in your Applications folder.
If you’ve found a new app that you want to download, click the Get or price button, just as though it were a Mac app.
How Do You Use Multi-Touch Apps on a Mac?
Needless to say, trying to tap and swipe on your Mac’s screen with a finger won’t have any effect. You’ll need to use your Mac’s keyboard and pointing device—preferably a trackpad—to control your iPhone and iPad apps. For the most part, such actions should map in an intuitive manner: you click instead of tapping, and trackpad gestures like pinching work the same.
If that doesn’t work, or if the app in question requires tilting the iPhone or iPad, choose Preferences from the app’s menu and turn on Touch Alternatives to map keys on the keyboard to device actions like tilting, tapping, and swiping. How well the Mac’s input devices will work for controlling an iOS app will undoubtedly vary.
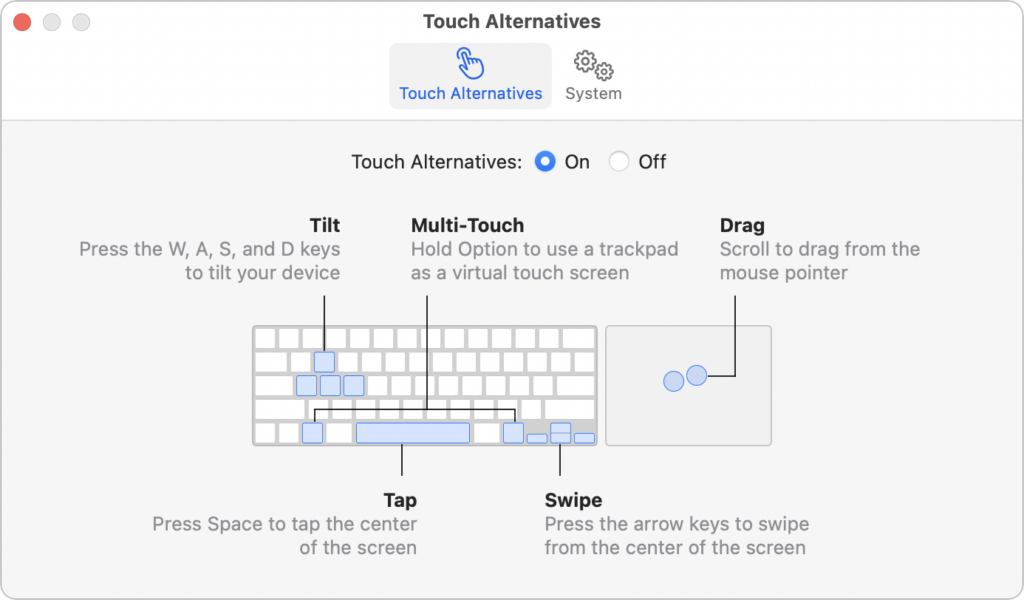
We’re not going to pretend that being able to run iPhone and iPad apps on your M1-based Mac is world-changing. It’s all too easy to whip out your iPhone and use such an app in the environment for which it was designed. But there are likely situations where it would be convenient to have an iOS app running alongside the rest of your Mac apps, and that’s now possible.
(Featured image by iStock.com/Apple)



