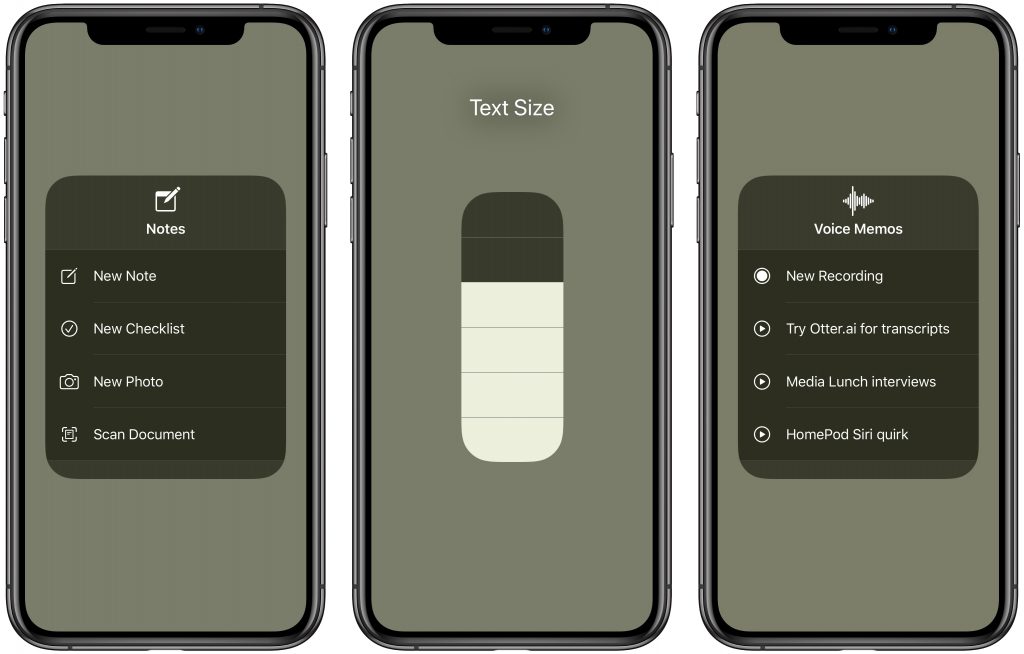Apple Updates 13-inch MacBook Pro with Magic Keyboard and Twice the Storage
In a move that completes the transition of the MacBook line from the troubled butterfly keyboard to the Magic Keyboard, Apple has released a new 13-inch MacBook Pro. The company also doubled the amount of storage in each of the standard configurations while keeping prices the same, and it ramped up the specs in the model with four Thunderbolt 3 ports.

Like the MacBook Air that Apple released several months ago, the most notable change in the new 13-inch MacBook Pro is the replacement of the butterfly keyboard with the new scissor-key Magic Keyboard introduced last year in the 16-inch MacBook Pro. So far, that keyboard has been well-regarded. Unlike the MacBook Air, however, the 13-inch MacBook Pro continues to include Apple’s Touch Bar, though now with a physical Escape key and a separate Touch ID sensor.
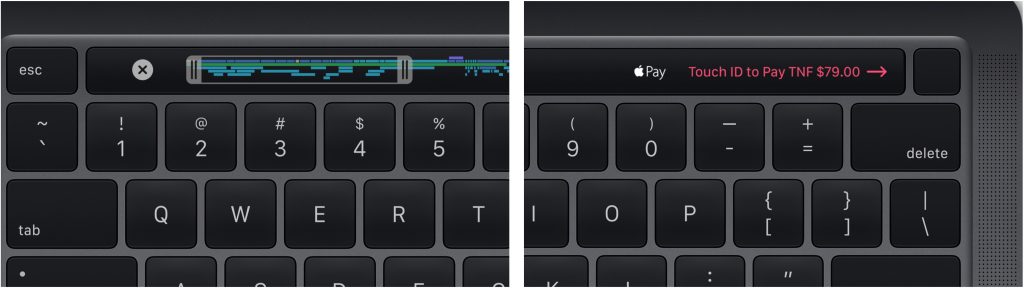
Apple doubled the onboard storage across all base configurations, so the 13-inch MacBook Pro now starts at 256 GB, and you can choose from configs that include 512 GB, 1 TB, 2 TB, and even a whopping 4 TB.
As in the past, there are two models of the 13-inch MacBook Pro, one with two Thunderbolt 3 ports on the left side and another with four Thunderbolt 3 ports, two on each side. The two-port model receives the Magic Keyboard and additional storage, but is otherwise unchanged from last year’s model. It still features 8th-generation quad-core Intel Core i5 and i7 processors running at 1.4 GHz and 1.7 GHz, respectively (the faster processor is a $300 option), and 8 GB of RAM, upgradeable to 16 GB for $100.
However, Apple beefed up the four-port model with faster 10th-generation processors, either a 2.0 GHz quad-core Core i5 or, for $200 more, a 2.3 GHz quad-core Core i7 that should provide even better performance.
These new processors also feature updated Intel Iris Plus Graphics that Apple claims improve graphics performance by up to 80% and can drive the company’s 6K Pro Display XDR screen.
Finally, the four-port model now starts at 16 GB of RAM (up from 8 GB) for the same price, uses faster memory than before, and can be upgraded to 32 GB of RAM for an additional $400.
The two-port model of the 13-inch MacBook continues to start at $1299, and the price of the four-port model still starts at $1799. Both are available now in silver or space gray.
If you’re looking for a new laptop, which should you choose? With its new processors, more and faster RAM, and improved graphics performance, the four-port model provides a particularly attractive package for the price.
For those who would prefer something less expensive, however, the new MacBook Air may be more compelling than the two-port model of the MacBook Pro—it largely comes down to whether you would prefer the MacBook Pro’s Touch Bar or the MacBook Air’s function keys. Contact us for help choosing the right Mac for your needs!
(Featured image by Apple)



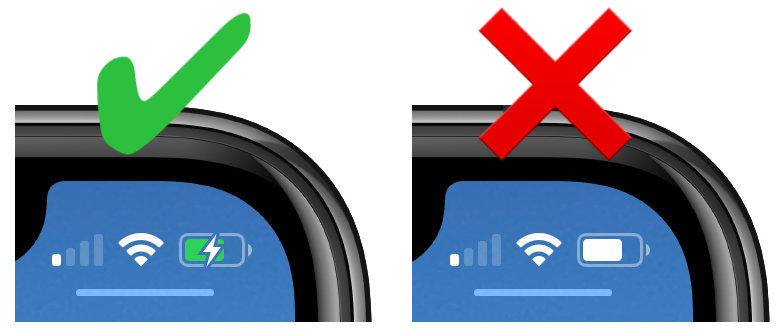

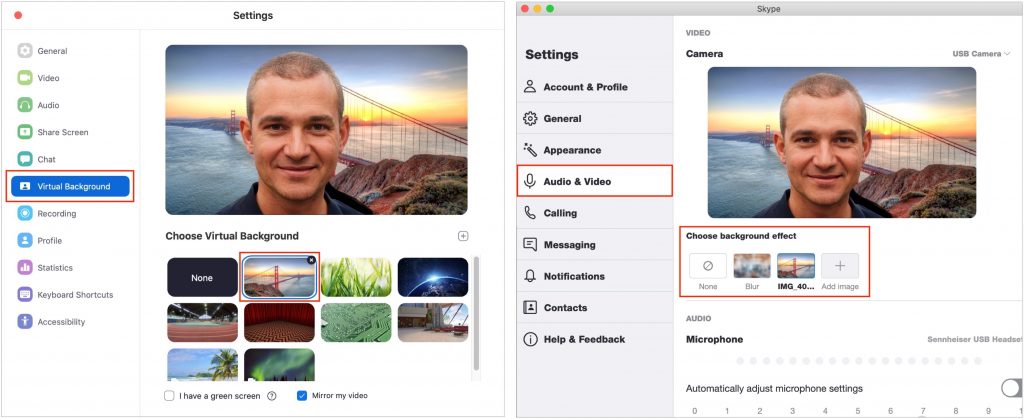


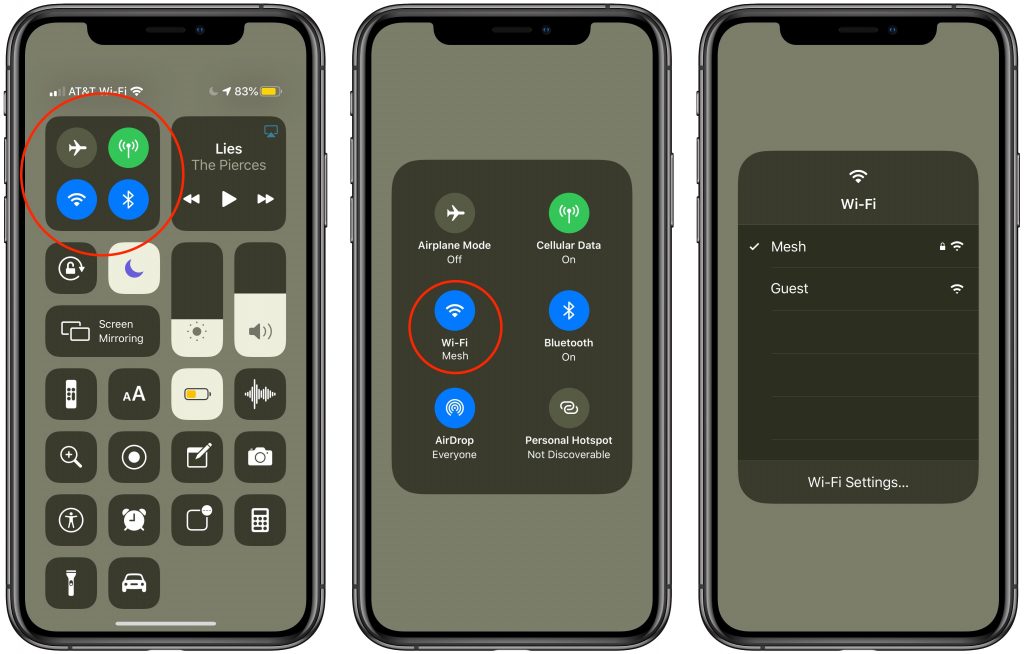
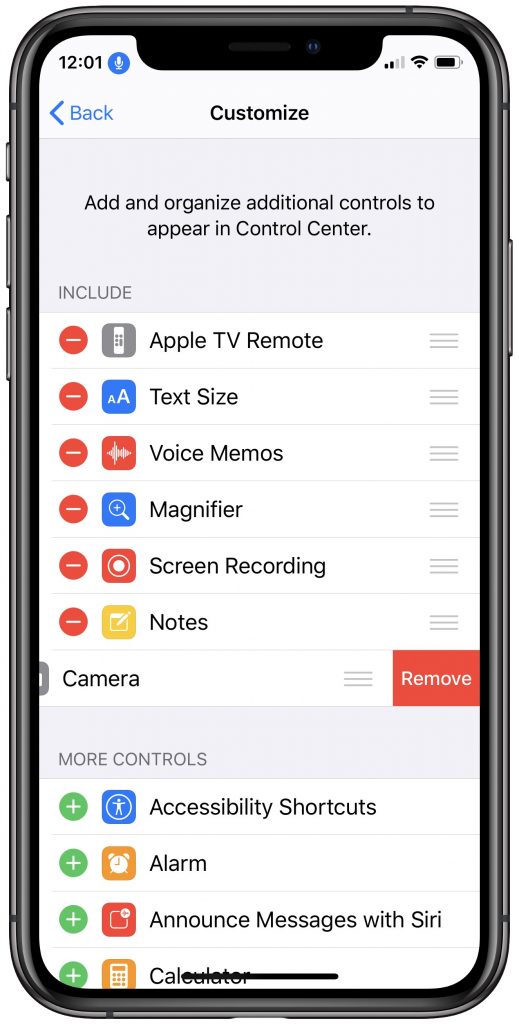 To change which buttons are available in Control Center, go to Settings > Control Center > Customize Controls. The Customize screen is split into two sections: Include lists controls that are showing in Control Center, and More Controls contains inactive controls you can add.
To change which buttons are available in Control Center, go to Settings > Control Center > Customize Controls. The Customize screen is split into two sections: Include lists controls that are showing in Control Center, and More Controls contains inactive controls you can add.