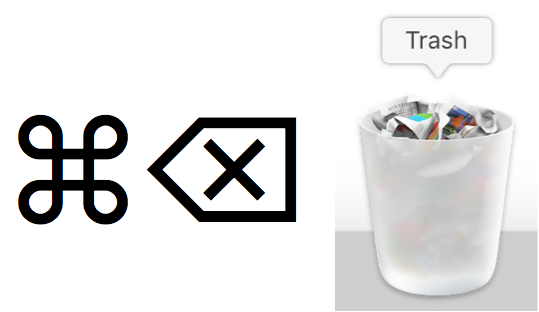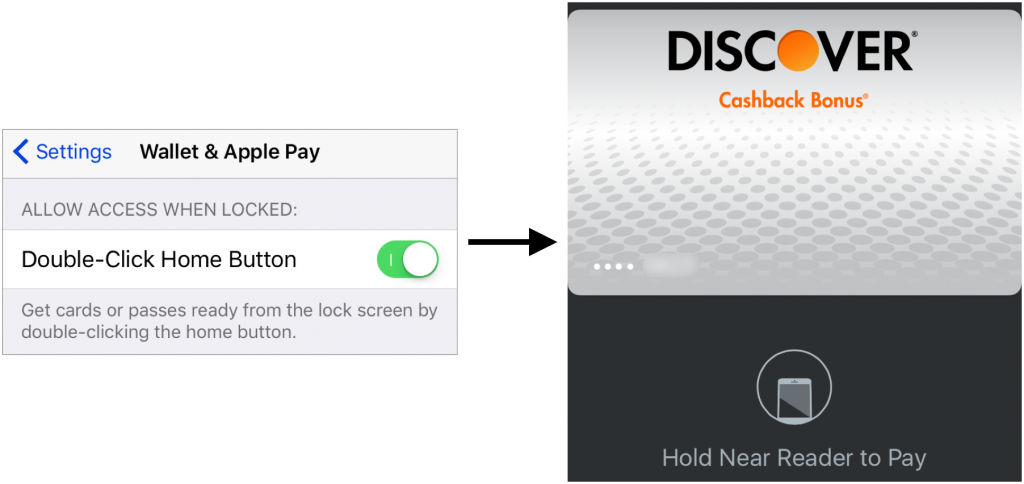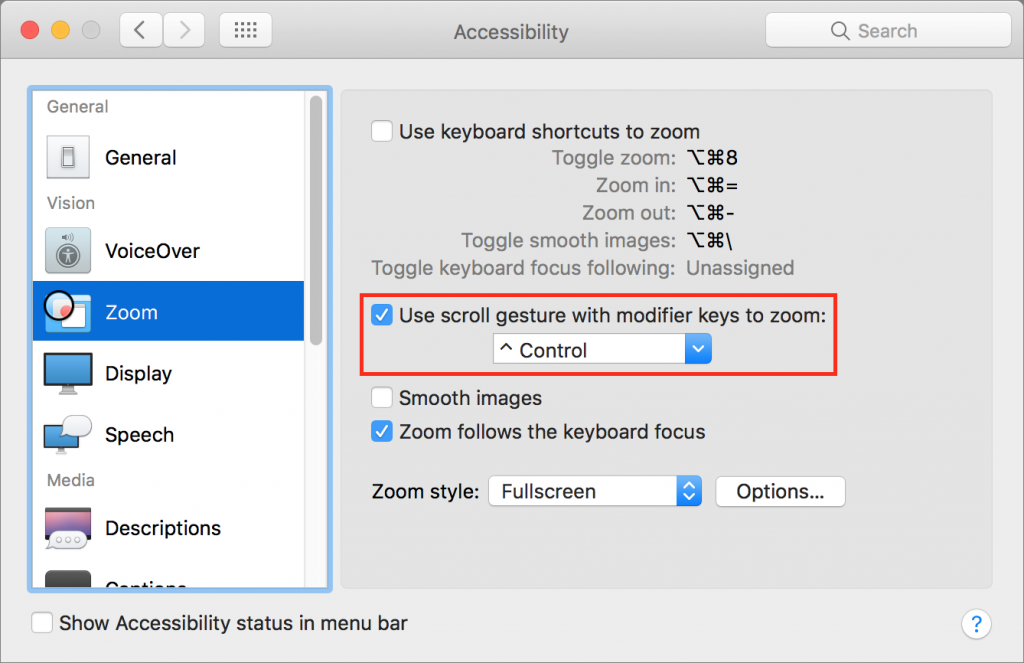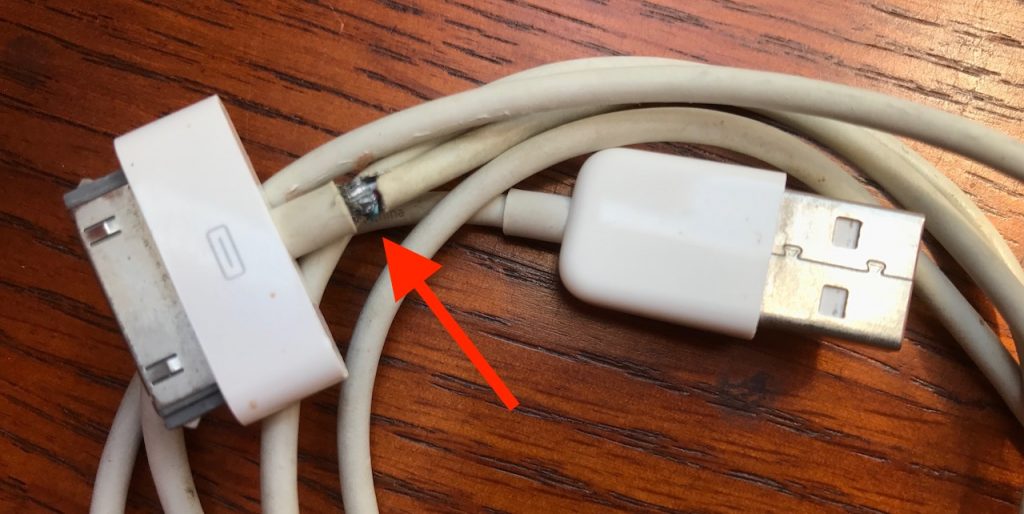“To go forward, you must back up.” Sure, it was an advertising tagline for backup software from the 1990s, but it’s still true. When it comes to losing data, the question is not “if,” but “when.” If you store valuable information—whether personal or professional—on your Mac, or if you rely on your Mac to earn a living, you must back up regularly or risk irretrievable data loss. But backups aren’t as simple as you might think.
Happily, Apple has provided the Time Machine backup software with the Mac since 2007. Give it an external drive and it will do a good job of creating “versioned” backups, which contain multiple copies of each file as it changes over time. With versioned backups, you can restore a lost or damaged file to its most recent state, or to any previous state. That’s essential if corruption crept in unnoticed such that you had been backing up a corrupt file for some time. Time Machine also enables you to restore an entire drive as of the latest backup, which you might need to do if you have to reformat or replace your drive.

Time Machine backups, useful as they are, can’t help you in two situations:
- If your Mac’s main drive does go south, it will likely take several hours to reformat and restore, and quite a bit longer if you have to get a new drive installed first. To keep working with minimal interruption, you need a bootable duplicate, which is an exact clone of your drive.
- Should you be so unlucky as to experience a burglary, fire, or flood that affects your Mac, it’s likely that your Time Machine drive—and your bootable duplicate—will suffer the same fate and thus be useless as a backup. To protect against that unhappy possibility, you need an offsite backup.
To make a bootable duplicate, you need an external drive that’s as large as your Mac’s internal drive, or at least a good bit bigger than the amount of data on your drive. If you have a really large drive, you could partition it in Disk Utility and use one partition for Time Machine and the other for a bootable duplicate.
You also need backup software that can create a bootable duplicate, and the leading contenders are Carbon Copy Cloner ($39.99) and SuperDuper! ($27.95). Both are easy to set up and can update your bootable duplicate reliably on a regular schedule—nightly is best.

When it comes to offsite backups, you have two basic choices:
- Set up two or three backup drives with Time Machine, or with Time Machine and a bootable duplicate on separate partitions, and store one of them in another location, such as your office, a relative’s house, or a safe deposit box. (If you’re storing it where someone else could access it, make sure to encrypt the Time Machine backup and use FileVault to protect the bootable duplicate’s contents.) Then, on a regular basis, swap the drives such that you’re backing up to one, and keeping another off-site.
- Use a cloud backup service, which you can back up to and restore from over the Internet. The two leading services with good Mac apps are Backblaze and CrashPlan. Plans for both start at about $5 per month or $50 per year for one computer. These apps back up constantly in the background, so you’re always protected. Their main downside is that they’re slow in both directions, but in the event of a complete disaster, getting your data back slowly is better than not getting it back at all.

So there you have it. Use Time Machine for continual protection of your data, a bootable duplicate so you can get back to work quickly if your drive dies, and an offsite backup to protect against catastrophe. You can read a lot more about the topic in Backing Up Your Mac: A Joe On Tech Guide, or just contact us for help setting up a rock-solid backup system.