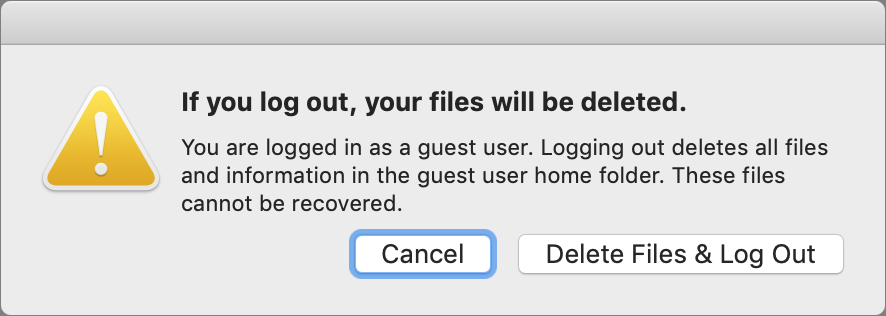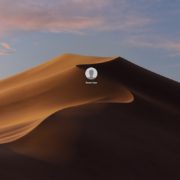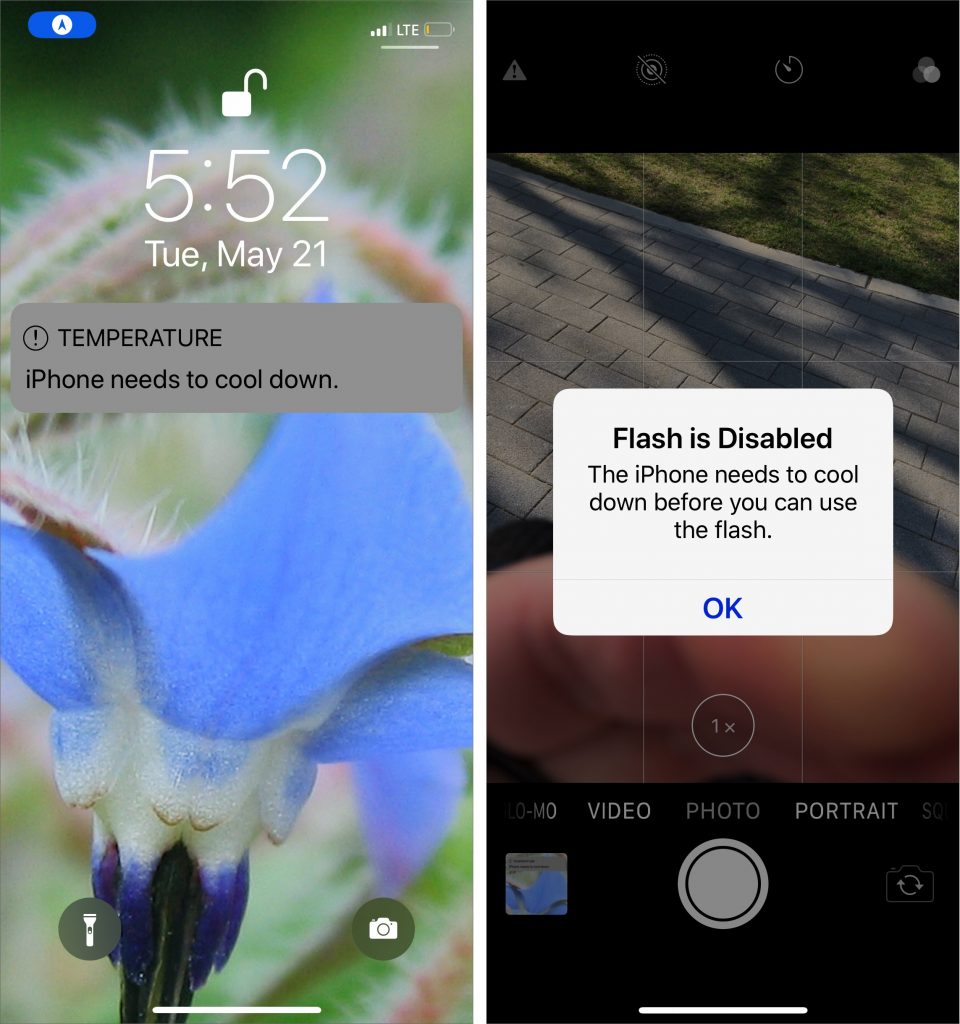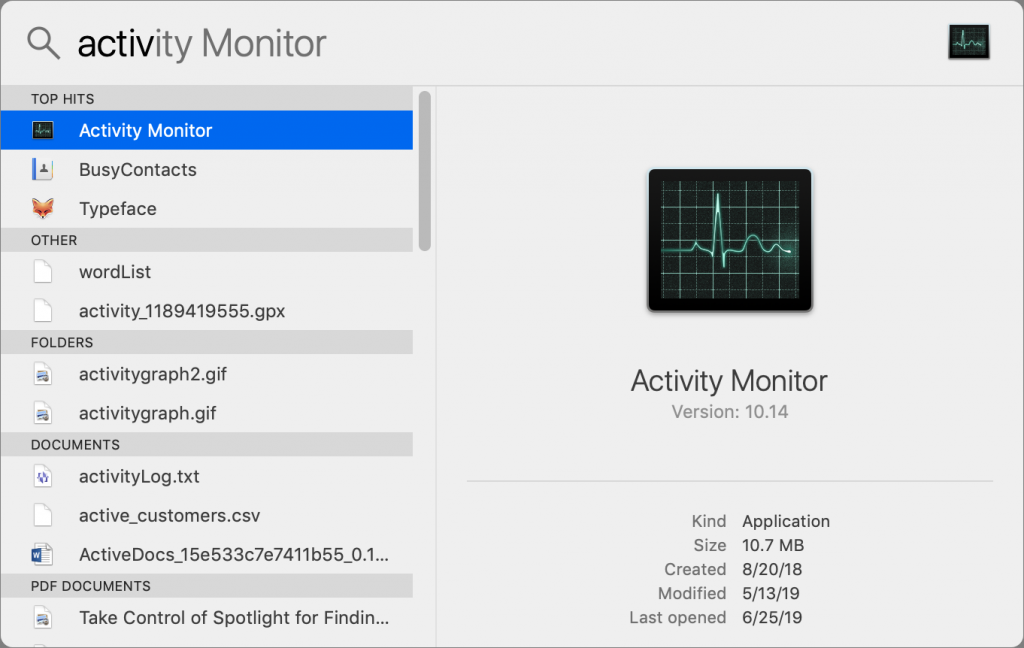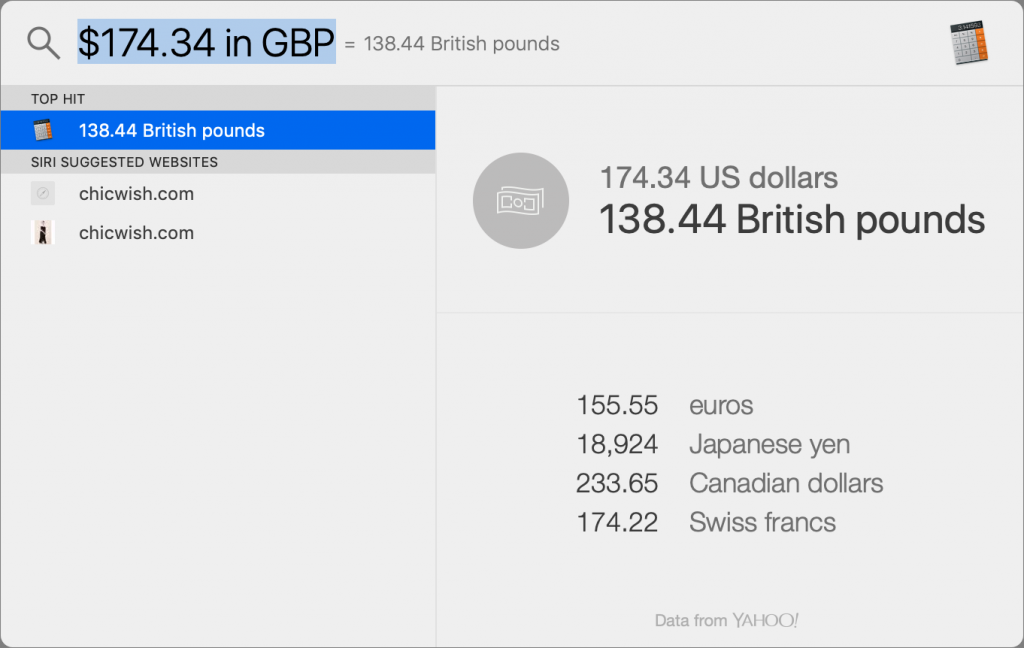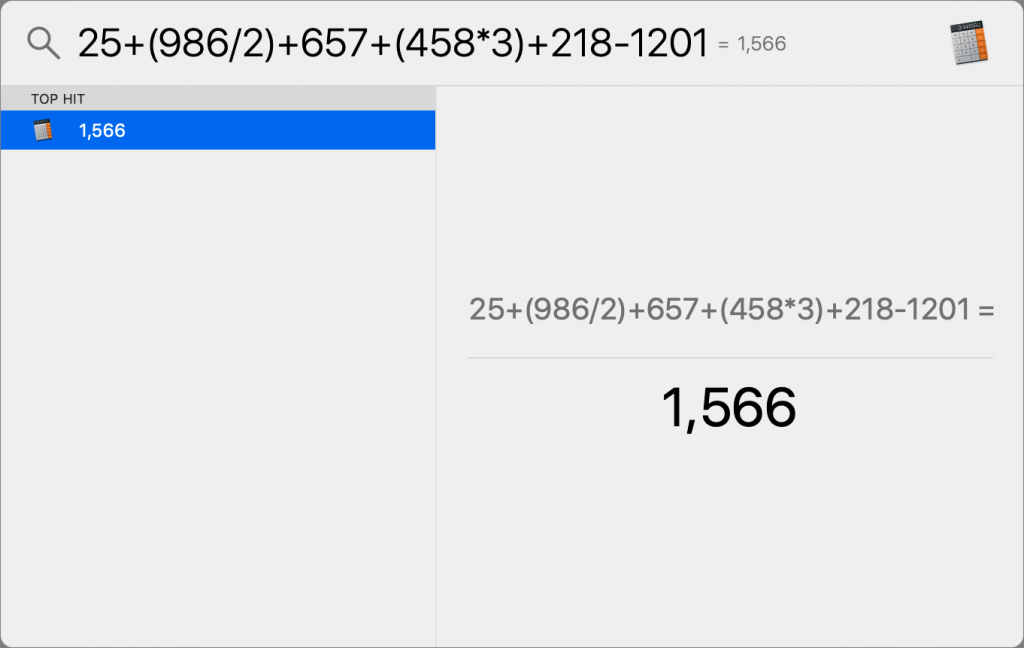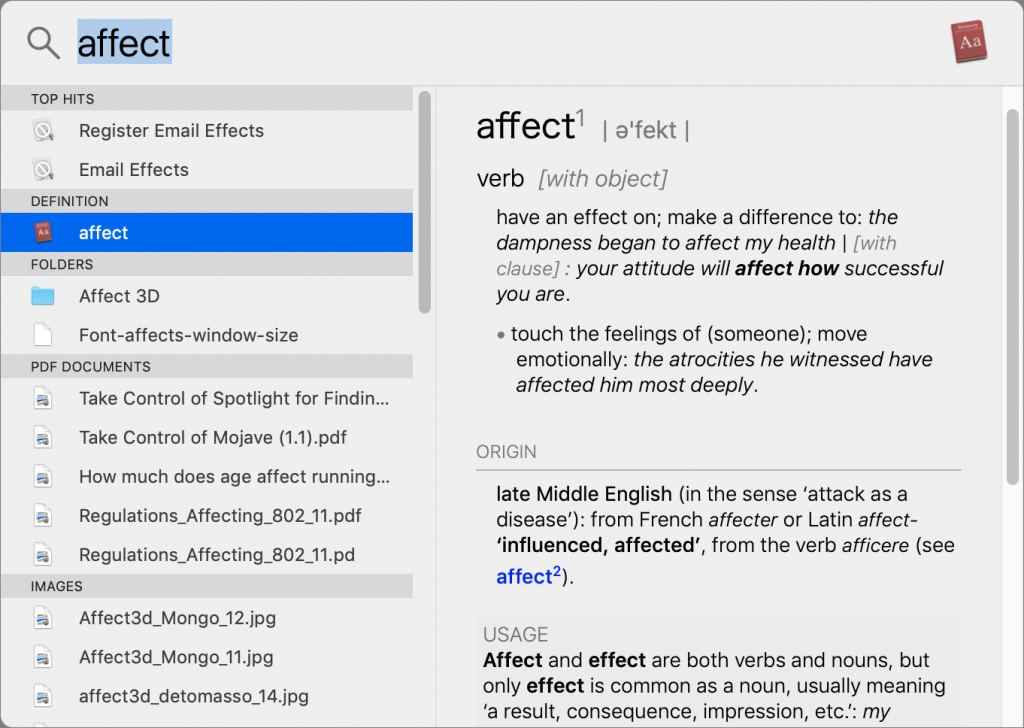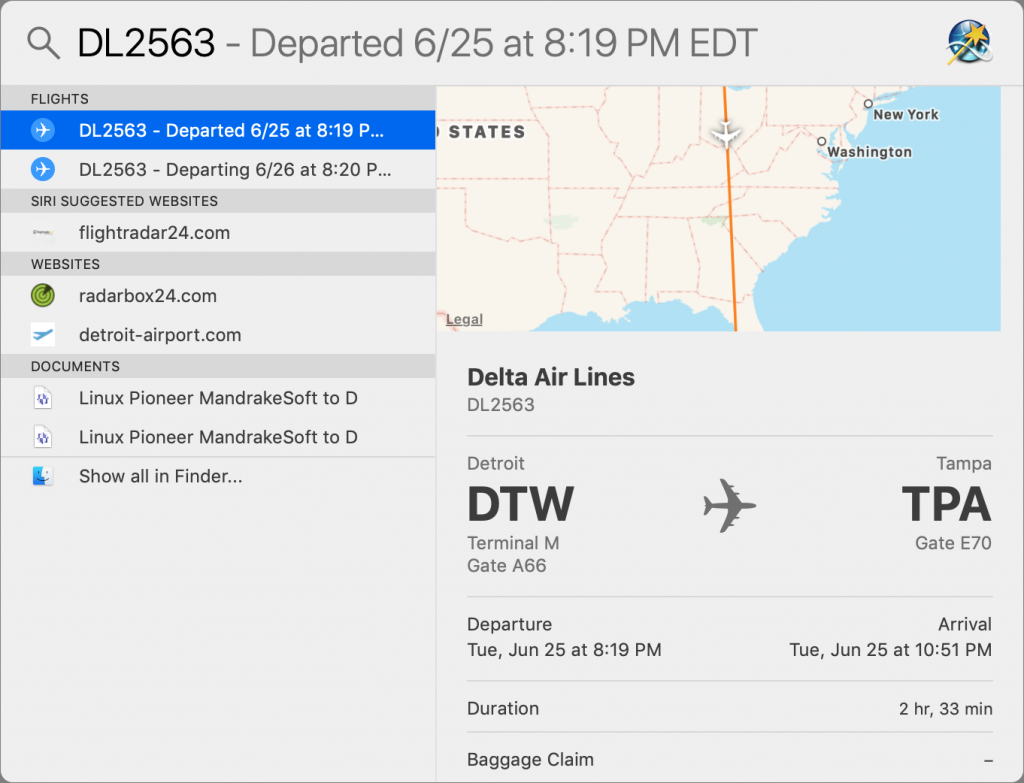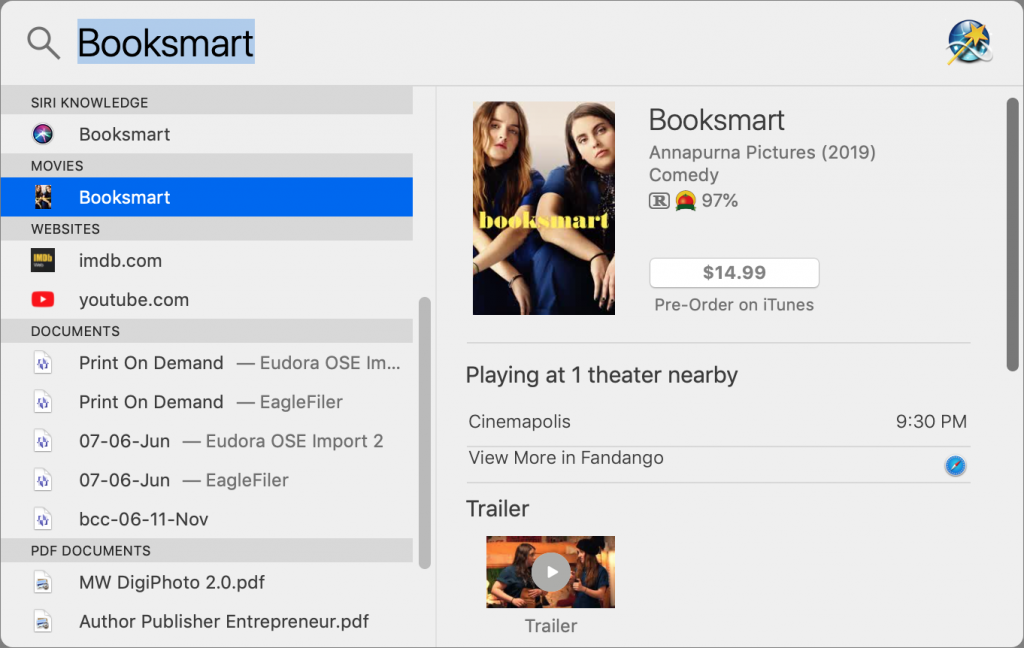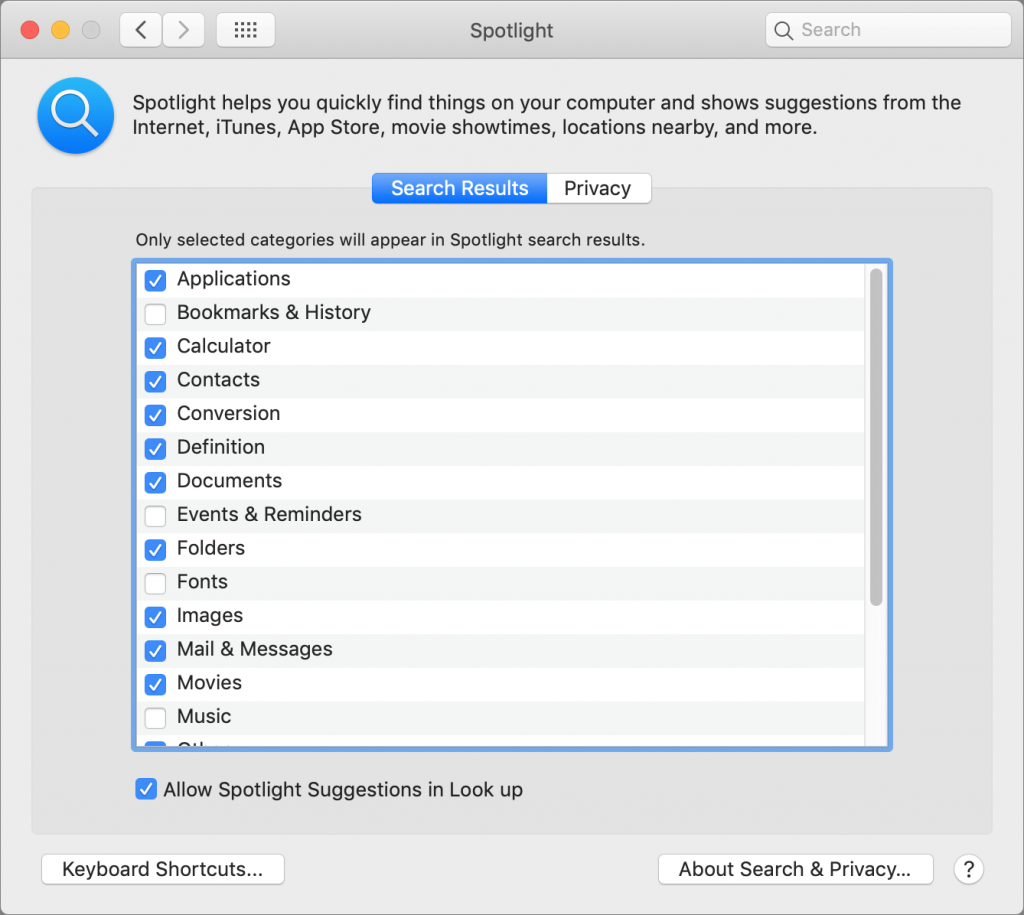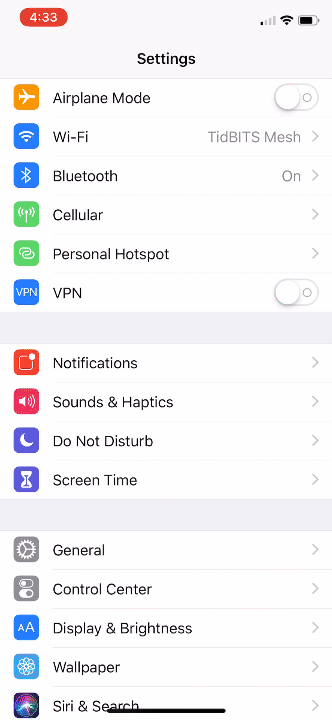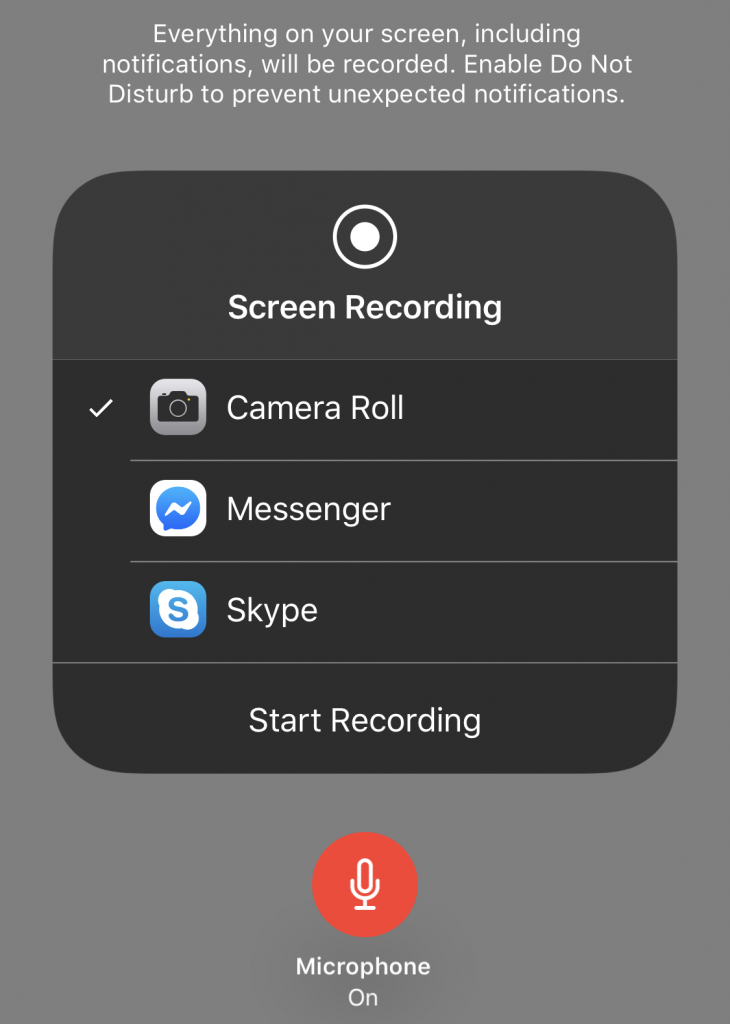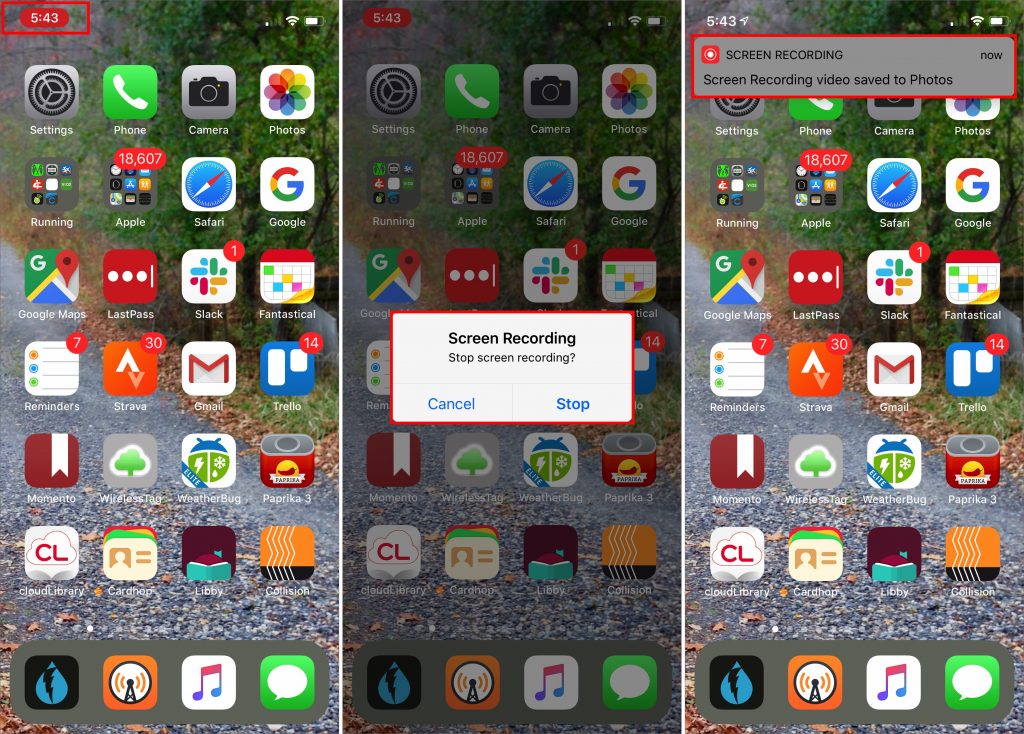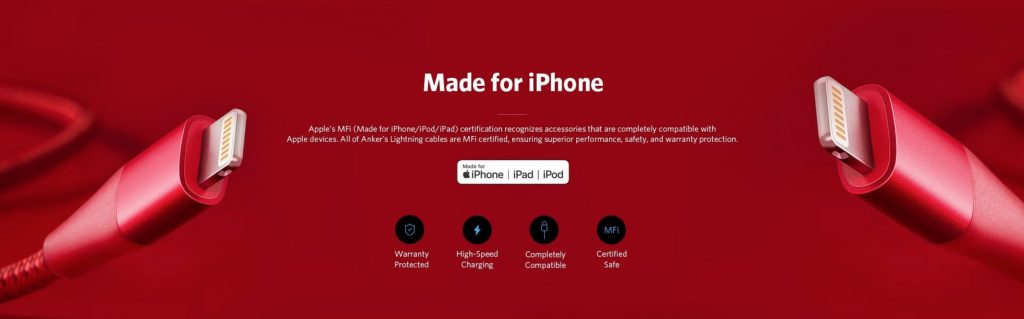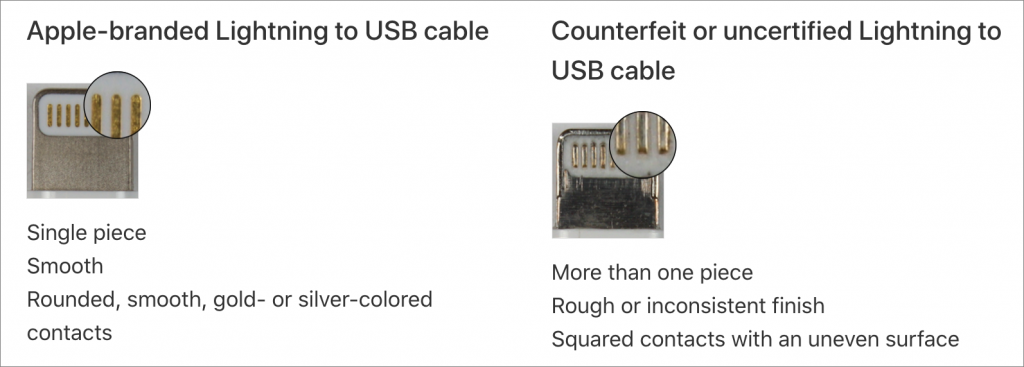Most Mac users probably think of searching on the Mac in relation to finding files on their drives. That may be the most common use of Apple’s Spotlight search technology, but over the years, Apple has continually enhanced Spotlight’s capabilities, turning it into a veritable Swiss Army Knife that you can invoke with a quick press of Command-Space bar or a click on the magnifying glass at the right side of the menu bar.
Here are a few of our favorite uses for Spotlight that you may not have been aware of.
Launch Apps and Open System Preference Panes
We recommend putting apps you use all the time in the Dock for quick access, but what about apps you need only occasionally? You can always root around in the Applications folder for them, but for quicker access, invoke Spotlight and type the first few characters of the app’s name (Spotlight will guess at what you want; if it’s wrong, keep typing). Then double-click the app in the results list or if it’s already selected, press Return. It’s a great way to bring up Activity Monitor to see what’s happening when your Mac feels slow. This trick also works wonders for opening panes in System Preferences.
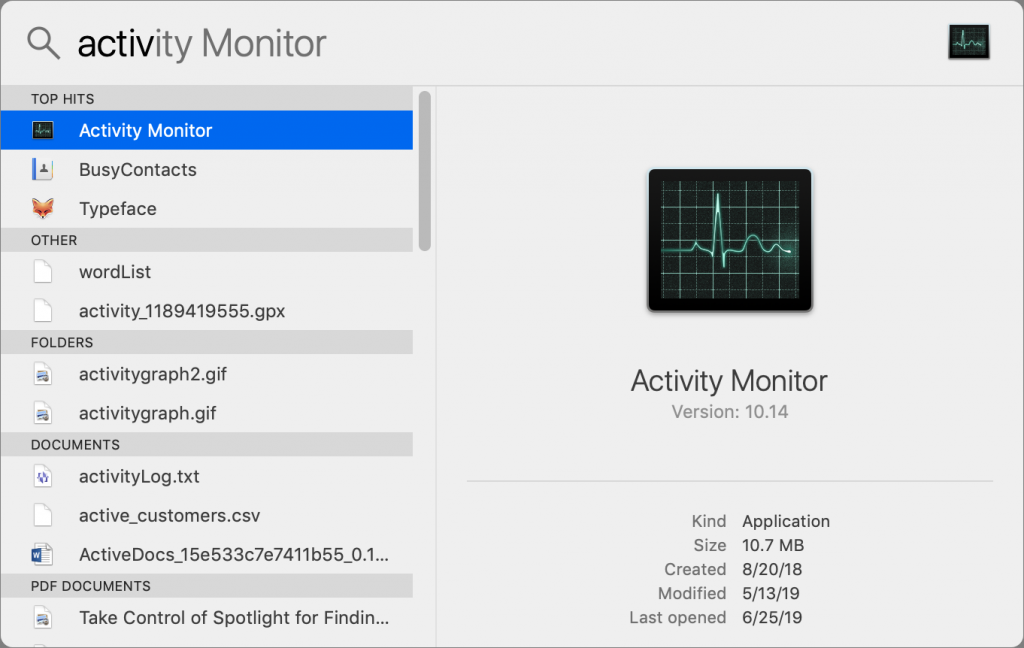
For apps and preference panes whose names have multiple words, you can also try typing the first letter of each word, like ug to find and open the Users & Groups pane of System Preferences.
Convert Units and Currency
Need to figure out what 72º F is in Celsius? Or precisely how many quarts are in a 2-liter bottle? Spotlight can do all sorts of conversions for you. Just start typing your starting number, like 72, and then follow it with something that indicates your starting unit, such as “F” or “degrees.” Spotlight displays the conversion instantly, so you can tell if you’ve guessed wrong about the unit (K is degrees Kelvin, so you’d use km to figure out how many miles in a 24-kilometer race).
Particularly useful is Spotlight’s capability to do real-time currency conversions, since exchange rates fluctuate. It can’t do every currency on the planet, so you’re on your own if you need to check on Burundi francs, but you’ll find all the major currencies. The trick is knowing their abbreviations: the British pound is abbreviated GBP, the Canadian dollar is CAD, the Japanese yen is JPY, and so on. To convert from US dollars into another currency add the phrase “in GBP” or the like after the dollar amount.
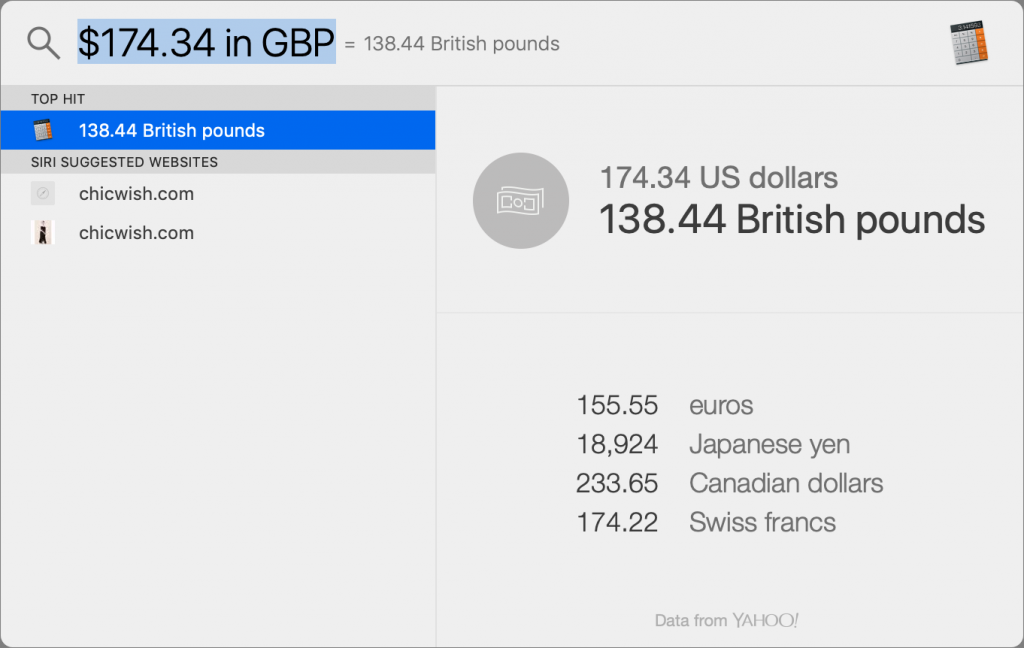
Perform Calculations
We’ve come a long way from thinking that calculator watches are the height of geek chic, but a calculator is still handy now and then. When you want to perform a simple calculation for which a spreadsheet would be overkill, you could use Spotlight to launch the Calculator app, but it’s faster to type your calculation into Spotlight itself. It even supports parentheses for specifying an order of operations. The screenshot is just for illustration; we mostly use this feature to add up a series of numbers.
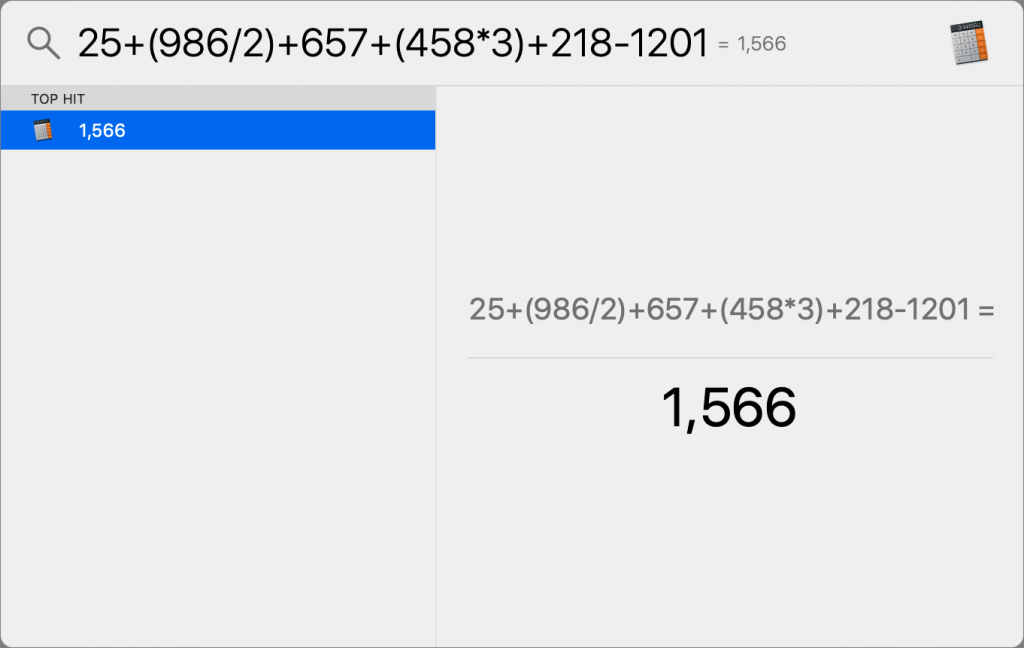
Look Up Words
Can’t remember the difference between “affect” and “effect”? macOS’s Dictionary app has all the help you need, but as with Calculator, Spotlight is a fast substitute. Type the word and click the entry under Definition to see the dictionary entry over on the side. If you want to look for synonyms in the thesaurus or explore other aspects of the word, press Return to open the word in the Dictionary app.
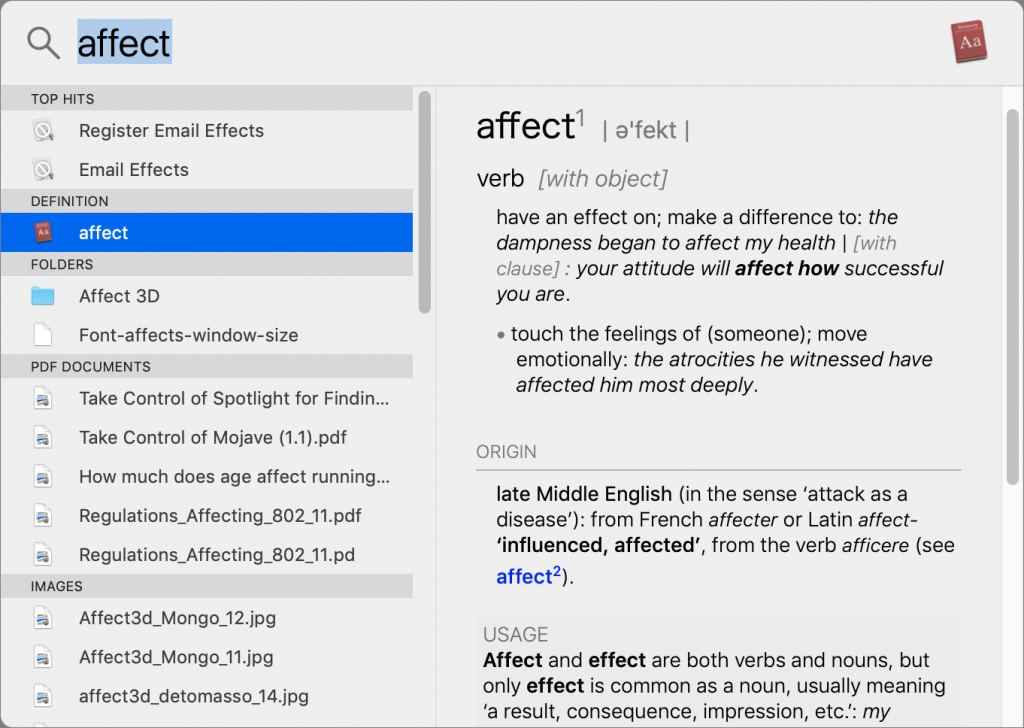
Track Airline Flights
Need to pick your relatives up at the airport? Rather than hoping that their flight will be on time, check to see if it is, with Spotlight. You can usually type the airline name and flight number, but it’s safest if you know the airline’s two-letter code, like DL for Delta, UA for United Airlines, and so on.
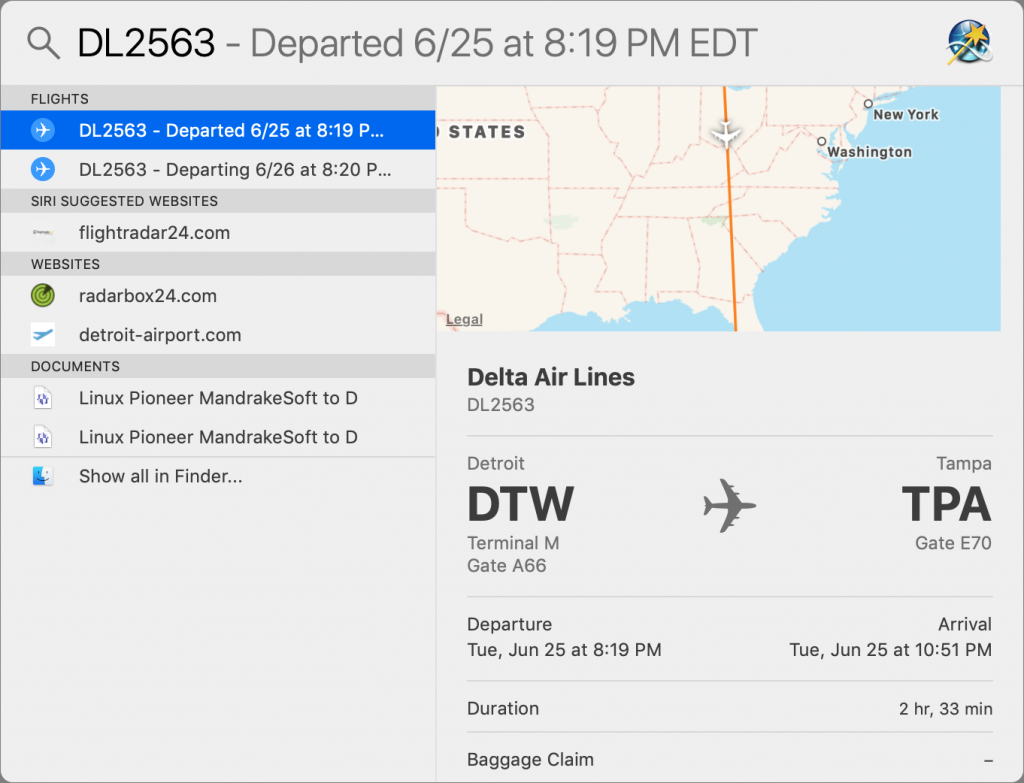
Find Movie Info and Show Times
Spotlight can even prove useful at the end of the day when you’re trying to figure out if a particular movie is playing at the local cineplex. Enter the title of a current movie and click its entry in the results under Movies to see all sorts of details, including its Rotten Tomatoes rating, when and where it’s playing, and if you can instead get it on iTunes.
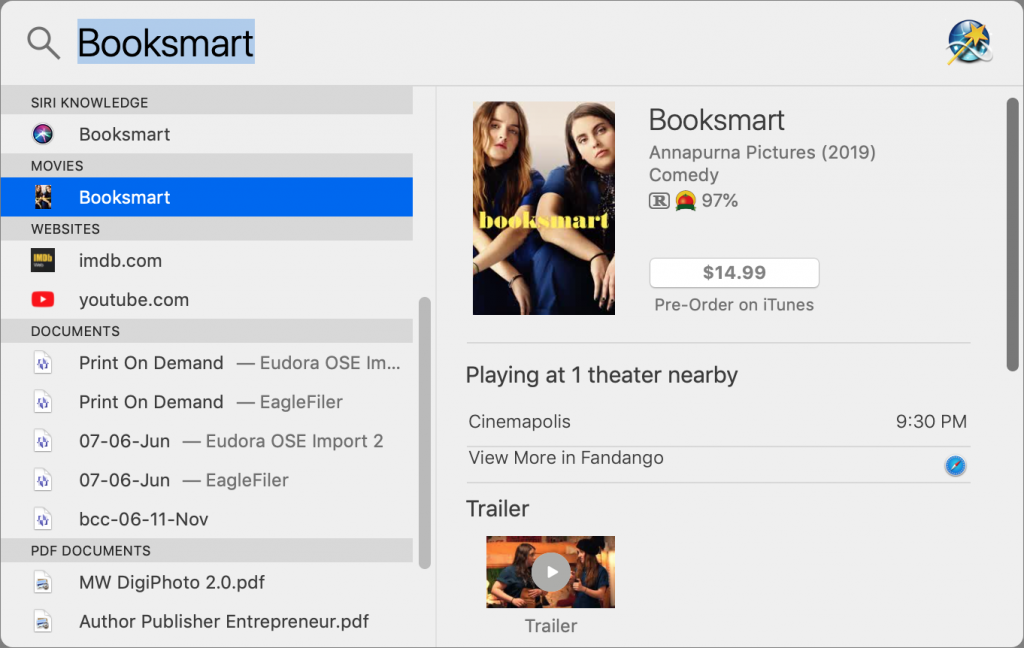
Stocks, Sports Scores, and Weather
Wait, there’s more! Type a ticker symbol, like AAPL, into Spotlight to see the stock’s current price and activity for the day. Enter the name of a professional sports team to see the score of the team’s latest game (assuming they’re in season) and upcoming schedule. And type “weather” and a city name to check the climate conditions for that location and get an extended forecast.
Customize Spotlight
You’ve probably noticed all sorts of other odd items in the results list. That’s because there’s no telling what old email messages or documents might also contain your search term. But you can trim the results somewhat by turning certain items off. To do this, open System Preferences > Spotlight and deselect any categories that aren’t helpful.
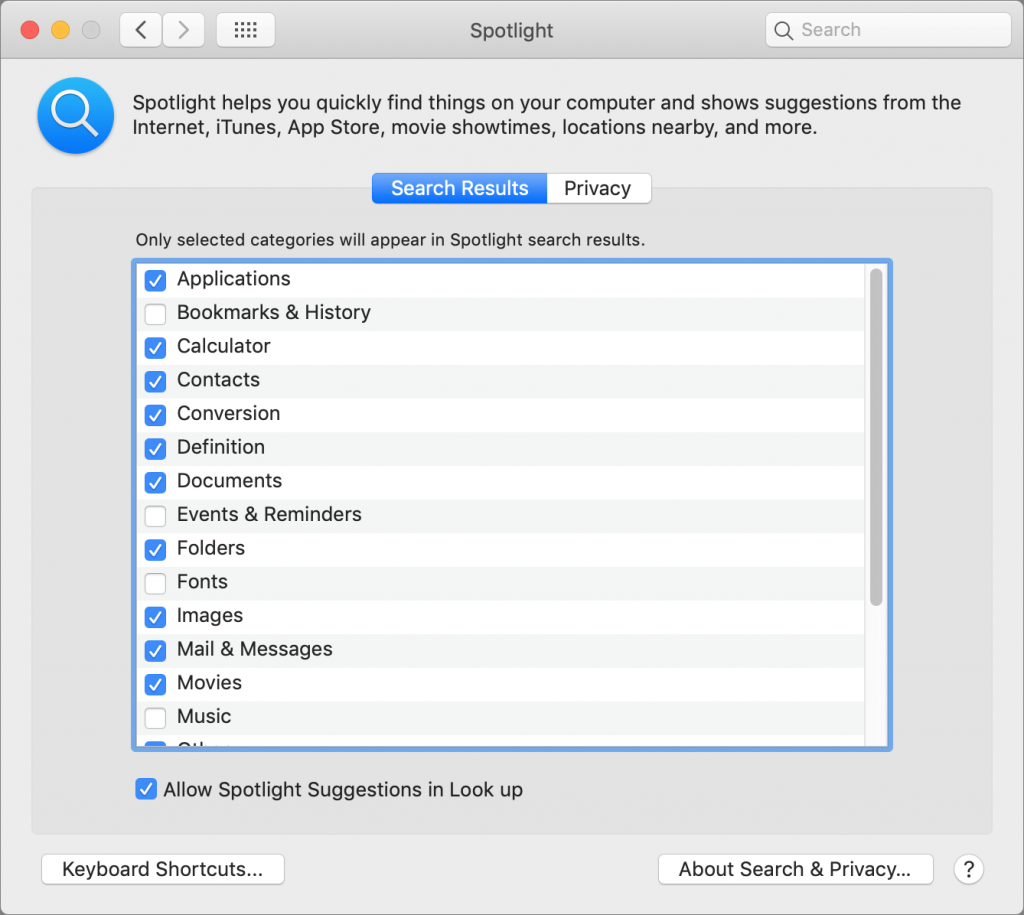
If you never knew or have forgotten how useful Spotlight can be, give it a try!
(Featured image by Nathan Anderson on Unsplash)