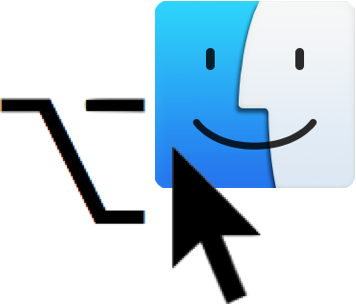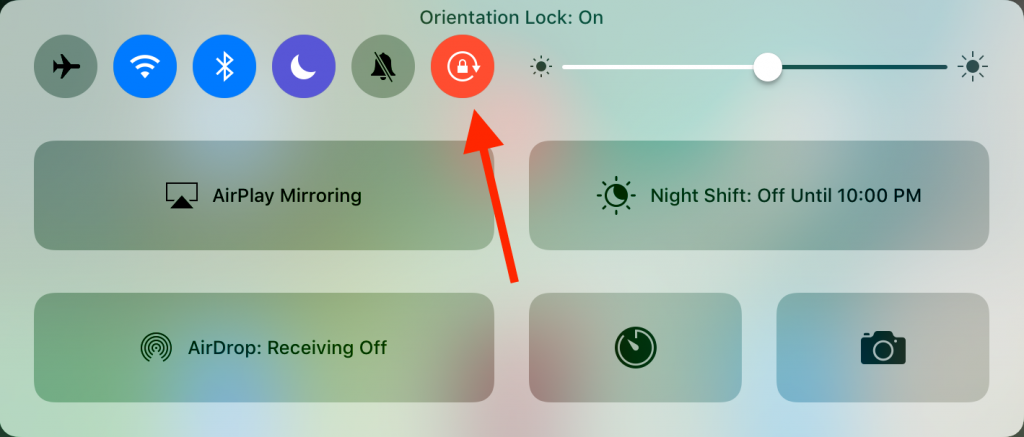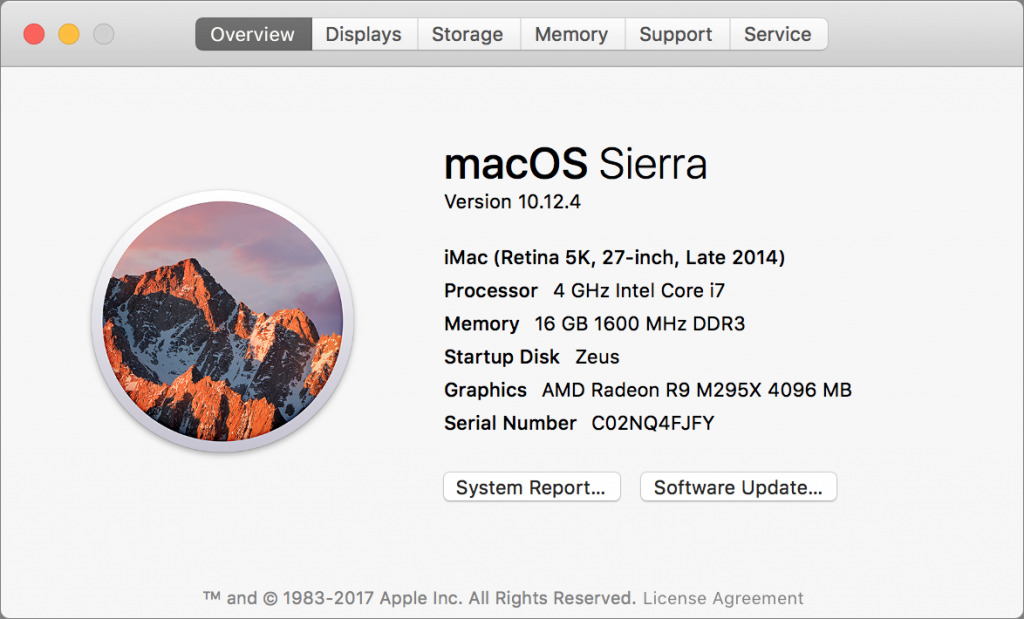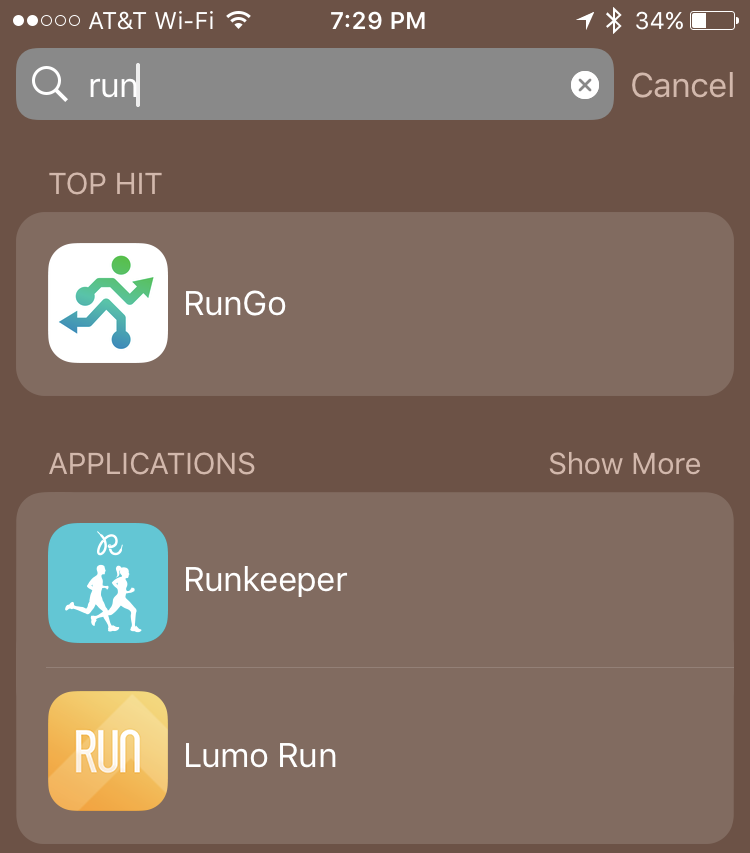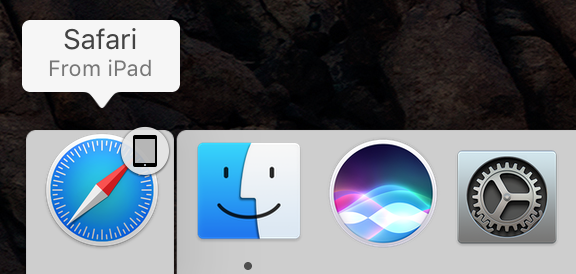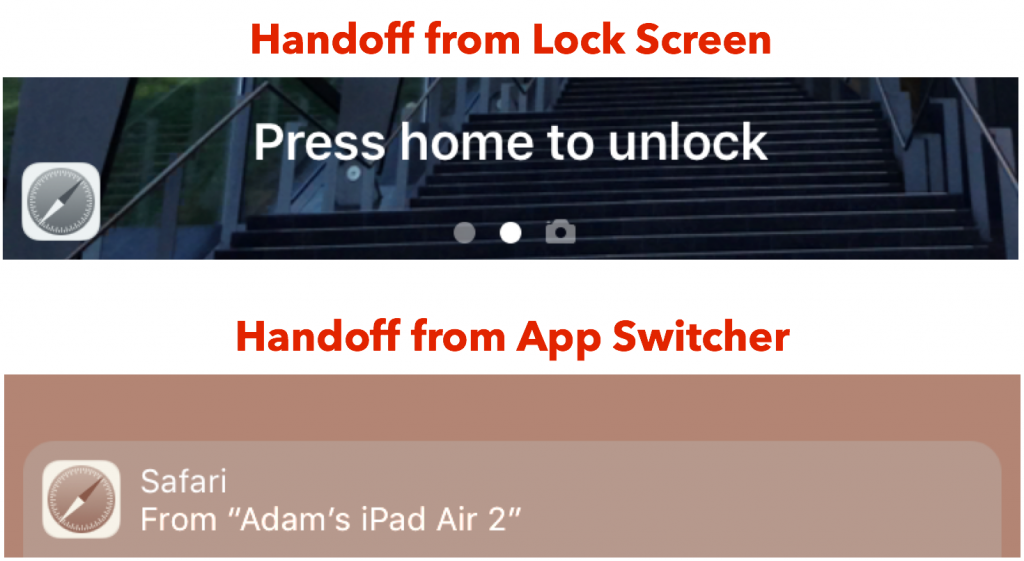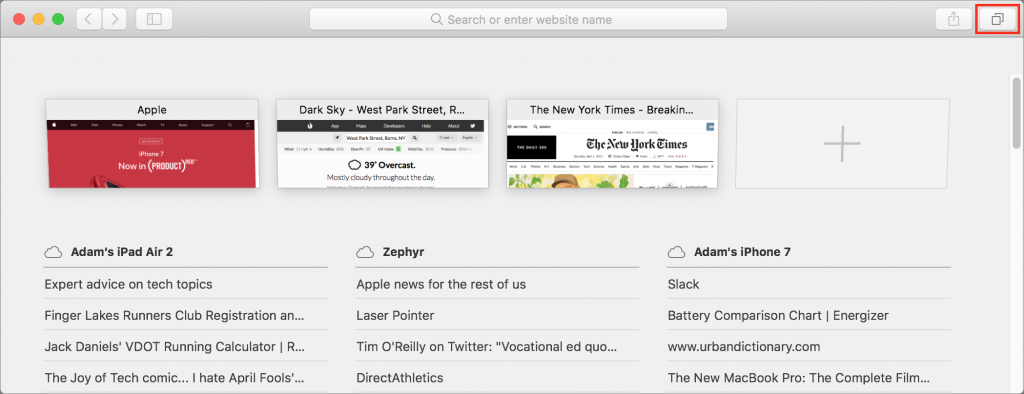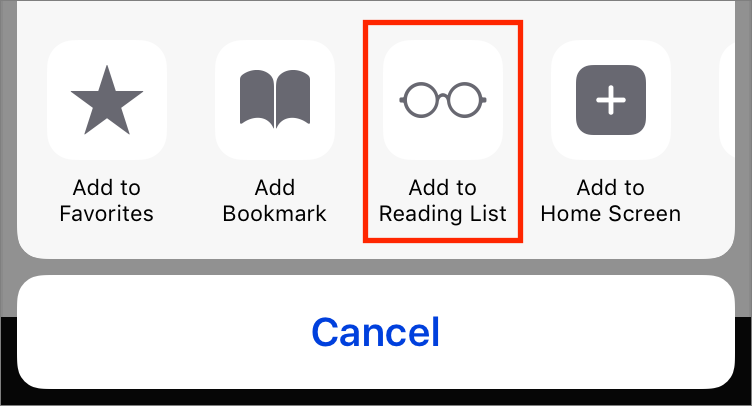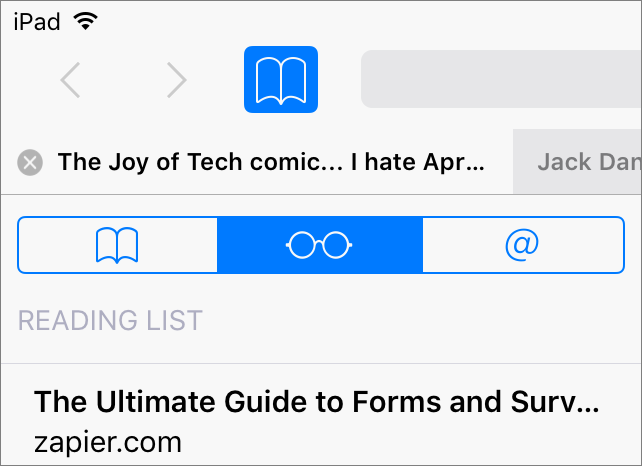The iPhone is great for quickly viewing a Web page on the go, but what if you later want to work with it on a bigger screen? Or, what if you come across an interesting article on your Mac over breakfast, but want to finish reading it on your iPad later in the day? There are several simple methods of transporting a Web page among your Apple devices, but it can be difficult to pick the best one. Here are your best options.
Hand It Off
Apple’s Handoff feature is ideal when you want to move a Web page to another device immediately. Make the switch as follows:
- If that other device is a Mac, click the Handoff/Safari icon that appears at the left (or top) of your Dock.
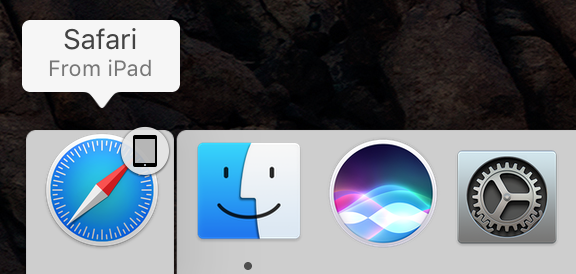
- If that other device is an iPhone or iPad, look on the Lock screen for a Safari icon and then swipe up on that icon. Or, double-press the Home button to access the App Switcher and tap the Safari bar at the bottom of that screen.
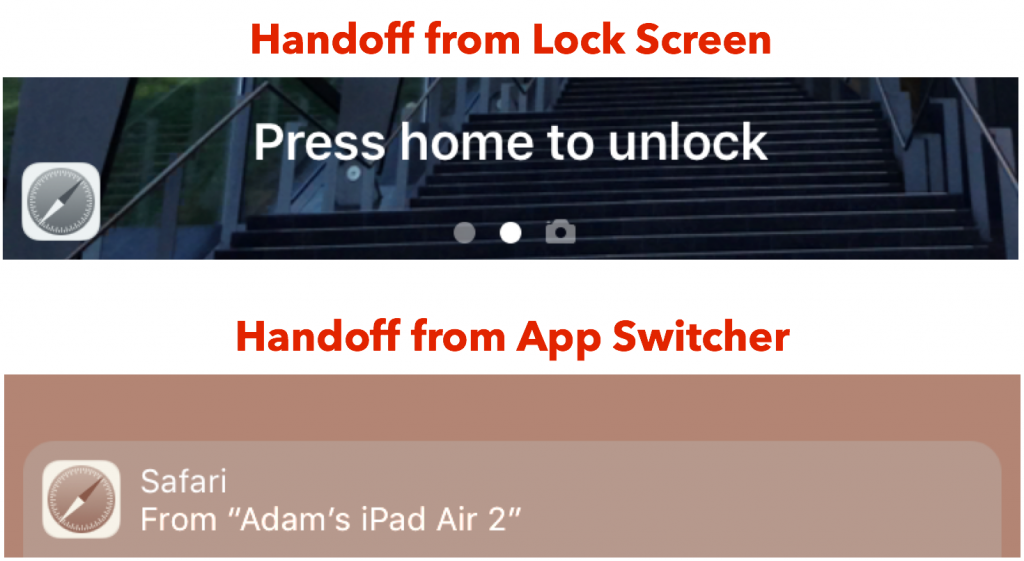
Open a Tab
When you open a page in Safari, it appears in a tab. You can see this easily on your Mac in the Tab Bar (if you don’t see it, choose View > Tab Bar). It gets more interesting, however, when you view all the open tabs on all your Apple devices. To do this, click (or tap) theTabs  button, which appears at the top of Safari on the Mac and iPad, and at the bottom of the screen on the iPhone.
button, which appears at the top of Safari on the Mac and iPad, and at the bottom of the screen on the iPhone.
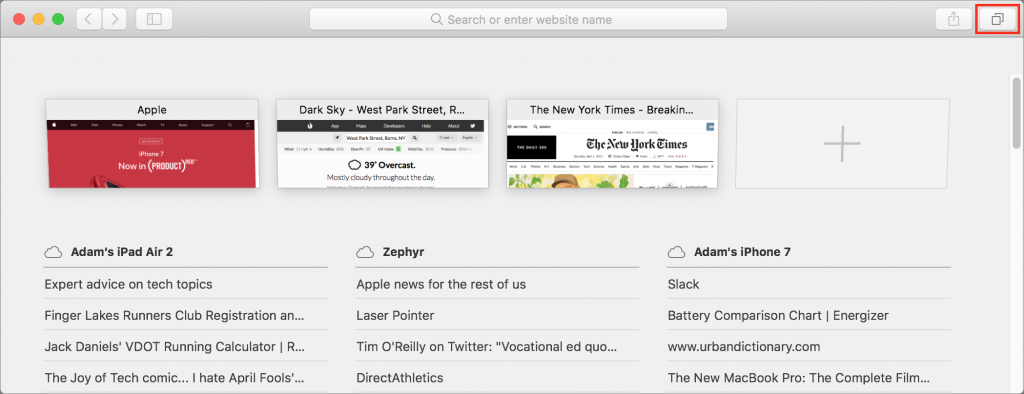
In the Tab view, you first see tabs from the device you are using. Beneath them (and you may need to scroll down) are the tabs from your other Apple devices. To open a tabbed page, click (or tap) its listing. Presto!
Assign It as Reading
Safari can store a list of pages that you want to read later in its Reading List, which is ideal for magazine-style articles that you want to return to when you have time to focus.
To add the current page to your Reading List on the Mac, choose Bookmarks > Add to Reading List. On your iPhone or iPad, tap the Share button and then tap Add to Reading List.
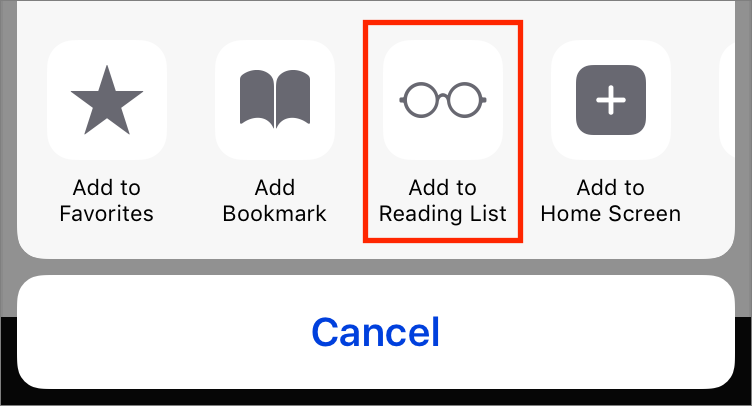
To access your Reading List in Safari on the Mac, choose View > Show Reading List Sidebar. In Safari on your iOS device, tap the Book icon and then tap the Eyeglass icon. Then, select the article you want to read to load it.
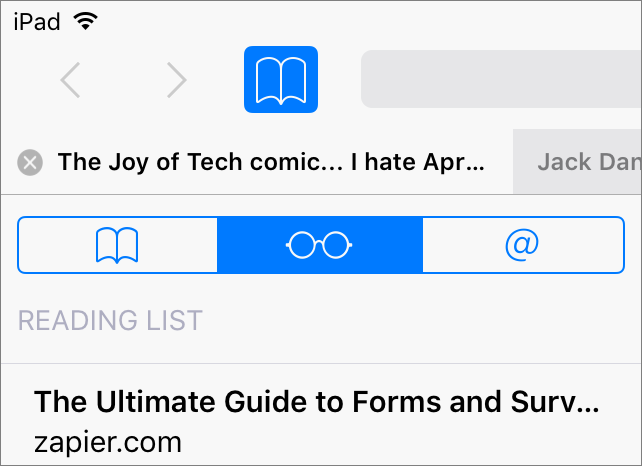
For most people, these techniques should just work, as is the Apple way, but they do rely on a lot of wizardry behind the scenes. If you have trouble, make sure that:
- All your devices are signed in to the same iCloud account
- Safari is enabled in System Preferences > iCloud on the Mac and in Settings > iCloud in iOS
Handoff has a few additional requirements, so ensure that:
- Every device has Bluetooth turned on and is connected to the same Wi-Fi network
- Handoff is on in System Preferences > General on the Mac and in Settings > General in iOS. If you don’t see a Handoff option, your device is too old to support Handoff.
Once you’re up and running, you’ll be zapping Web links back and forth between your devices with ease!