Have You Learned iOS 12’s New Gestures on the iPad?
When Apple released iOS 12 in September 2018, the main change for iPad users was a revamped collection of gestures similar to those used by the iPhone X. As it turned out, these new gestures were in preparation for the release of the new 11-inch and 12.9-inch iPad Pro models that dropped the Home button and Touch ID in favor of Face ID. Just as with the iPhone X, the elimination of the Home button requires new gestures.
Luckily, Apple did a great job on these, so once you learn them, you’ll probably find them even faster to use than before. And if you’re still using an iPad with a Home button, rest assured that it still works as you expect.
Show the Home Screen
Although those whose iPads have a Home button will likely stick with pressing it to return to the Home screen, there’s a new universal gesture that works on all iPads running iOS 12. Just put your finger at the bottom edge of the screen and swipe up with a quick, decisive gesture that goes about a third of the way up.
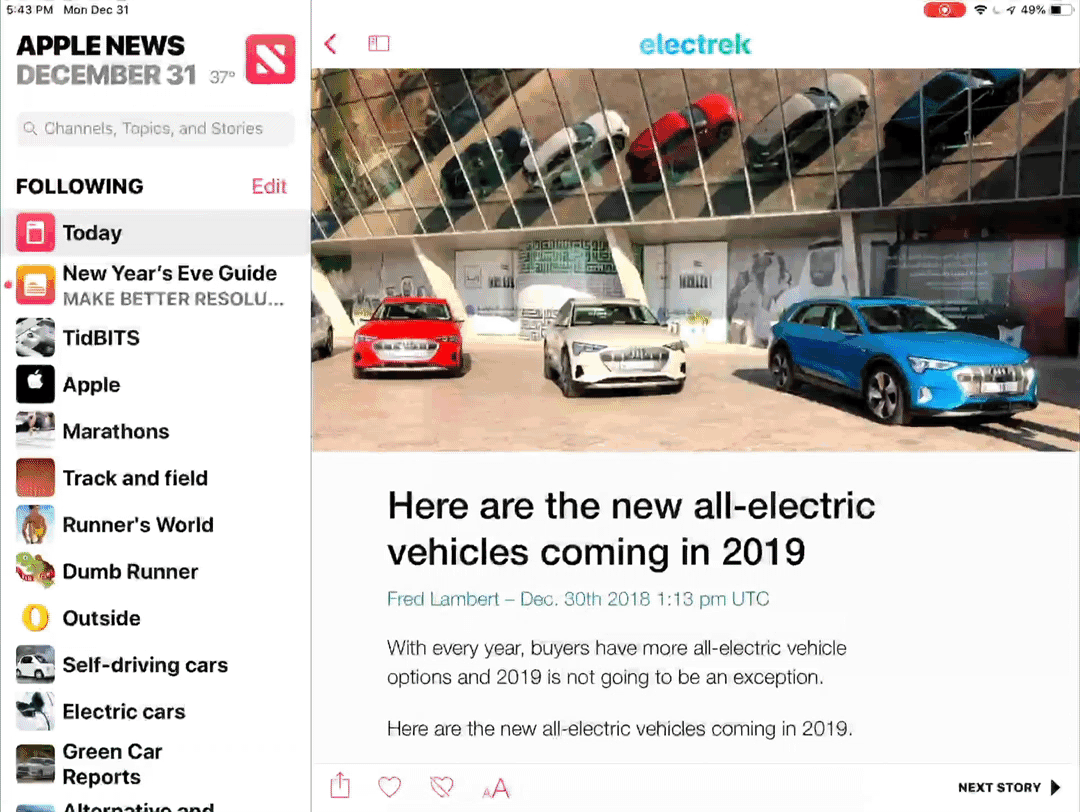
Show the App Switcher
Again, those with a Home button on their iPads are accustomed to double-clicking it to bring up the app switcher that displays large thumbnails of recently used apps. But if you want to retrain yourself to use iOS 12’s new gesture, swipe up from the bottom to the middle of the screen (more slowly than the gesture for returning to the Home screen) and pause briefly until the thumbnails appear.
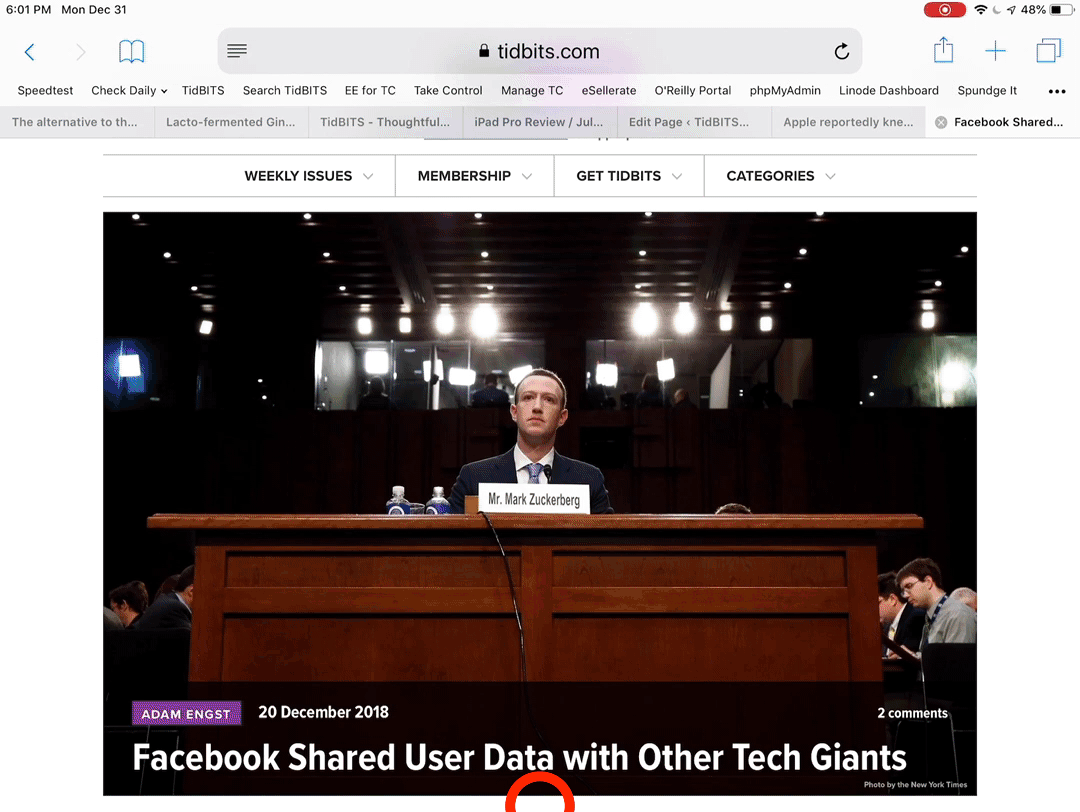
Switch Between Apps
iOS 12’s new trick for switching back and forth between apps is slightly different depending on whether you have an older iPad or one of the new 11-inch or 12.9-inch iPad Pro models. On the new iPad Pro, swipe left and right along the bottom edge of the screen to switch between previously used apps. (This is exactly the same gesture you’d use on the iPhone X, XR, XS, and XS Max.)
On an older iPad, however, you need to swipe up from the bottom edge of the screen just slightly—not even enough to display the entire Dock—and then swipe right or left.
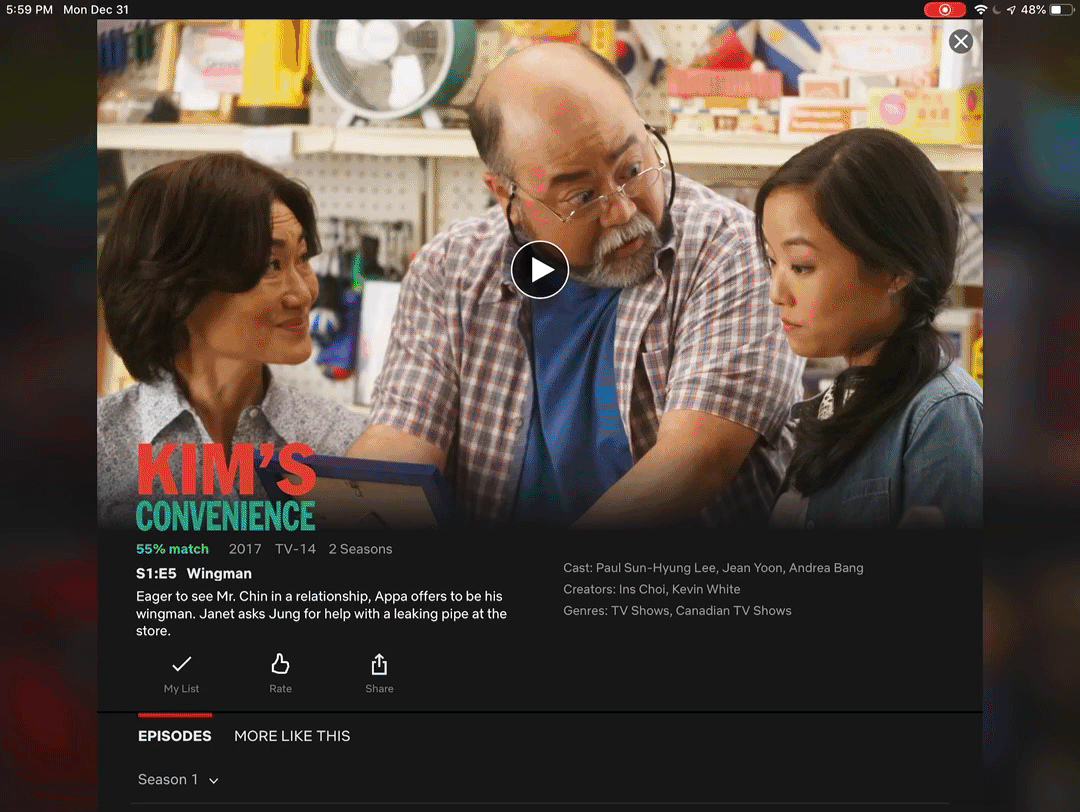
Open Control Center
In iOS 11, Apple combined Control Center and the App Switcher, but in iOS 12, Control Center gets its own screen and its own gesture, again mimicking that of the iPhone X series. To open Control Center, swipe down from the top right corner of the screen. You need to start the swipe in the rightmost 10% or so of the screen—if your finger is too far to the left, you’ll open Notification Center instead.
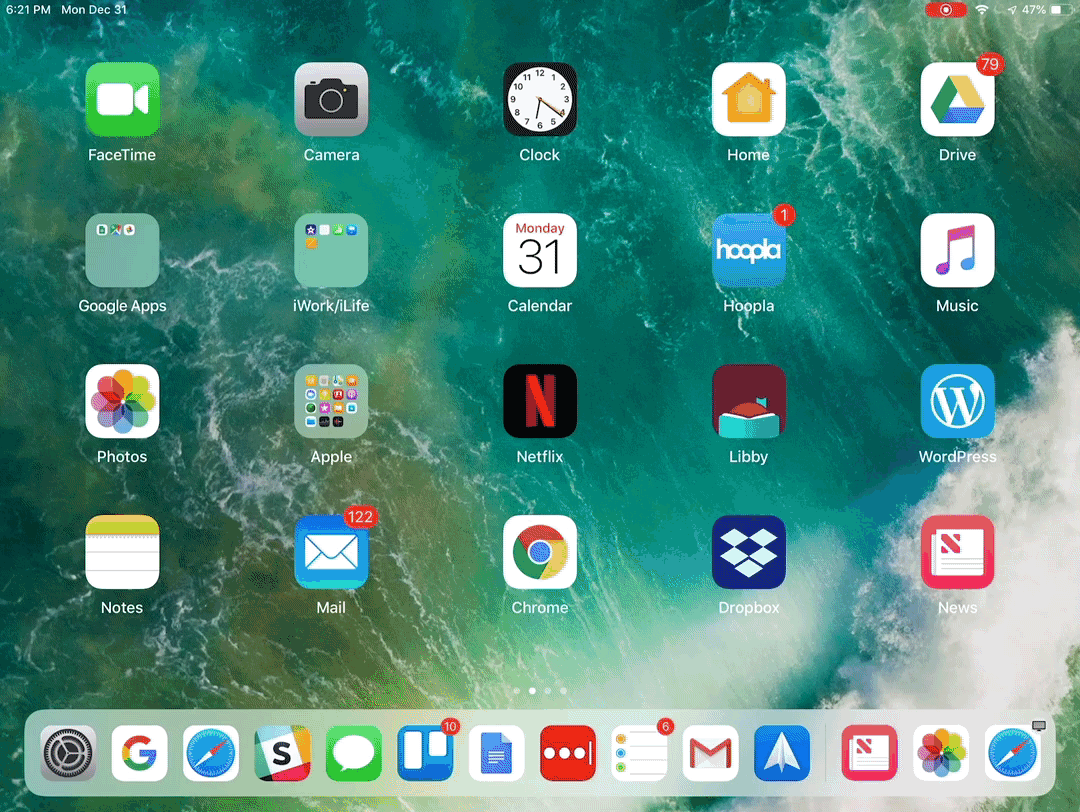
Bonus Tip about the Dock in iOS 12
OK, so this isn’t a gesture, but’s a new feature of iOS 12 that’s available only on the iPad. By default, iOS 12 shows a divider on the right side of the Dock and three icons to its right. What’s the deal with those right-hand icons? Two of them are recent apps that you haven’t already dragged to the left side of the Dock. The third one might also be a recent app, or it might be an app you’ve used recently on your Mac or iPhone, at which point it will have a little badge in the corner indicating which machine it comes from.

If you dislike either of these features, you can turn them off separately. Disable the recent apps in Settings > General > Multitasking & Dock, and turn off the Handoff app in Settings > General > Handoff.
It can be tricky to pick up new ways of working, but if you sit down and play with iOS 12’s new gestures, you should get the hang of them quickly.



