How to Use Siri to Set iOS Alarms
Has your iPhone replaced your alarm clock? Would you like it to? Using an iPhone as an alarm clock has a lot of benefits. You can choose from a wide variety of non-obnoxious sounds or even pick your favorite song. It’s easy to set an alarm—no more holding down buttons and letting up at just the right moment! And it’s simple to verify an alarm so you don’t run afoul of AM/PM confusions. iOS alarms can repeat on specific days of the week, which helps college students get up for 9:05 AM classes on Monday/Wednesday/Friday but sleep in for 10:10 classes on Tuesday/Thursday. Plus, you can even choose whether to allow a snooze option.
But you probably knew all that, more or less. (And if you’re on the “less” side, check out the Repeat, Sound, and Snooze options when you set up or edit an alarm in the Clock app.)
What we want to show you today is how to set your alarm with Siri, a useful technique that makes us feel as though we’re living in the future. We prefer this method for setting one-off alarms, like getting up early to catch a flight or sleeping in on the weekend but making sure we don’t miss brunch.
However, there’s a catch when using Siri. You can say, “Hey Siri, set an alarm for 7 AM” or even “Hey Siri, wake me up tomorrow at 8:45 AM.” When you do that, though, Siri creates a new alarm each time with whatever sound you last chose. Make a habit of that command, and you’ll end up with hundreds of alarms in Clock > Alarm, all of which will have been used only once. (Delete one by swiping over it from right to left and then tapping Delete.) There’s a better way—follow these steps:
- In Clock > Alarm, tap the + button in the upper-right corner to create a new alarm.
- Tap Label, and enter a name for your alarm, like Wake Me Up, Floating, or even Paddington. Avoid words like alarm or clock in the name, since they tend to confuse Siri.
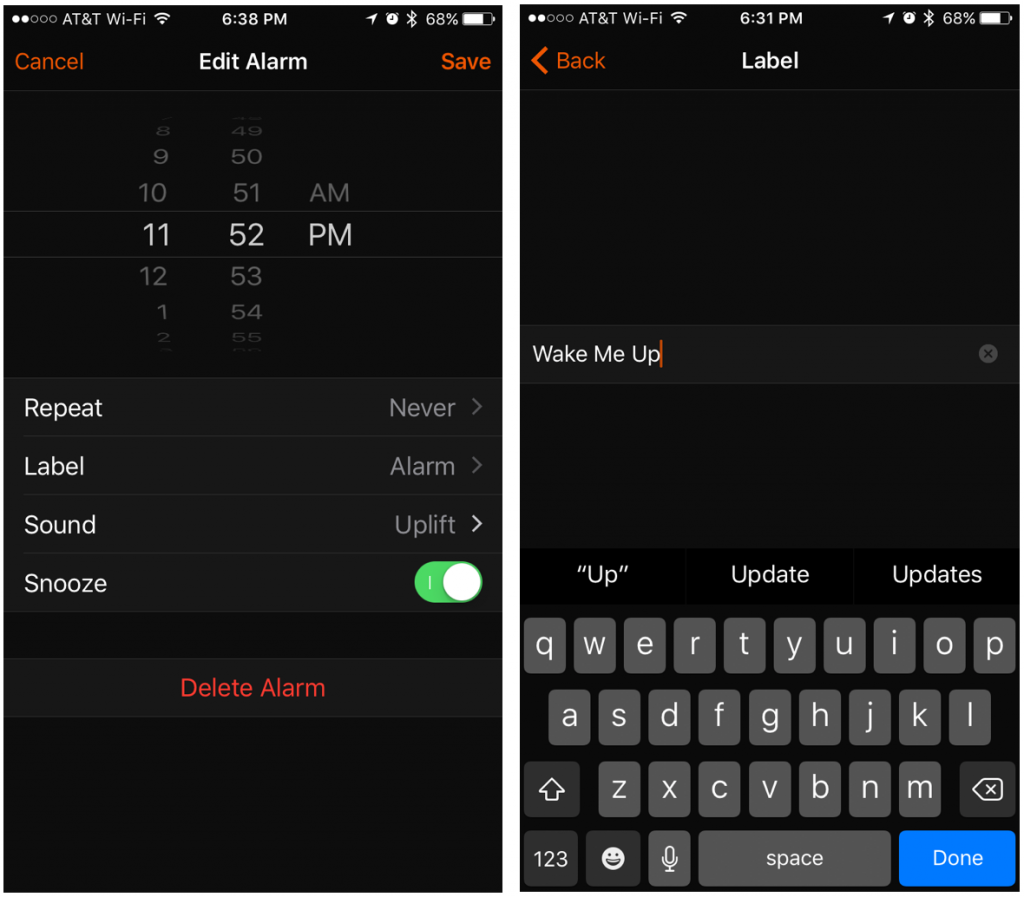
- Tap Sound and pick your desired sound, and enable the Snooze button if you wish.
- Tap Save in the upper-right corner.
Notice that we didn’t bother to set the time. That’s what we’ll get Siri to do, now and in the future! Use this magic phrase exactly, but replace Wake Me Up with whatever you’ve named your alarm:
“Hey Siri, change Wake Me Up to 8 AM.”
If everything works right, Siri responds politely, “I changed your ‘Wake Me Up’ alarm to 8 AM tomorrow.” And if you go into Clock > Alarm, you’ll see that it’s so.
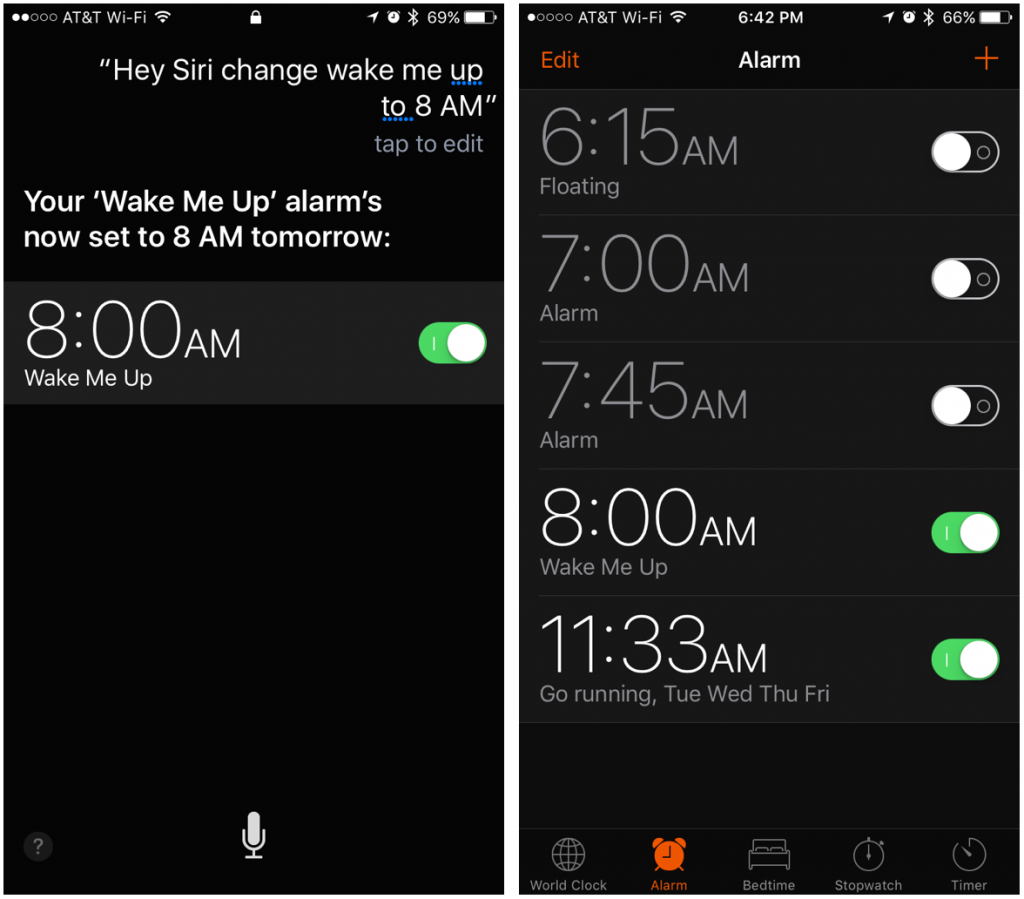
On occasion, Siri doesn’t hear you right and will ask you to pick which alarm you mean. Or Siri may get confused—that happens to even the best assistants sometimes. Just try again, making sure to speak clearly, and it should work. If all else fails, you can always just set the alarm by hand.
But if you remember to refer to your alarm by name, Siri will do your bidding faithfully, and you’ll get to bask in the glow of living in the future.



