Get to Work More Quickly with the Right Mac Login Items
There’s a French culinary phrase—mise en place—that means “everything in its place.” The idea is that, before you start cooking, you organize and arrange all the ingredients for the dish so they’re right at hand when you need them. In essence, mise en place is about being well-prepared for the task at hand.
You can, and we’d suggest, should do exactly the same thing on your Mac. After all, you probably switch back and forth between the same set of apps—perhaps Mail, Safari, and Messages, plus apps like Pages and Numbers—as you work. Most modern Macs have plenty of RAM to keep all those apps running at the same time. But when you restart your Mac or turn it on, do you launch every one of your standard apps by hand? There’s no need.
That’s because macOS has long had the concept of “login items,” apps that you’ve set to launch automatically whenever the Mac starts up.
Meet Your Login Items
You’ll find the login items in System Preferences > Users & Groups > Login Items.
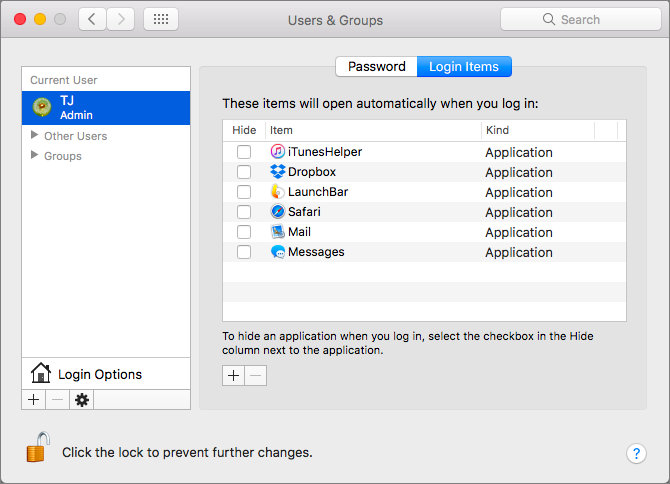
You may already have some login items listed. These can be any apps that you want to have available right after starting up, and some utility apps may have added themselves to the Login Items list automatically because they need to be running at all times. For instance, your list might include iTunesHelper, which launches iTunes whenever you attach an iOS device.
If you’re not sure which app a login item goes with, Control-click the login item and choose Show in Finder. Then in the Finder window that appears, look at the path bar at the bottom (choose View > Show Path Bar if it’s not visible). That will usually give you the necessary clue to find the parent app.

Manage Your Login Items
Every so often, it’s a good idea to look through your login items and make sure they’re doing what you want. You can add new items for apps you’ve starting using regularly and remove items for apps that you no longer need running all the time. And you do want to remove unnecessary login items because they could be slowing your Mac down.
Here’s what you need to know about managing your login items:
- Add a login item. An easy way to add an app to the Login Items list is to drag its icon from the Finder into the list. But you can also click the + button beneath the Login Items list and choose the app from the Applications folder. Or, make sure the app is running, Control-click its icon on the Dock, and then choose Options > Open at Login from the shortcut menu. Also, some utility apps will ask whether you want to launch them at startup and add themselves to the Login Items list if you agree.
- Remove a login item. To prevent an app from launching at startup in the future, select it in the Login Items list and click the – button under the Login Items list.
- Hide a login item’s windows after startup. Some apps, like Adobe Photoshop and InDesign, fill your screen with their windows immediately at launch. If you don’t want to use an app right after restarting your Mac, you can reduce screen clutter by selecting its Hide checkbox in the Login Items list. That’s the equivalent of launching an app and hiding its windows by Option-clicking on another app.
It takes only a minute to put your Mac ingredients in place, and the next time you boot your Mac, everything will be ready to go!



