How to Stay on Top of Your To-Dos in Apple’s Reminders App
Apple designed the built-in Reminders app as a list-keeping assistant for both macOS and iOS. You can add reminders of any sort to the default Reminders list, or you can create custom lists, like Groceries or Movies to Watch. Plus, if you’ve set up Family Sharing, you also have a shared Family list that everyone in your family can access.
Making reminders is easy enough, but they can be easy to lose track of, and you may have to hunt through a number of lists to find any given one. How can you be certain that you won’t forget a particular to-do item? One technique that works well is to add a time trigger to the reminder. Time triggers cause your Apple devices to alert you to the reminder, and as an added benefit, they make it easier to find associated reminders.
Say you want to remind yourself to buy concert tickets. To include a trigger in your reminder, you can recruit Siri’s assistance by mentioning a time in your request: “Remind me to get tickets at 10 AM tomorrow.” Or, when you add the reminder manually, pick a day and time. After creating the reminder, hover over it or tap it, tap the i button that appears, and the option to be reminded on a day Then, on a Mac, click the preset day and time to adjust them. In iOS, tap Alarm and set a day and time. Unless the specific time matters, pick a general time that’s early in the day, like 10 AM.
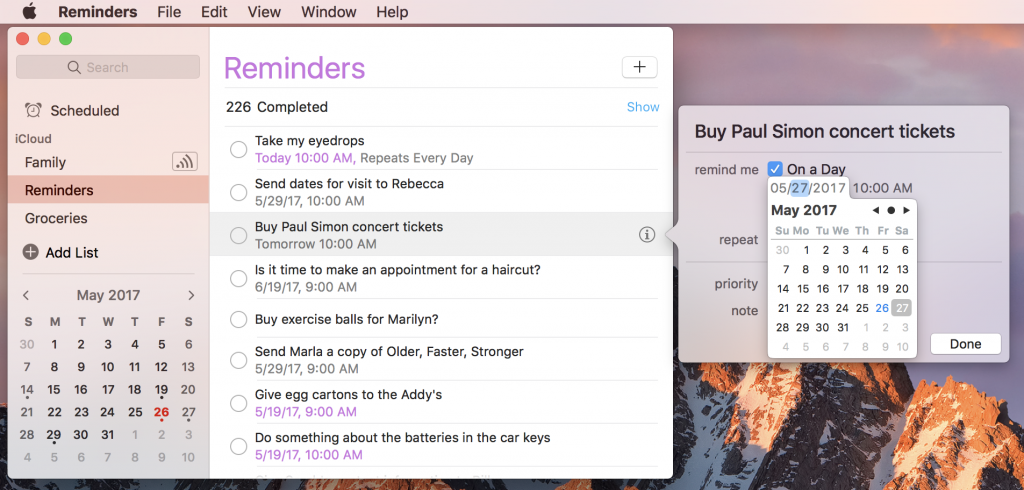
Because your reminder includes a time, it appears not only in the list where you added it but also in the special Scheduled list. That’s key!
Now imagine that it’s first thing tomorrow morning and you’re trying to plan your day. You can either check the Scheduled list in Reminders or ask Siri: “Show me my reminders for today.” Once you see your day’s reminders, you can just do the easy ones, plan them into your day, or reschedule them for another day.
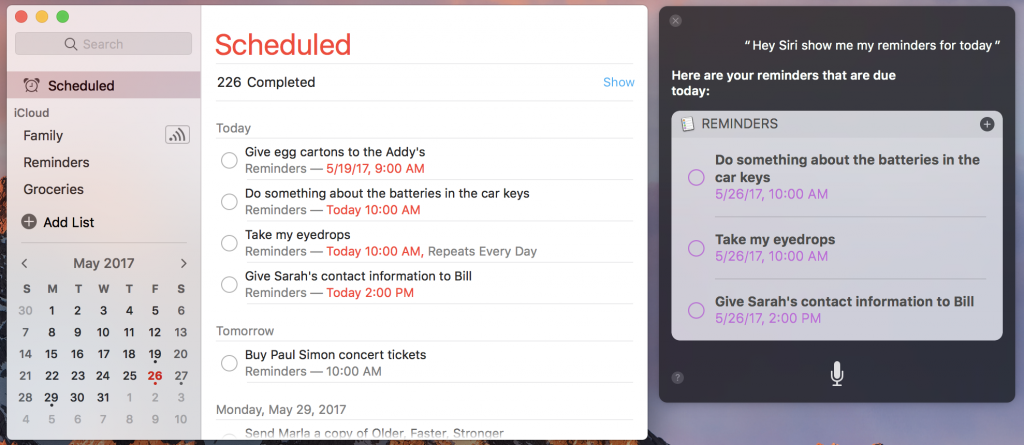
Of course, since you’ve assigned a time-based trigger to these reminders, Apple’s Notifications feature comes into play. At the appropriate time, your Apple devices can display an alert that you must dismiss, show a banner that disappears quickly, or play a sound.
Reminders can make it easy to remember important tasks, but try these tips if you need help:
- For reminders created on one device to trigger notifications on another, set up your iCloud account on both devices must have Reminders on. Do this on the Mac in System Preferences > iCloud. In iOS, tap Settings > Your Apple ID Name > iCloud (if your copy of iOS isn’t up-to-date, tap Settings > iCloud). Plus, the reminders must be on a list that’s stored in iCloud.
- If you use Siri to make reminders, specify the list where those reminders will be added if you don’t speak its name. On the Mac, choose Reminders > Default List. In iOS, go to Settings > Reminders > Default List.
- Configure Mac notifications in System Preferences > Notifications. At the left, select Reminders and then make your choices at the right. The Alerts alert style is the easiest to notice. Set up iOS notifications in Settings > Notifications > Reminders. Turn on the Allow Notifications switch. For best results, turn on Show on Lock Screen and select Alerts under “Alert Style When Unlocked.”
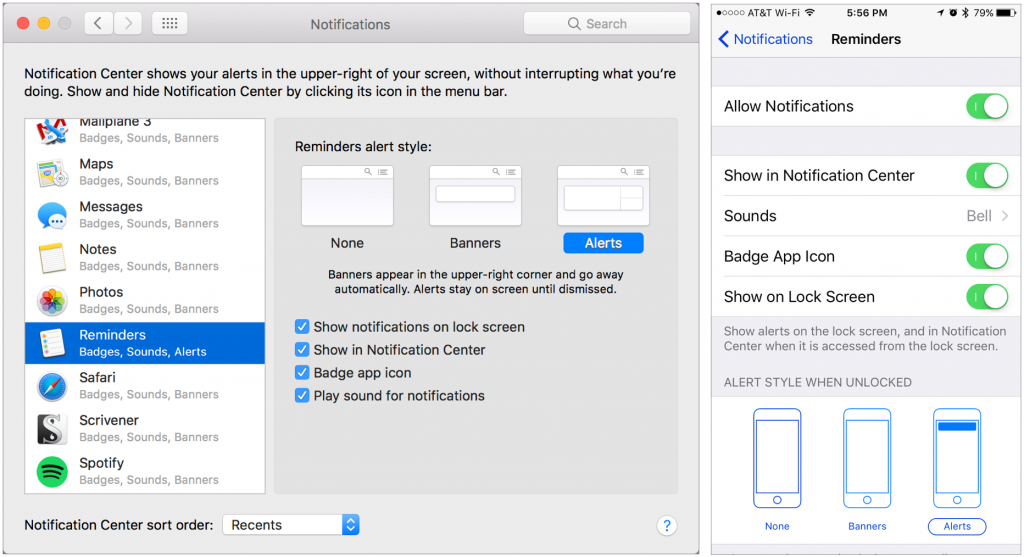
- On your iPhone, to see a different Reminders list, tap the “stack” of lists at the bottom of the screen.
So, go ahead and dive in. Set up a few tasks with time triggers, and enjoy letting your Apple devices keep track of it all.



