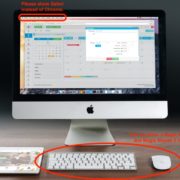Taking Screenshots: Three Tricks for the Mac and One for iOS
Did you ever want to capture what’s on your screen, or at least a part of it? Screenshots aren’t just for technical writers trying to document app behavior—you might also use them to provide feedback on a photo, to document an error message for someone who helps you with your Mac, or to record a particularly funny auto-correct fail in Messages on your iPhone.
OS X and iOS have both long included built-in screenshot features that make it easy to take a high-resolution picture of what you see onscreen. (You can, of course, use a camera to take a photo of your screen, but that will never look as good.)
Taking a screenshot in iOS is super simple, and it works the same on an iPad, iPhone, or iPod touch. Just press the Home and Sleep/Wake buttons simultaneously. You’ll see the screen flash, and iOS saves the screenshot to your Photos app—look at the bottom of the Camera Roll or, if you’ve turned on iCloud Photo Library, the All Photos album. The same technique works on the Apple Watch, where you press both the digital crown and the side button simultaneously. (Accidental presses of those buttons explains why random Apple Watch screenshots might appear in Photos.)
On the Mac, you can take your pick from three built-in methods of taking screenshots:
If you take a lot of screenshots, consider memorizing OS X’s keyboard shortcuts. For a full-screen screenshot, press Command-Shift-3. For a screenshot of an arbitrary size, press Command-Shift-4 and drag out a rectangle. To capture just an object like a window, press Command-Shift-4, hover the pointer over the window, press the Space bar to show the camera cursor over the highlighted object, and then click to take the screenshot. The Command-Shift-4 shortcut is the only way to capture a menu. All screenshots are saved as PNG files on your Desktop and automatically named with the date.
![]() If that sounds geeky and hard to remember, try Apple’s Grab app, which is hidden away in the Utilities folder inside your Applications folder. It’s a simple app, but it can take full-screen, window, and selection screenshots, and it walks you through the process. You can also use Grab to capture a full-screen screenshot with a timer, which is handy if what you want to record appears only while you’re dragging an icon or other object, for instance. Captured screenshots appear in Grab as Untitled TIFF documents that you can close, copy, save, or print.
If that sounds geeky and hard to remember, try Apple’s Grab app, which is hidden away in the Utilities folder inside your Applications folder. It’s a simple app, but it can take full-screen, window, and selection screenshots, and it walks you through the process. You can also use Grab to capture a full-screen screenshot with a timer, which is handy if what you want to record appears only while you’re dragging an icon or other object, for instance. Captured screenshots appear in Grab as Untitled TIFF documents that you can close, copy, save, or print.
![]() Want to mark up a screenshot with circles and arrows and a paragraph of text, just like the photos in Arlo Guthrie’s Alice’s Restaurant song? For that, use Apple’s surprisingly powerful Preview app, which can take screenshots and opens them as graphic documents that you can edit. Choose File > Take Screenshot > From Selection, From Window, or From Entire Screen. That last option is automatically a timed screenshot so you can set up any temporary conditions while the timer counts down. To access the tools you need to add shapes or text to your screenshot, choose View > Show Markup Toolbar. When you’re done, you can save the screenshot in a variety of formats.
Want to mark up a screenshot with circles and arrows and a paragraph of text, just like the photos in Arlo Guthrie’s Alice’s Restaurant song? For that, use Apple’s surprisingly powerful Preview app, which can take screenshots and opens them as graphic documents that you can edit. Choose File > Take Screenshot > From Selection, From Window, or From Entire Screen. That last option is automatically a timed screenshot so you can set up any temporary conditions while the timer counts down. To access the tools you need to add shapes or text to your screenshot, choose View > Show Markup Toolbar. When you’re done, you can save the screenshot in a variety of formats.
You can also take screenshots using a cornucopia of third-party screenshot utilities. In general, they don’t offer much more than Apple’s options when it comes to capturing screenshots. Where they stand out is providing better tools for marking up and manipulating screenshots, and in offering an interface for managing and sharing screenshots. Choosing among them is largely a matter of personal preference, but check out Evernote’s free Skitch, Global Delight’s $29.99 Capto, and Aged & Distilled’s $39.99 Napkin.
Whatever method you choose, remember that a picture is worth a thousand words, and the right screenshot can be even more valuable.