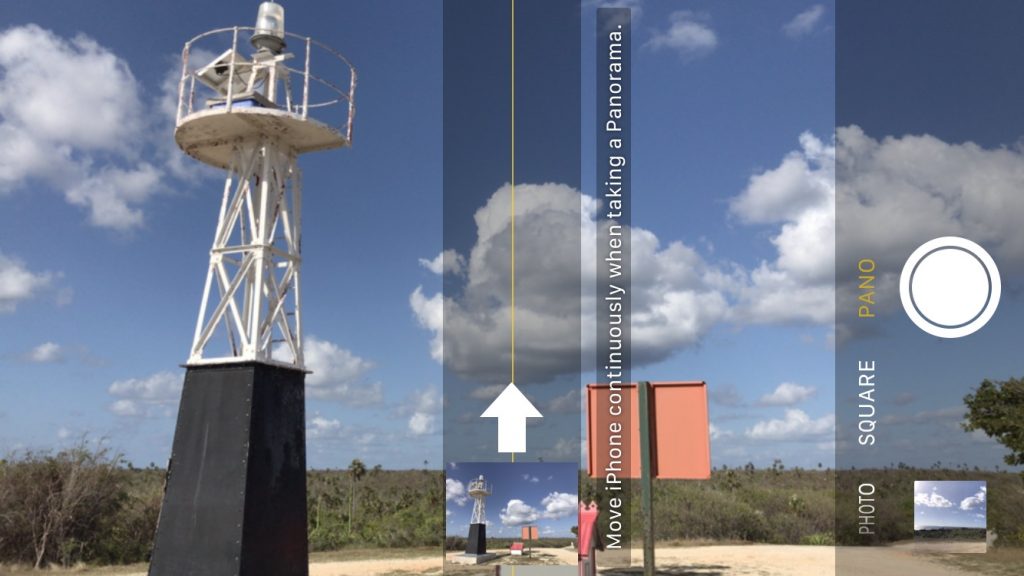Apple Tweaks iPad Product Line
New iPad replaces iPad Air 2
The most significant of Apple’s changes is the replacement of the iPad Air 2 with a new 9.7-inch iPad model called simply “iPad.” This latest iPad is extremely similar to the iPad Air 2, and although most of the changes are for the better, Apple cut a few features so as to reduce the price to the lowest ever for a 9.7-inch iPad.
Physically, the new iPad is almost identical to the iPad Air 2, apart from being 1.4 mm thicker (which might cause problems for some existing cases). More interesting is that Apple swapped the iPad Air 2’s A8X processor for the faster A9 chip, improving performance. The cameras remain mostly the same too, though photos taken with the rear-facing camera are somewhat better, thanks to two improvements over the iPad Air 2’s camera: auto image stabilization to help avoid blurry images and a hybrid infrared filter to improve color accuracy and sharpness.
On the downside, the new iPad lacks the iPad Air 2’s laminated display and anti-reflective coating, which combined to increase screen clarity, particularly in bright light. You’d have to compare the new iPad against the more expensive iPad mini 4 or the much more expensive 9.7-inch iPad Pro to see if the screen change is a major problem for you.
The big win with the new iPad is price, which has dropped $70: it’s now only $329 for the Wi-Fi–only 32 GB model or $429 for 128 GB. The cellular models cost $459 for 32 GB and $559 for 128 GB. It’s now the least expensive iPad and what Apple expects most new buyers to purchase. It’s available now.
Apple reduces iPad mini 4 price, drops iPad mini 2
The new iPad takes over the entry-level iPad spot from the iPad mini because Apple simultaneously dropped both the iPad mini 2, which had been priced at $269, and the 32 GB model of the iPad mini 4, which previously sold for $399. That leaves just the 128 GB iPad mini 4, and Apple slashed $100 off its price to bring it down to $399. Despite the price drop, unless you especially want the iPad mini’s smaller size or better screen, it’s probably worth $30 to move up to the new 128 GB iPad.





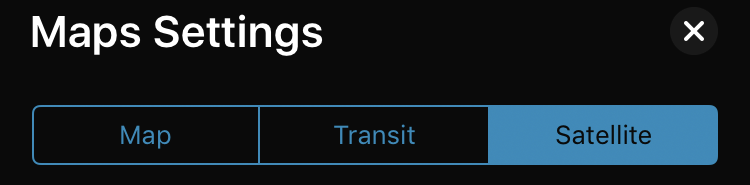
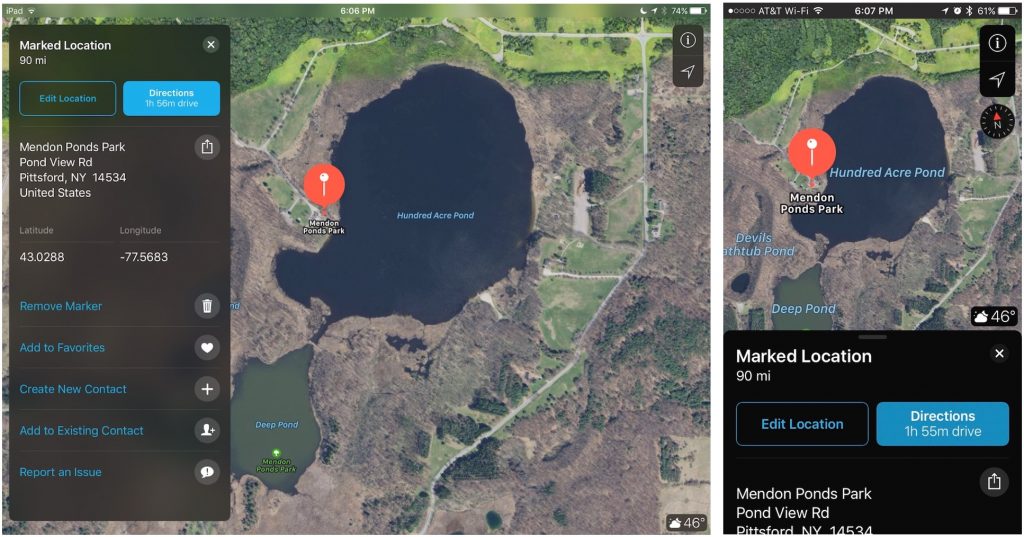
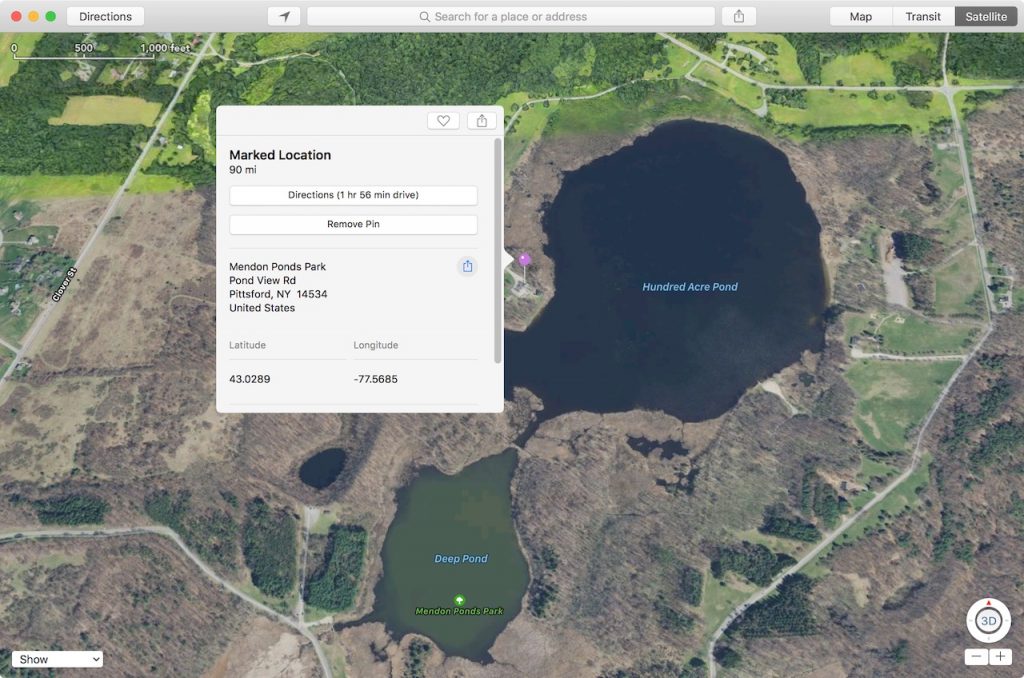

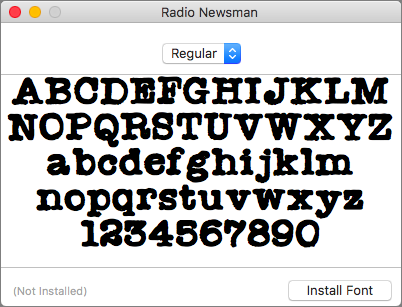
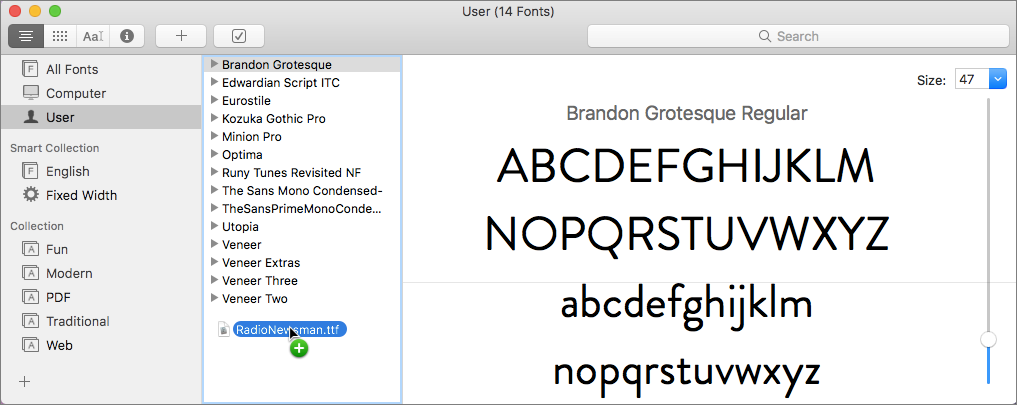

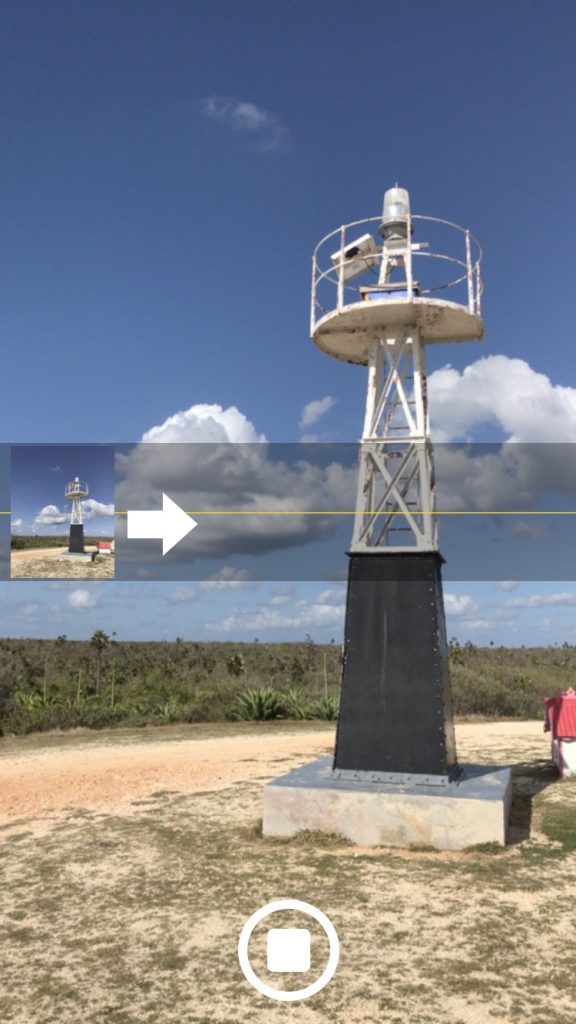 You need a panorama.
You need a panorama.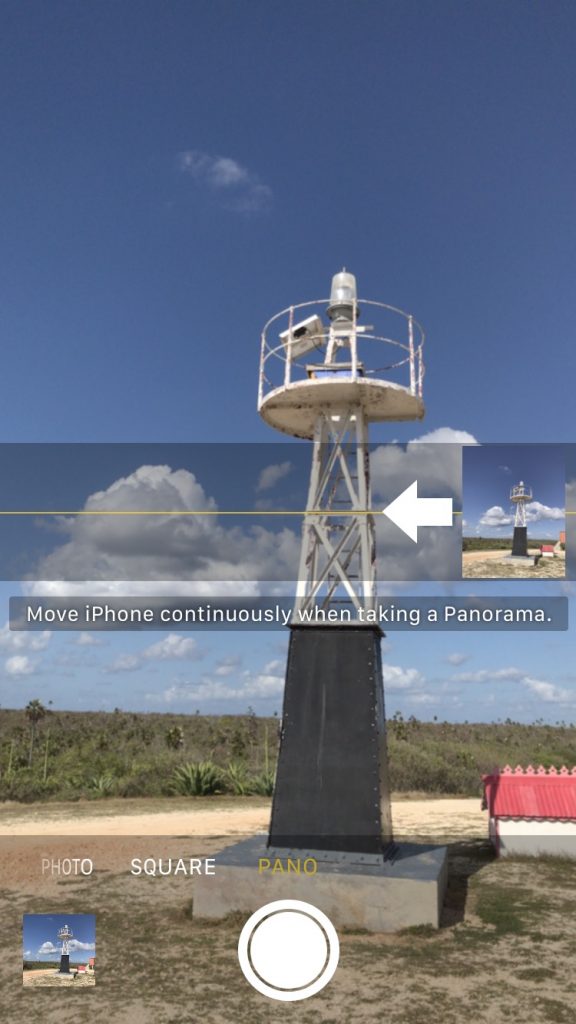 Speaking of edges, it can sometimes be easier or better to move from right to left, rather than left to right. To switch the direction of the panorama, tap the arrow. You might want to make such a switch if it will be easier to keep ugly scenery out at the start, rather than at the end. Also, the Camera app can’t change exposures in the middle of a panorama, so if one side of your panorama is much lighter than the other, starting at the right might provide a better result. Tap the arrow again to switch back.
Speaking of edges, it can sometimes be easier or better to move from right to left, rather than left to right. To switch the direction of the panorama, tap the arrow. You might want to make such a switch if it will be easier to keep ugly scenery out at the start, rather than at the end. Also, the Camera app can’t change exposures in the middle of a panorama, so if one side of your panorama is much lighter than the other, starting at the right might provide a better result. Tap the arrow again to switch back.