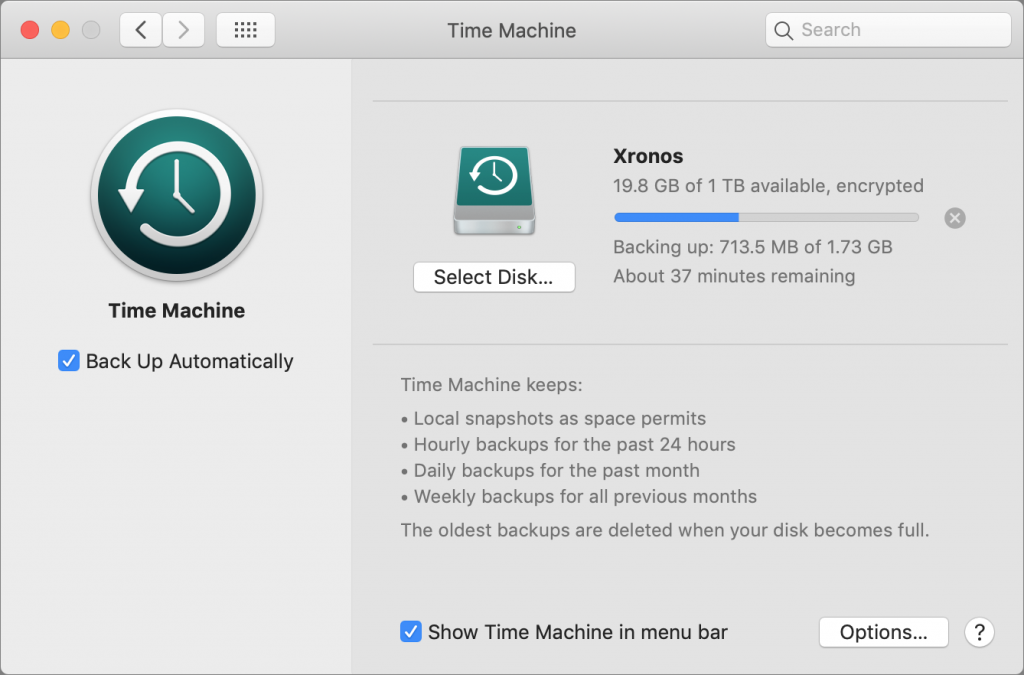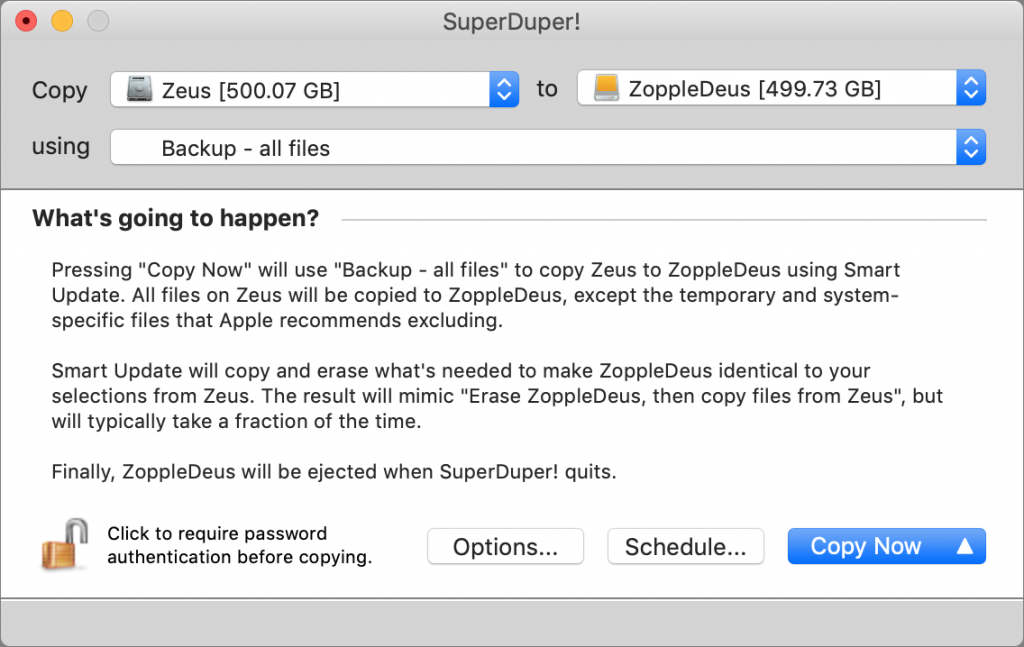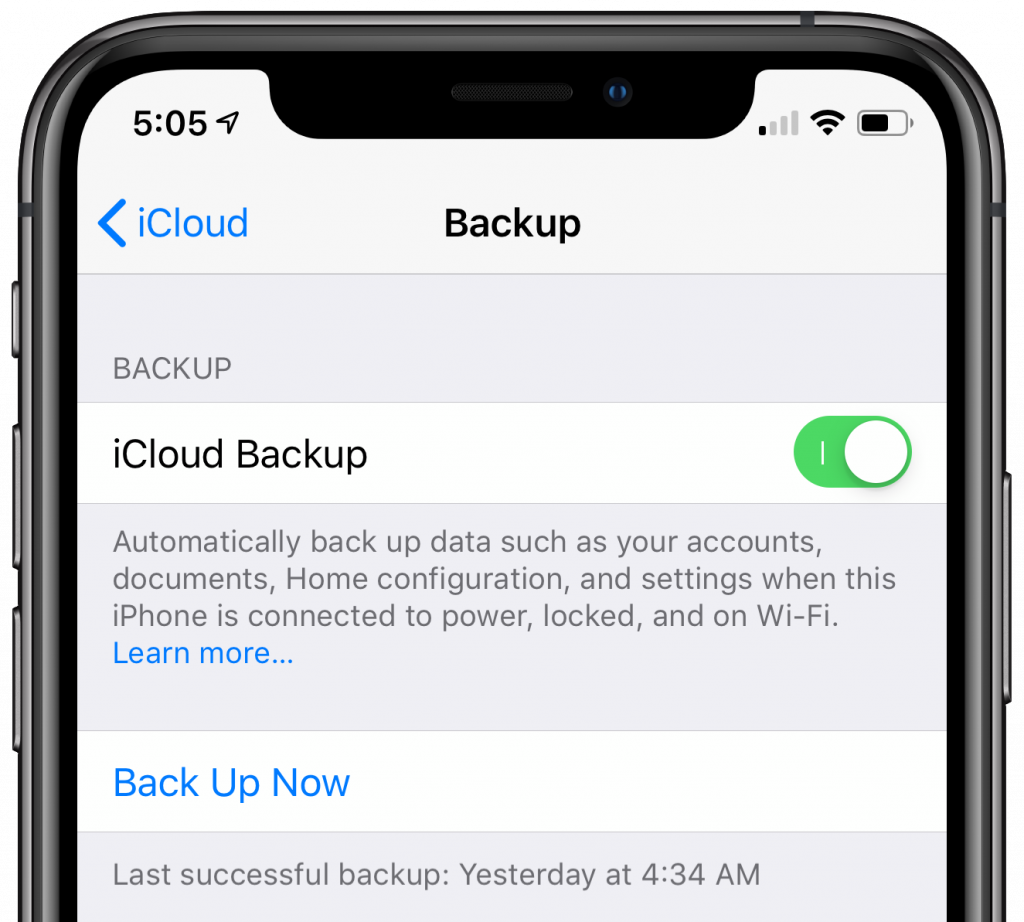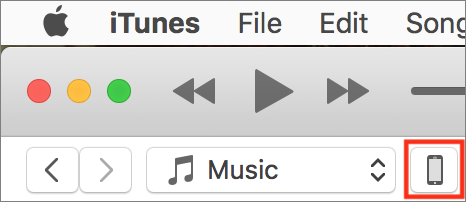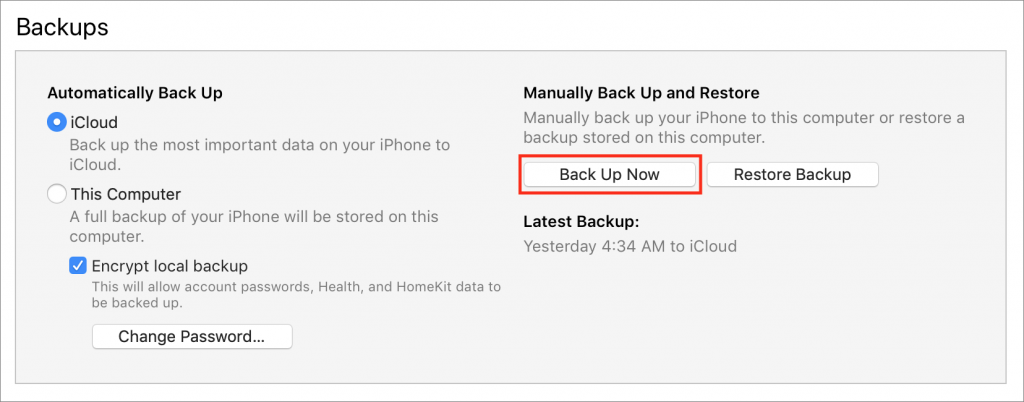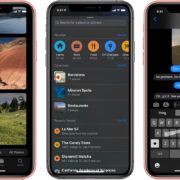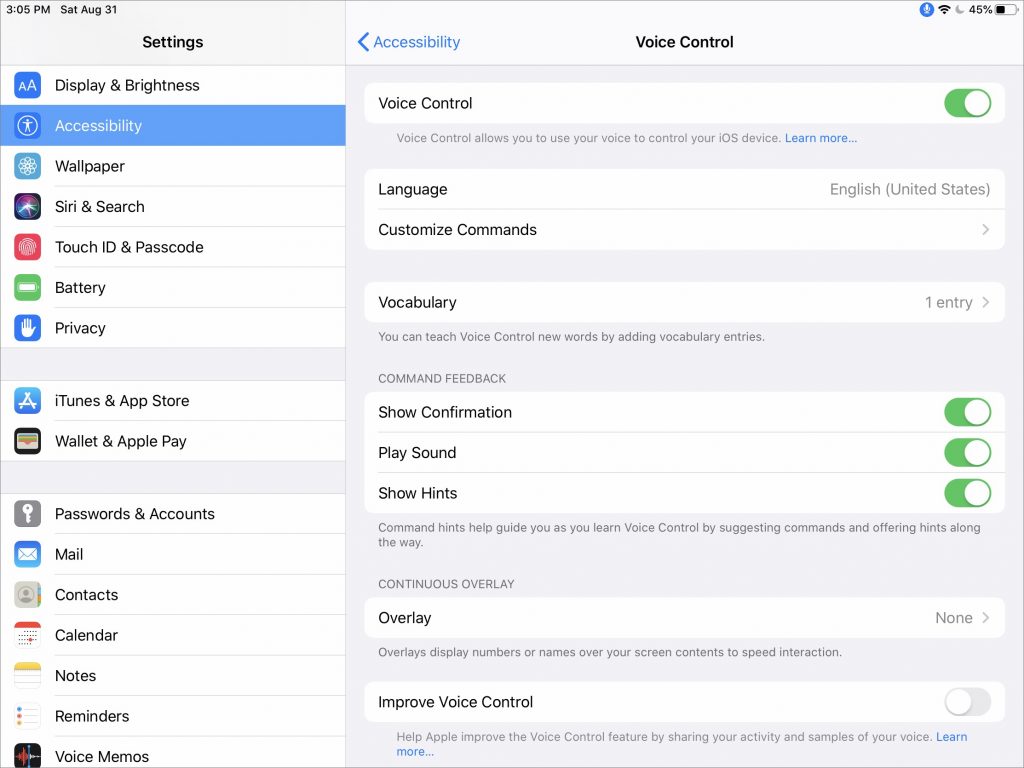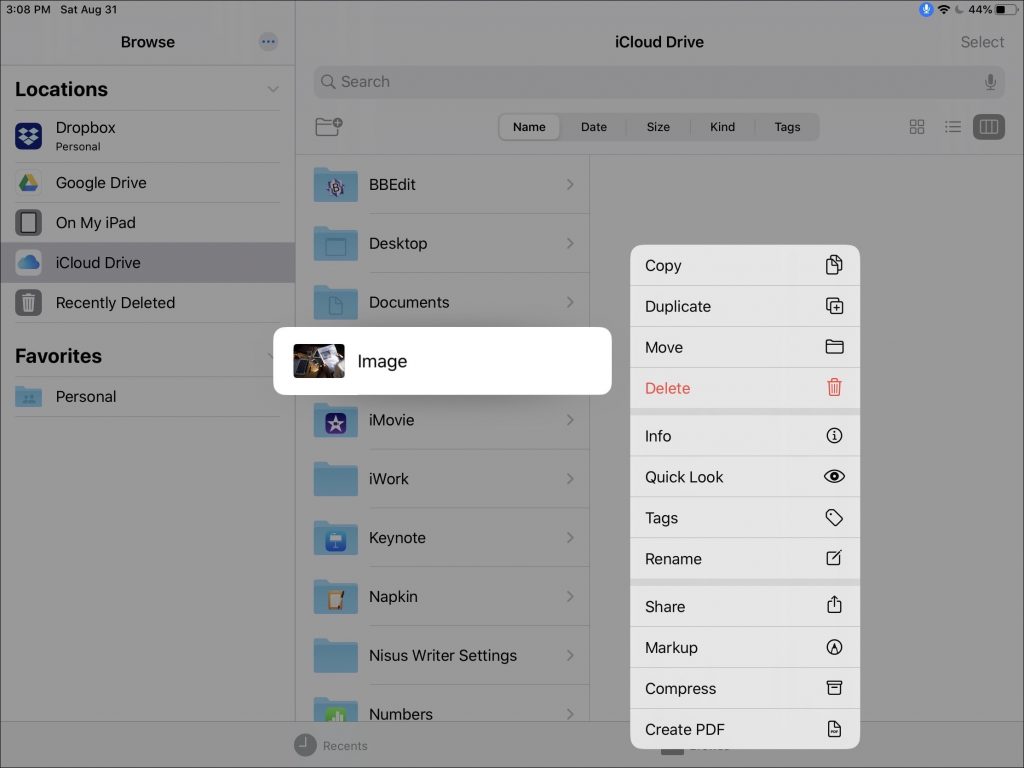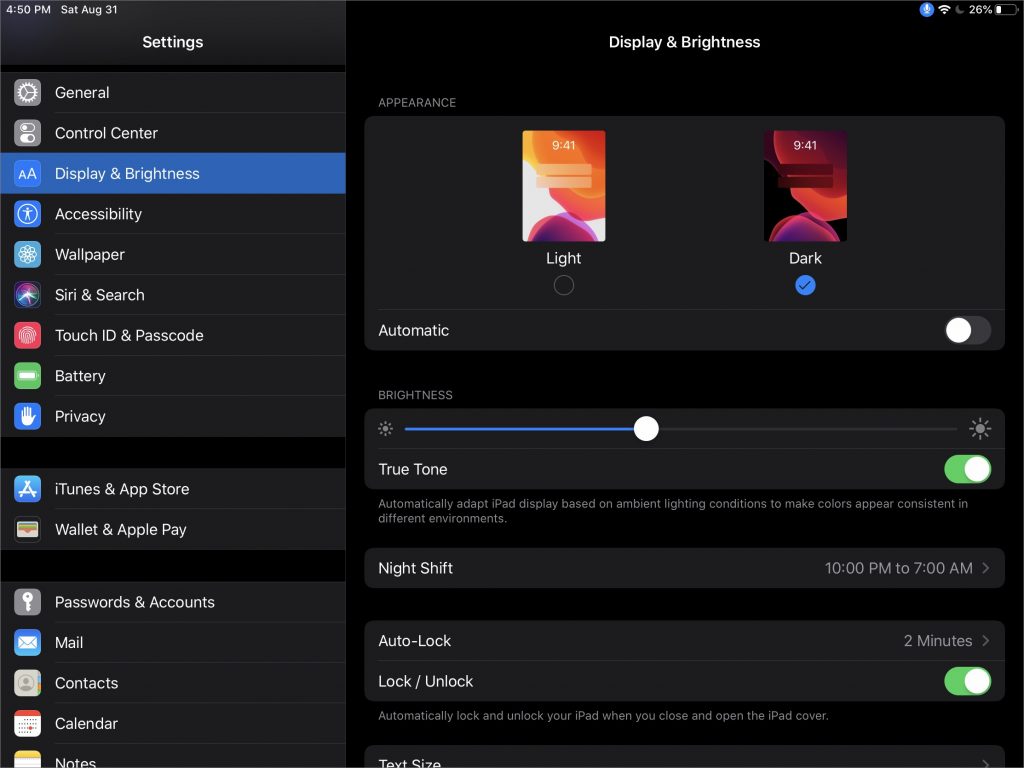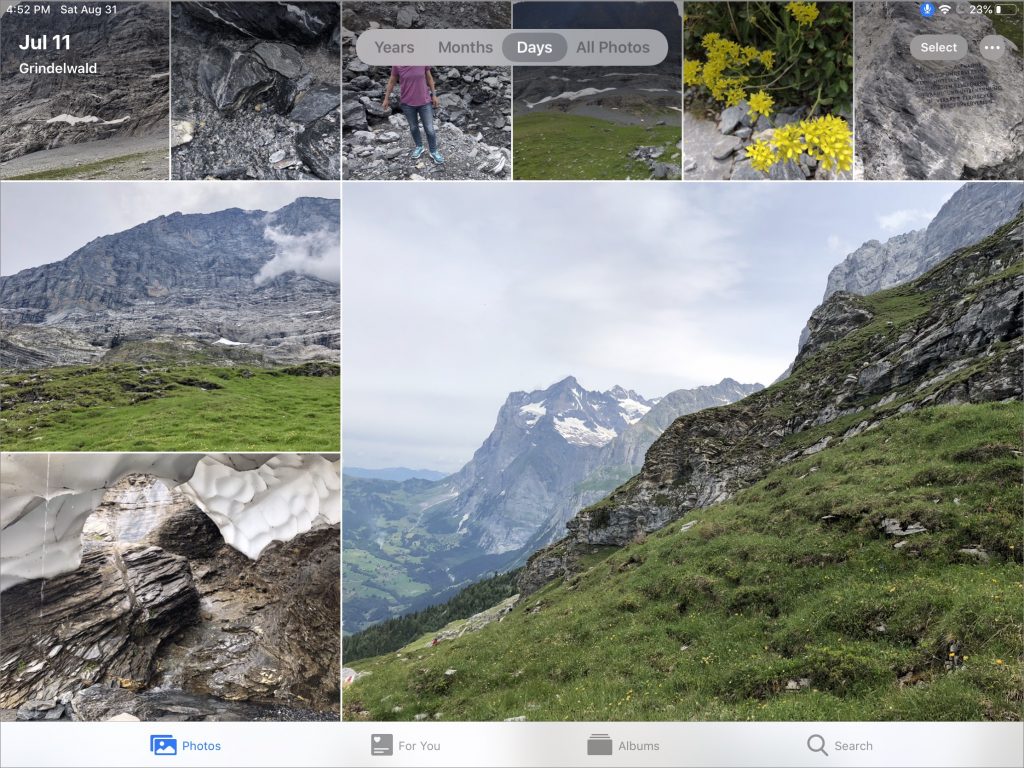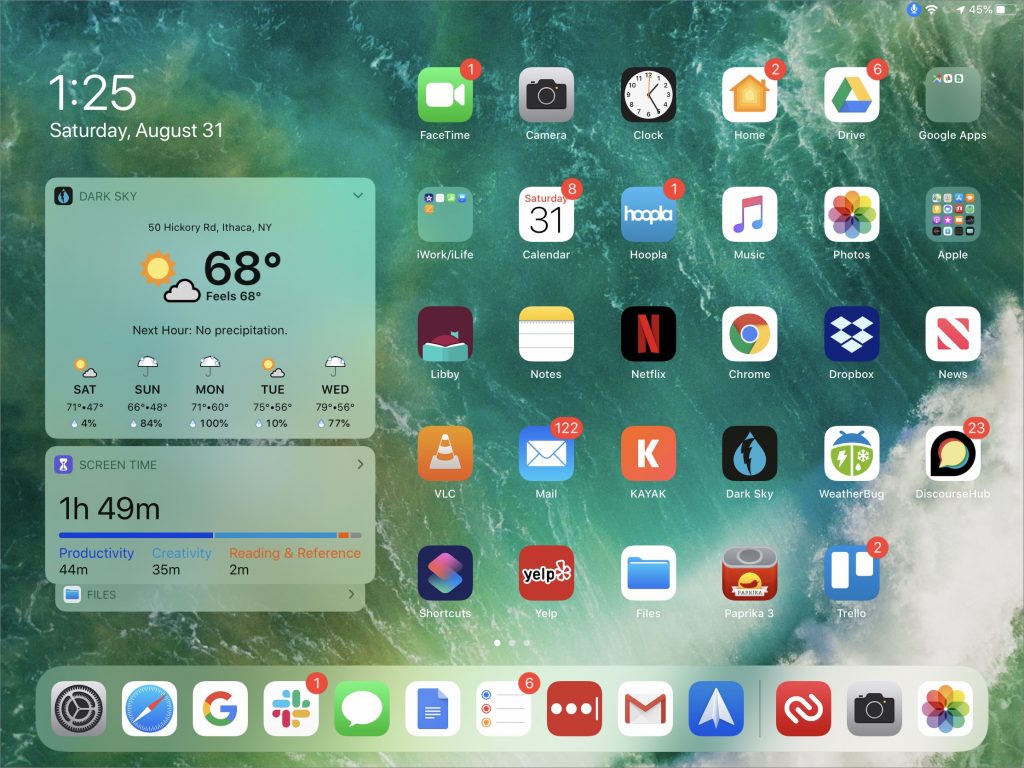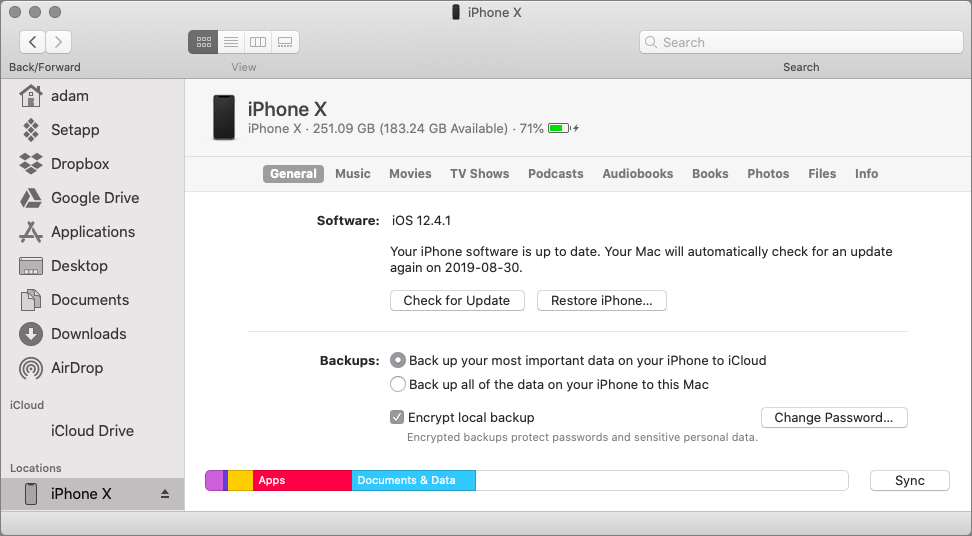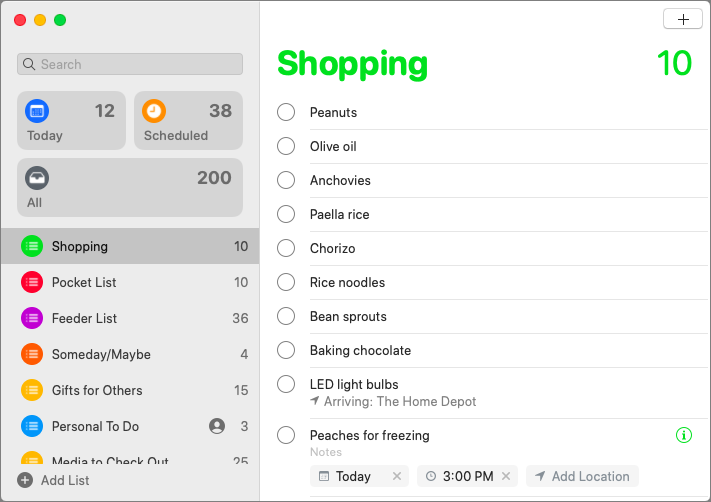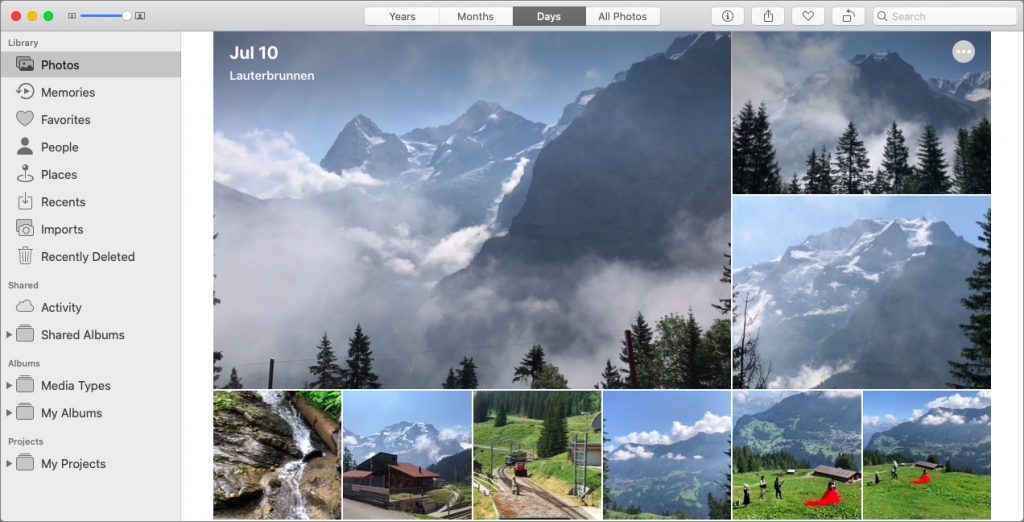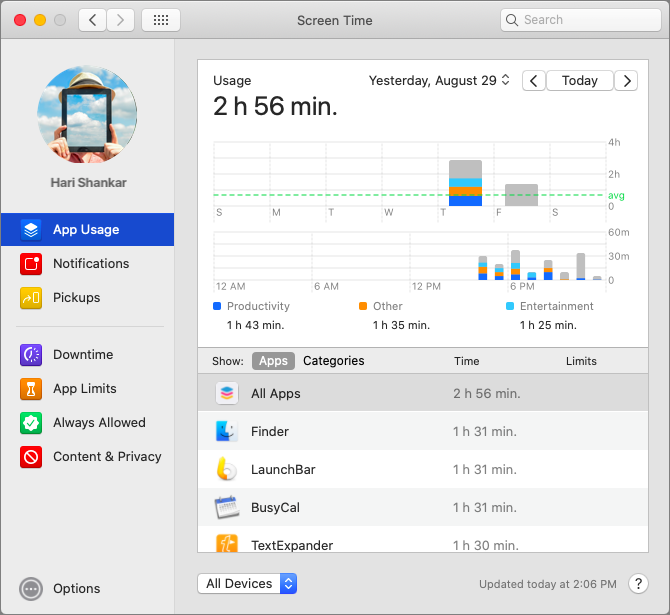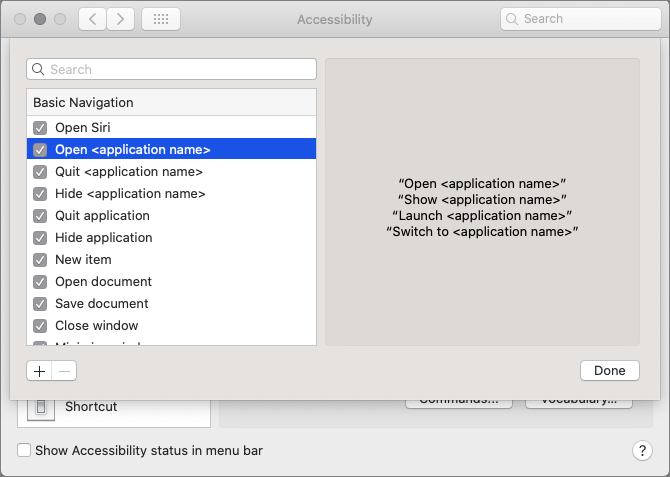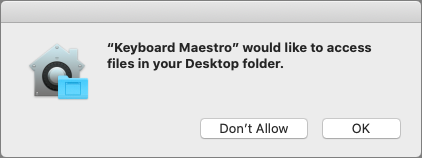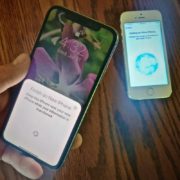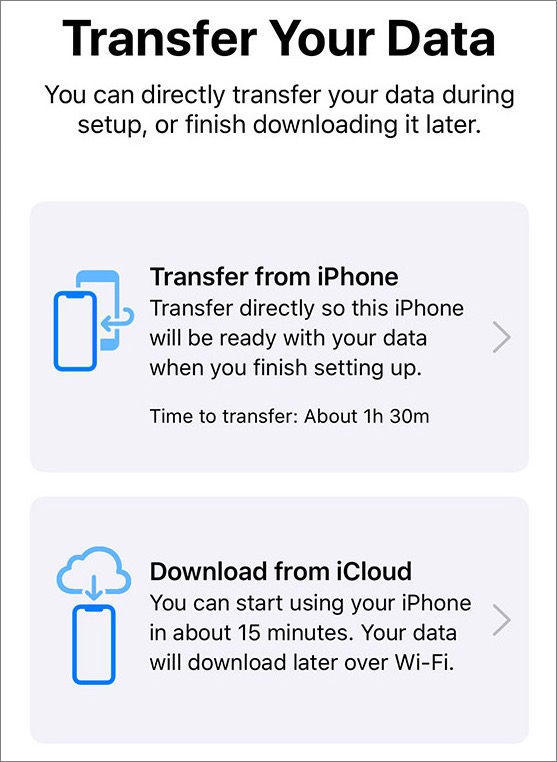When Should You Upgrade to macOS 10.15 Catalina, iOS 13, iPadOS 13, watchOS 6, and tvOS 13?
As we get into September, it’s a good bet that Apple will be pushing out the next major versions of macOS, iOS, watchOS, and tvOS, along with the new iPadOS, which is iOS with iPad-specific tweaks. Apple previewed these new versions back in June, and they’ve been in public beta since. Once Apple makes macOS 10.15 Catalina, iOS 13, iPadOS 13, watchOS 6, and tvOS 13 available, the question looms large—when should you install them?
(Note that we say when and not if. There’s no harm in delaying major operating system upgrades until Apple has squashed early bugs. But waiting too long puts you at risk from security vulnerabilities and prevents you from taking advantage of compelling new features. Plus, should you have to replace one of your Apple devices unexpectedly, you will likely have to use the current operating system, which could be awkward if you weren’t prepared.)
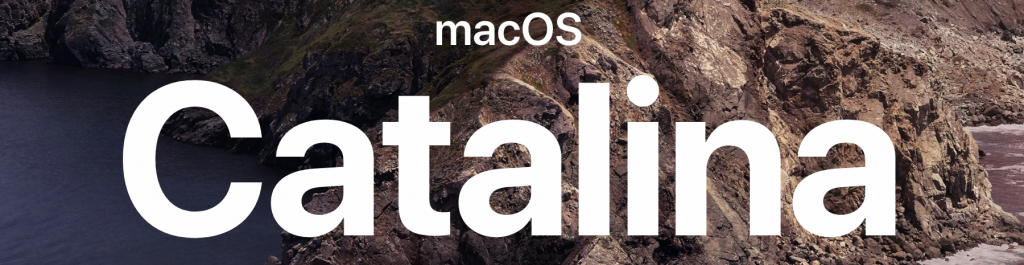
macOS 10.15 Catalina
We’ll start with the hardest decision—when should you upgrade to macOS 10.15 Catalina? Two features might make you want to upgrade soon: Screen Time and Voice Control. With Catalina, Macs get the same usage monitoring and limit setting that Apple introduced in iOS 12, which will make Catalina a must-have for parents trying to help Mac-using kids focus on what’s important. Voice Control makes it vastly easier to control your Mac—and dictate!—with just your voice, so if that’s compelling, look into upgrading soon.
Other new features are also attractive, such as dedicated Music, TV, and Podcasts apps that replace iTunes; using an iPad as a second screen or graphics tablet; and improved versions of Reminders, Notes, and Photos. They won’t drive most immediate upgrades, though.
Catalina has one big gotcha—it won’t run old 32-bit apps. If you rely on apps you haven’t updated in the last few years, hold off on Catalina until you’ve figured out how to update or replace them.
Regardless, we recommend waiting until at least version 10.15.1 or even 10.15.2 before upgrading. That gives you time to make sure your key apps are fully compatible with Catalina and for Apple to resolve any unanticipated problems. When you’re ready, check out the ebook Take Control of Upgrading to Catalina if you want detailed advice on how to do it right.
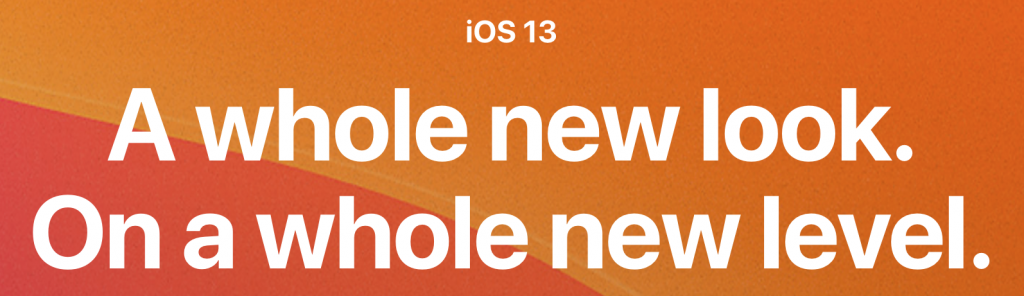
iOS 13
While we urge caution with macOS updates, iOS updates are an easier decision. Apple boasts that iOS 13 improves performance, particularly with Face ID unlocking and app launches, which many people will appreciate. iOS 13 also now offers a Dark mode like macOS that may be easier on the eyes in dark rooms, though light-on-dark text is generally harder to read than traditional dark-on-light text.
Photos in iOS 13 significantly improves photo editing, with portrait lighting control, a high-key mono effect, and individual adjustment and filter controls. Nearly all these editing tools work with videos too! Apple completely rewrote Reminders, adding smart lists and integrations that let Siri suggest reminders, as well as a quick toolbar to add times, dates, locations, and more to your reminders. iOS 13 also enhances Maps with Look Around, a Google Maps Street View competitor that gives you a 360º view of supported areas. Maps also features a rebuilt map with more detail, favorites, and collections of places to see.
iOS 13 may not be life-changing unless you plan to rely on its addition of Voice Control instead of touch, but we think it’s a good upgrade. Give it a week or two to make sure there isn’t a major gotcha that Apple missed, but after that, install when you have some time to play with the new features.
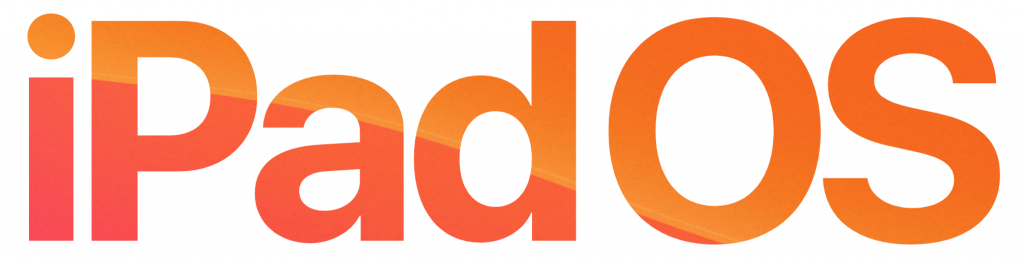
iPadOS 13
iPadOS 13 is “new,” but it’s not an entirely new operating system to learn. Instead, it’s a superset of iOS 13 with iPad-specific features. The Home screen can hold more icons, and you can pin Today View widgets to the side for quick access. Safari in iPadOS is now a desktop-class browser that lets you use complex Web apps like Google Docs, Squarespace, and WordPress much as if you were on a Mac. Apple also extended the iPad’s multitasking features so you can switch between multiple apps in SlideOver, open multiple “windows” for a single app in Split View, and use App Exposé to navigate among app combinations.
If you already use your iPad for productivity, we think iPadOS 13 will be a no-brainer upgrade. As with iOS 13, though, it’s probably best to wait a week or so to install, or until you’re certain that your key apps have been updated to be compatible.
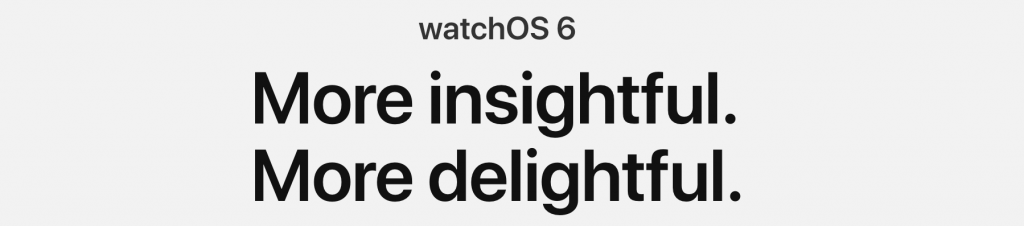
watchOS 6
Once you’ve updated your iPhone to iOS 13, there’s no reason not to update to watchOS 6. It’s not a huge update, but it has some nice features. Most interesting are the health-related improvements, a Cycle Tracking app for women and a Hearing Health app that warns you when the ambient noise in your environment has risen to dangerous levels. Apple has also introduced new watch faces that may float your boat, Siri can identify songs playing nearby and return Web search results to your wrist, a new Audiobooks app lets you listen anywhere, and Activity Trends help you track your workout progress over time.
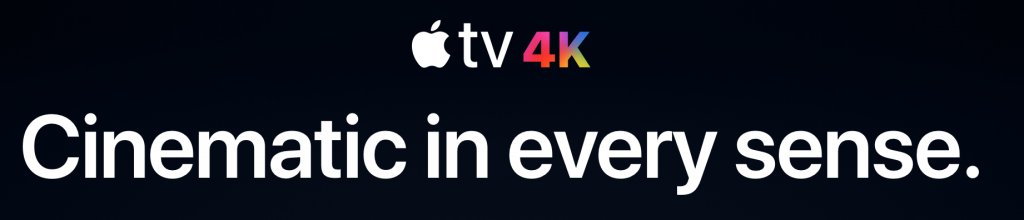
tvOS 13
tvOS 13 is the easiest to agree to install, and it has some welcome new features. Apple redesigned the Home screen a bit and allows the apps in your top row to play video previews of their content (but you can shut those off if you don’t like them). More compelling is the addition of Control Center, which lets you put the Apple TV to sleep, control background audio playback, choose audio output, search, and switch between users.
That’s right, tvOS 13 introduces multi-user support that changes the content within apps based on the current user. (Speaking of multi-user support, iOS 13 on the HomePod also now differentiates based on who’s speaking—finally!) tvOS 13 can also display lyrics in the Music app and supports Xbox One and PlayStation 4 wireless gaming controllers for Apple’s upcoming Apple Arcade service. And it boasts a new collection of gorgeous underwater screen savers.
Change can be hard, but we’re excited about these new operating systems. Like you, we won’t use all the new features, but we’re confident that some of them will radically enhance the experience of being an Apple user.
(Featured image by Apple)