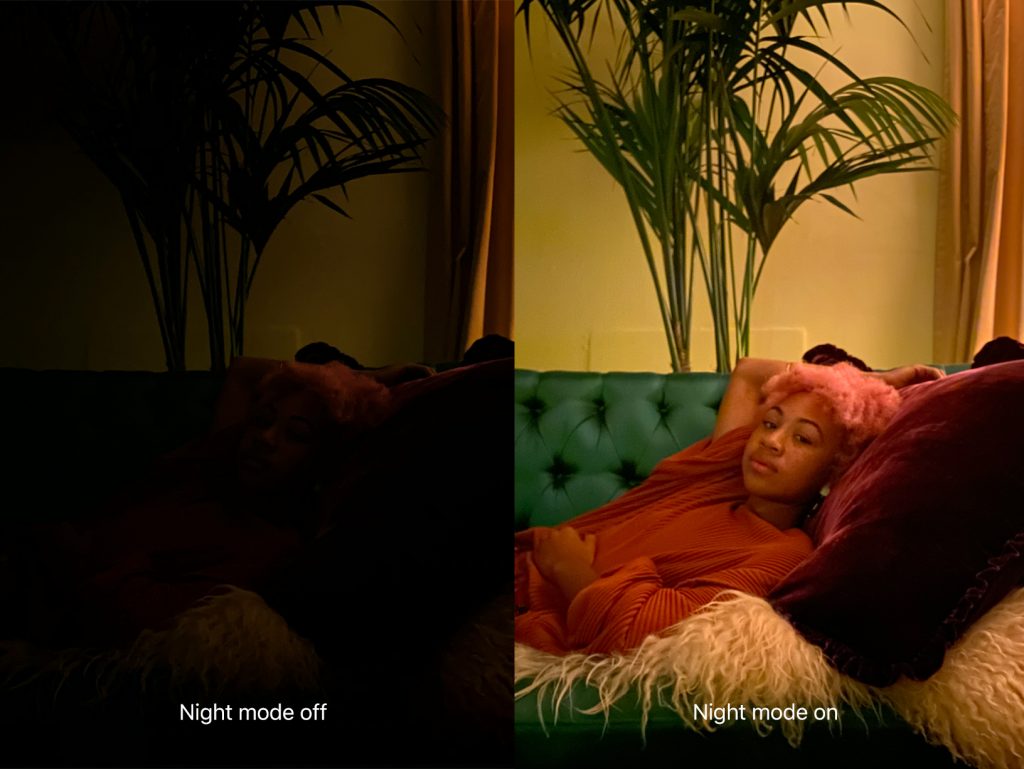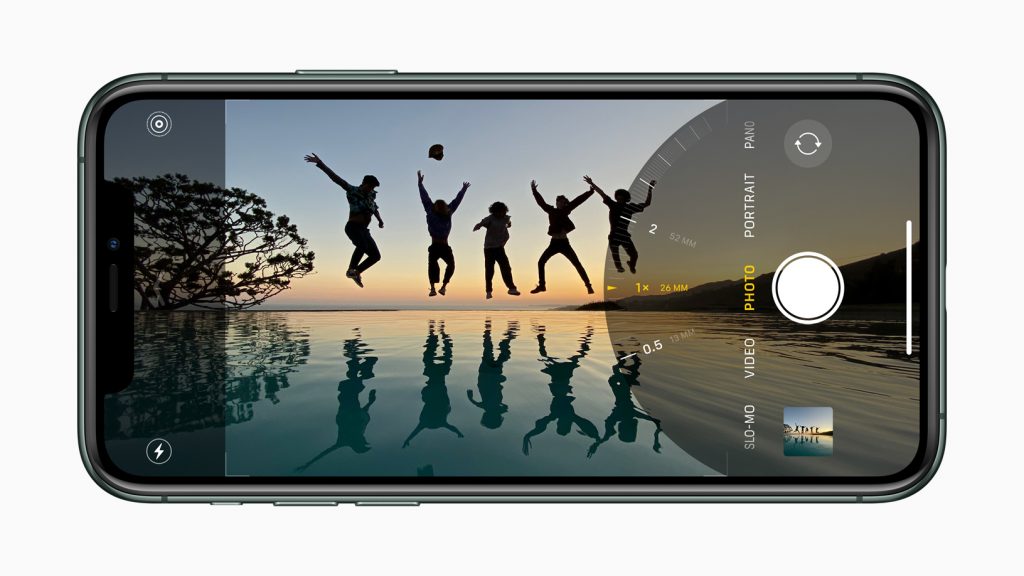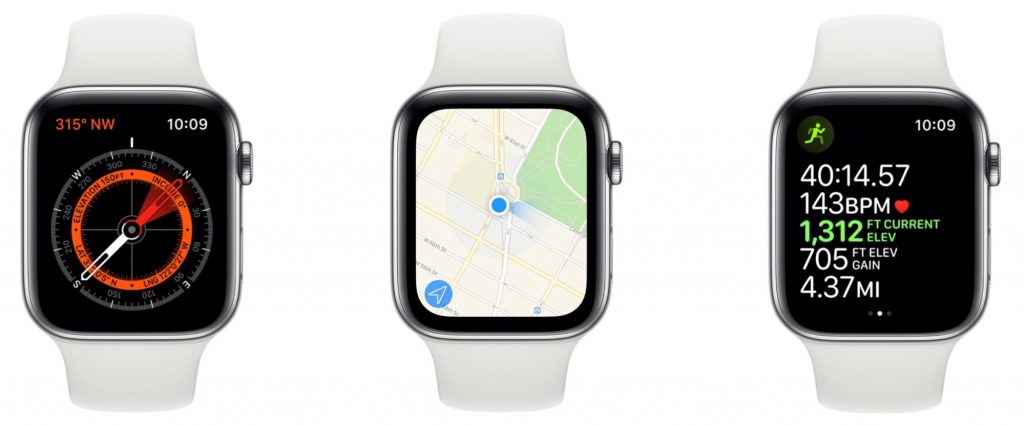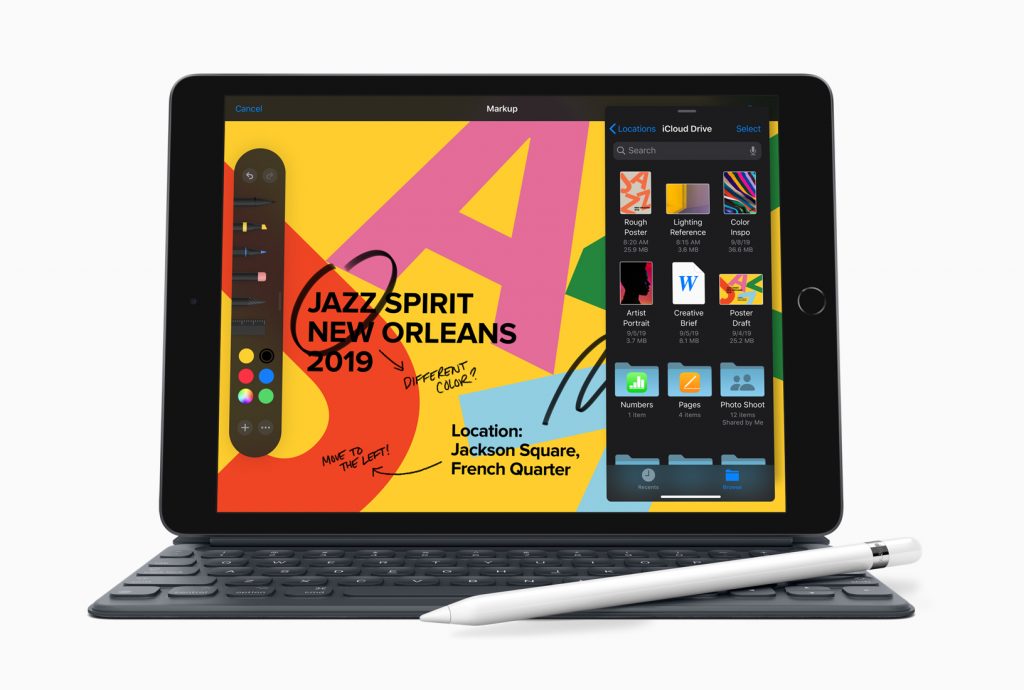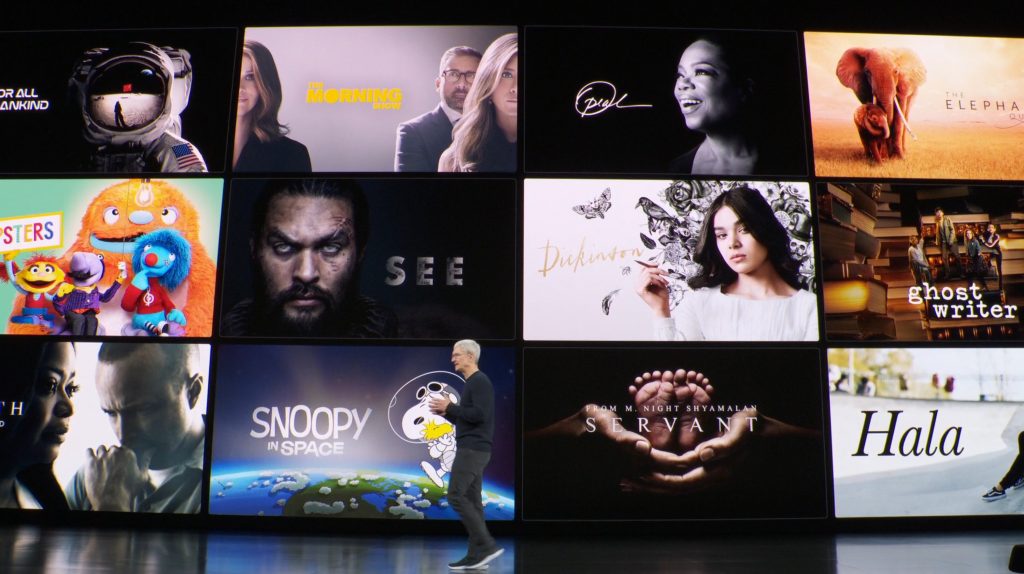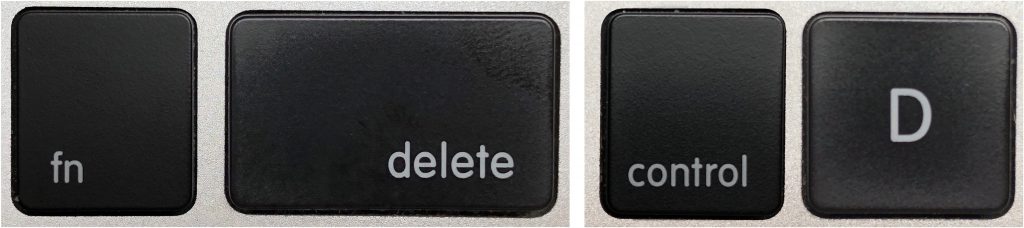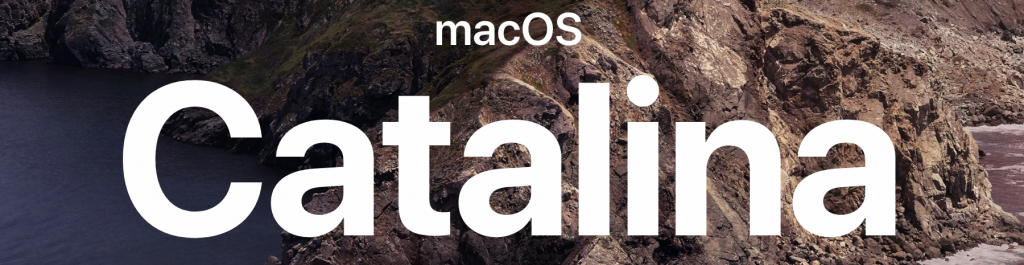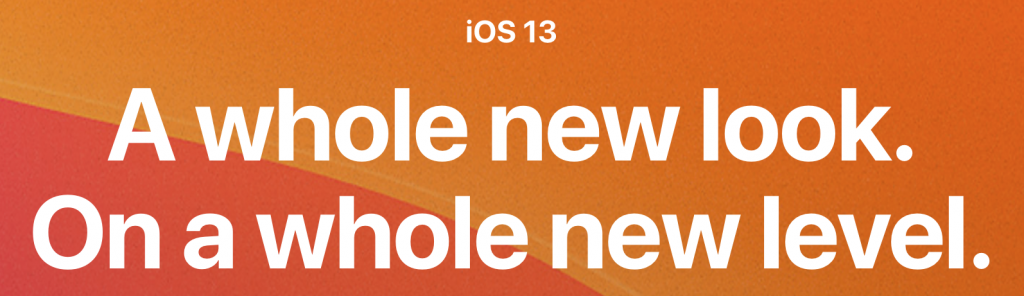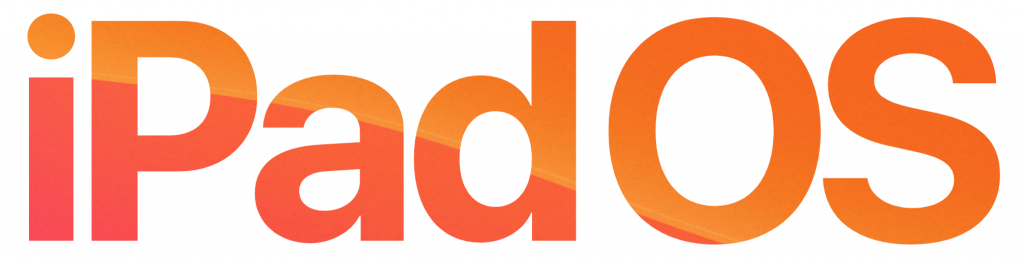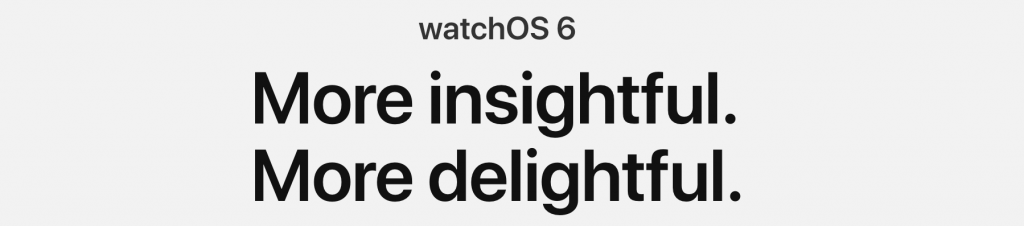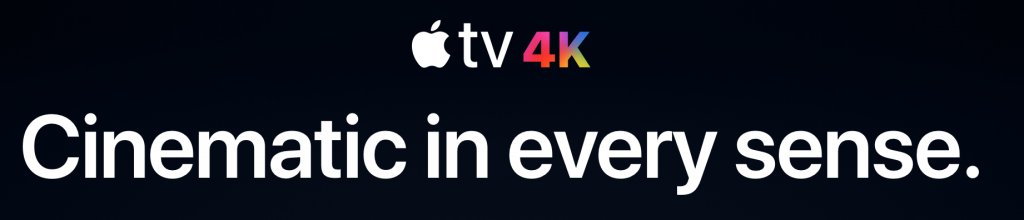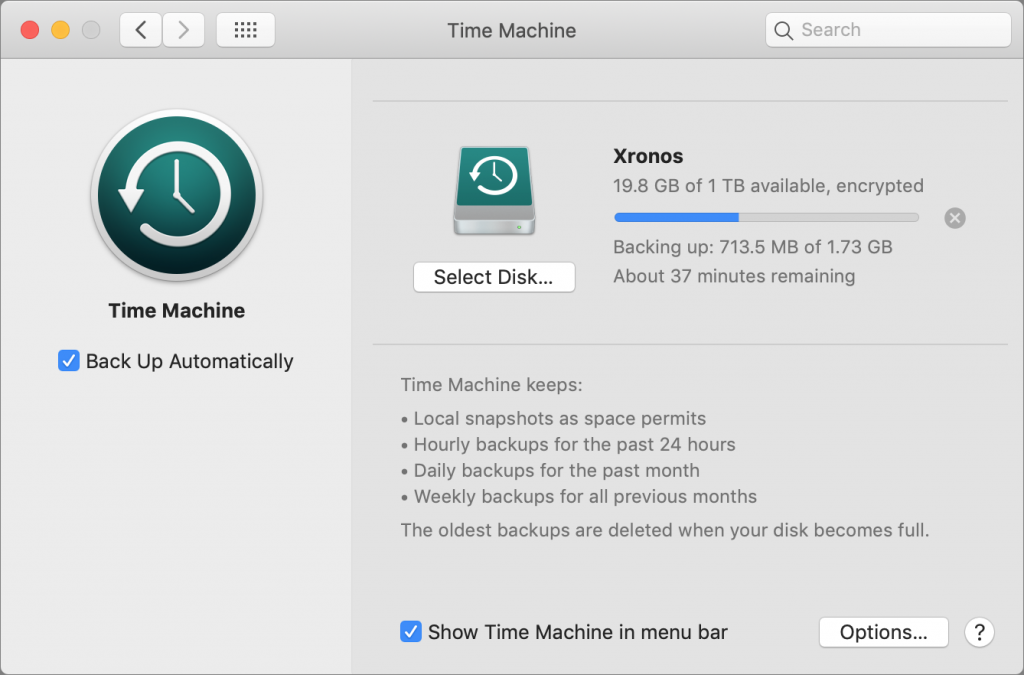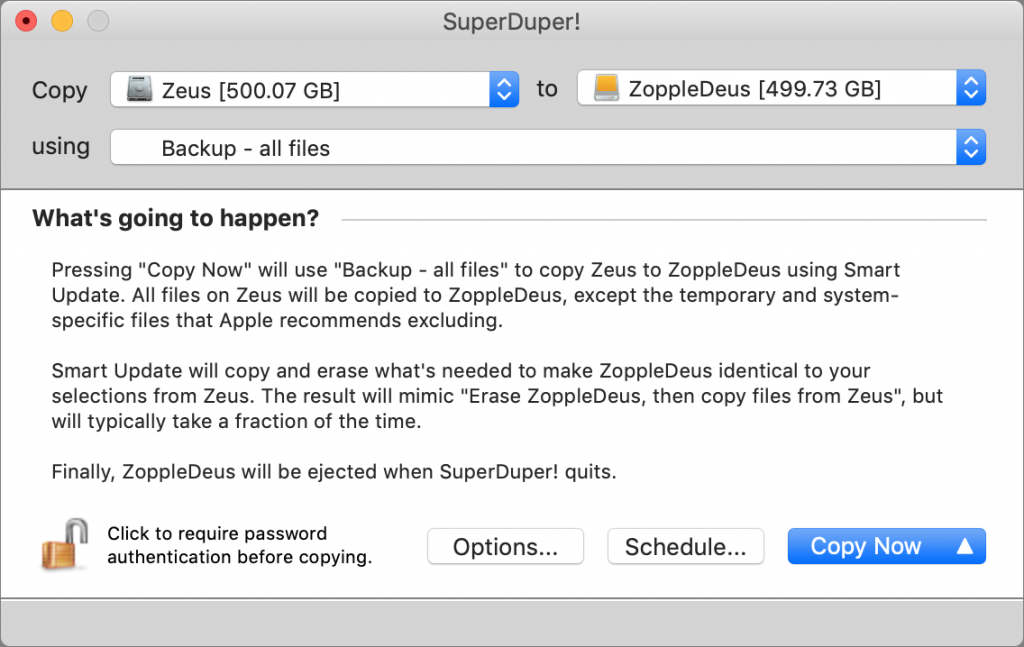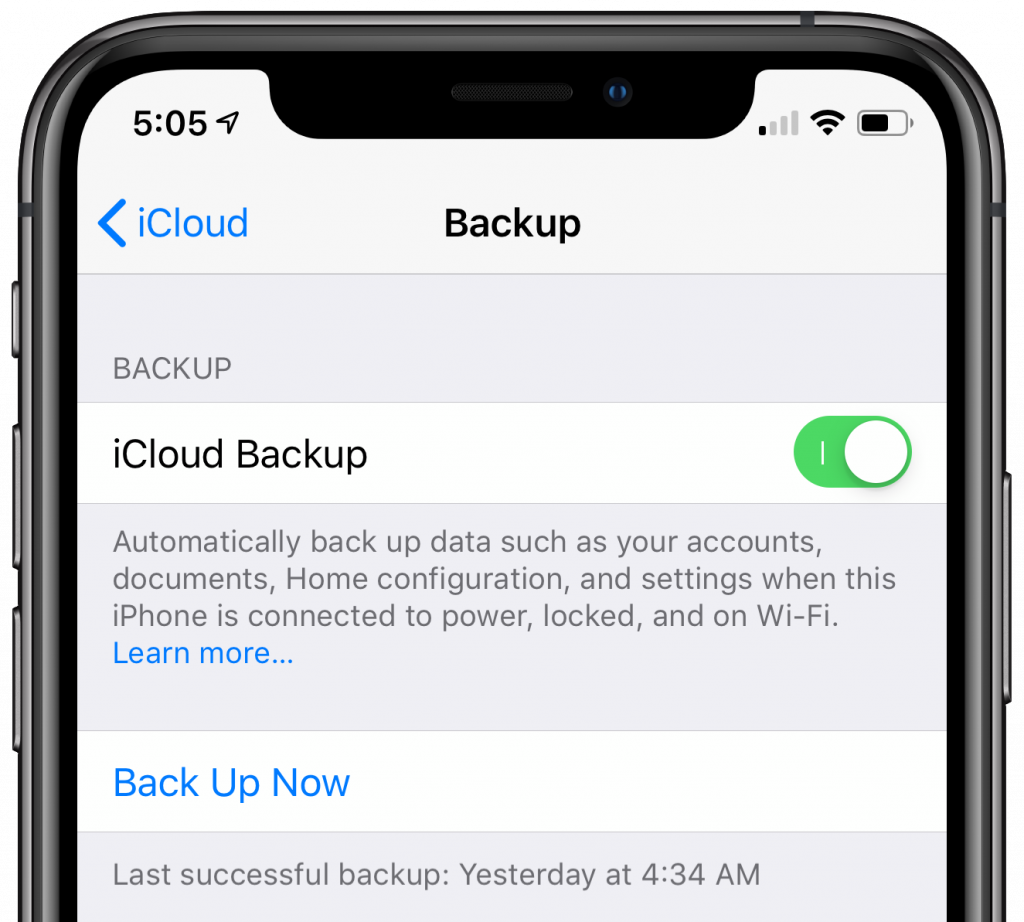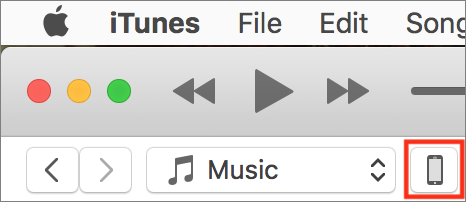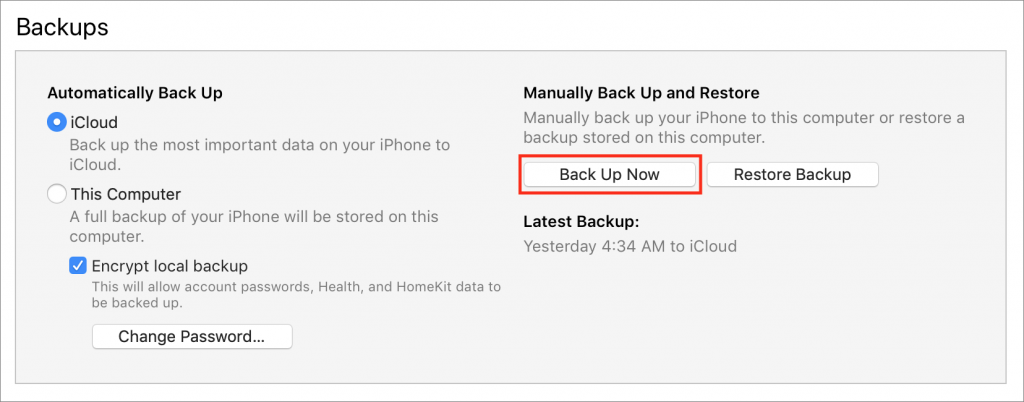MacOS 10.15 Catalina is coming. Should you upgrade right away?
Dear clients,
Apple plans to release macOS 10.15 Catalina sometime in October, and like all major operating system releases, Apple has been talking it up since it was introduced at the company’s Worldwide Developer Conference in June. It will feature new Music, TV, and Podcasts apps to replace iTunes. A new Mac Catalyst technology will make it easier for developers to make their iPad apps available for the Mac. Photos, Reminders, and Notes all get major upgrades. Screen Time has migrated over from iOS. And Sidecar lets you use an iPad as a second screen or graphics tablet with an Apple Pencil.
Sounds great, doesn’t it? It will be… eventually. We are upgrading non-essential machines right away so we can become more familiar with the ins and outs of Catalina, but here are some reasons why you may want to delay your upgrade:
32-bit apps don’t run anymore: Macs have had 64-bit processors since 2006, macOS has been gaining 64-bit support since 10.6 Snow Leopard, and Apple has been warning developers for years that old 32-bit apps would stop being supported at some point. With Catalina, that time has come. To identify which 32-bit apps—and portions of apps—won’t work in Catalina, download and run the free Go64 utility from St. Clair Software. If you rely on any of the software it calls out—pay special attention to Adobe apps—you’ll need to update (which might be expensive), find an alternative (which could be expensive and requires learning a new app), or run the app in a virtualization environment like Parallels Desktop or VMware Fusion (which adds cost and complexity).

Catalina runs in its own read-only volume: To increase security and ensure that an attacker cannot subvert macOS itself, Apple changed the disk structures under Catalina. Now, instead of having one main volume that contains both macOS and your apps and documents, Catalina runs in its own read-only volume. Some behind-the-scenes magic makes the Catalina boot volume and the main volume look like a single volume. This may cause scripts that access files stored in newly changed parts of the directory hierarchy to break. It will also likely mean that backup apps like SuperDuper and Carbon Copy Cloner will require updating to be able to backup and restore data properly. Never upgrade before your backup app is 100% compatible!
Newly installed apps must be notarized by Apple: Notarization is an automated process that Apple uses to verify that an app distributed outside the Mac App Store is free of malware. It’s not optional—in one statement, Apple said, “Mac software distributed outside the Mac App Store must be notarized by Apple in order to run on macOS Catalina.” However, the company has also said that notarization requirements don’t apply to previously distributed software. It’s likely that older apps already on your Mac when you upgrade it will continue to work fine, but if you try to install an older, unnotarized app on a Mac running Catalina, that may not work.
Apps require more permissions than before: In the last few versions of macOS, you’ve probably seen apps asking for permission to do things like access data in Contacts, Calendars, Reminders, and Photos, or be able to use the camera or microphone. In Catalina, apps will have to ask for permission to access files in your Desktop and Documents folders, iCloud Drive, and external volumes. Plus, you’ll be prompted before any app can capture keyboard activity or a screenshot or screen recording. That’s good for security, but it’s possible that older software won’t know how to ask or won’t work properly if you deny its request.

Kernel extension installs require restarts: Kernel extensions are often necessary for third-party hardware peripherals or for apps that need particularly low-level access to the operating system. Installing one requires giving it permission in System Preferences > Security & Privacy > General even now in Mojave, and in Catalina, you’ll also have to restart your Mac. Call us suspicious, but we won’t be surprised if problems ensue from these new security requirements, coupled with the read-only boot volume forcing kernel extensions to run from a new location.
Unanticipated backward-compatibility issues: Here’s the scenario. You upgrade to Catalina, which requires an update to some app you rely on, call it WhizzyWriter. Unbeknownst to you, the new version of WhizzyWriter requires a new file format for its documents, and older versions can’t read it. But since you can’t upgrade all the Macs in your office because some still require 32-bit apps, you end up in a situation where you can’t easily share WhizzyWriter documents within the office anymore. Yes, we’re paranoid, but we’ve seen this sort of thing happen before.