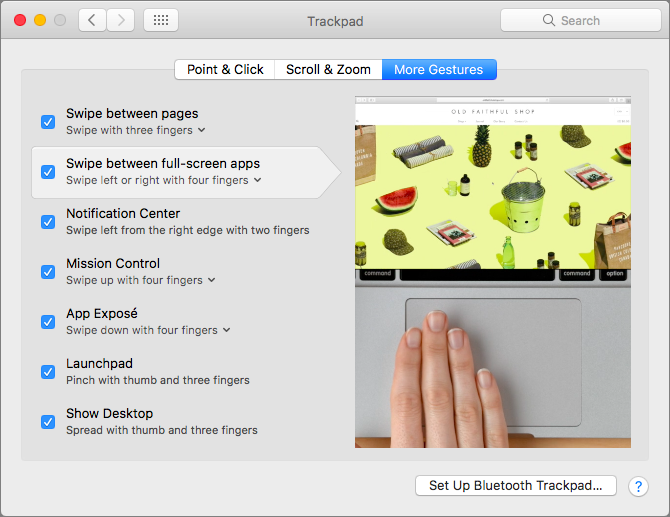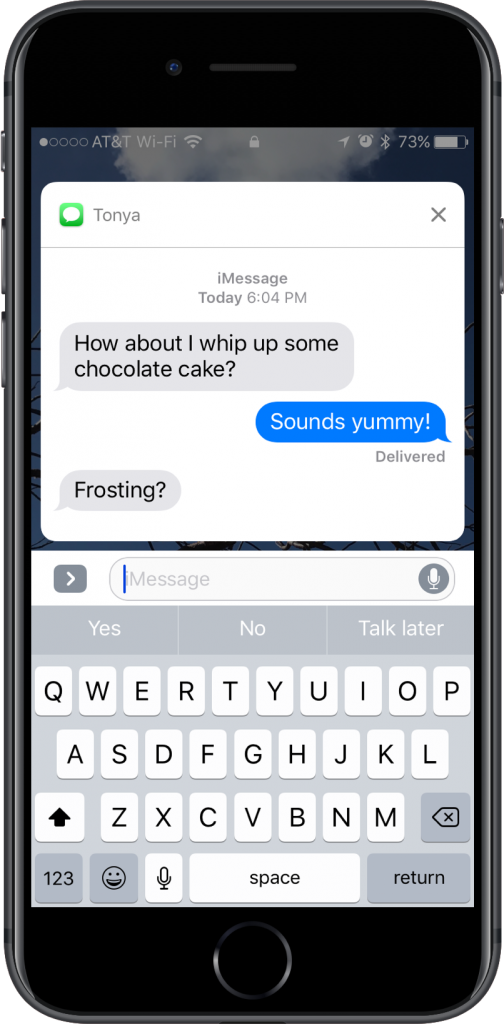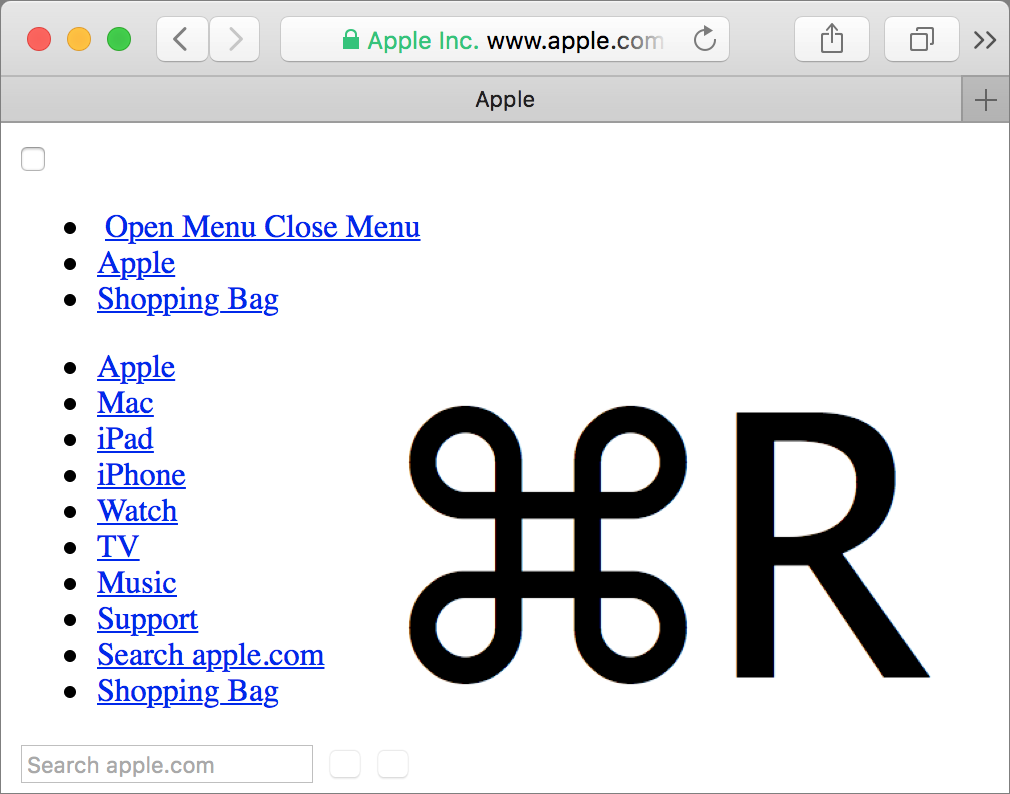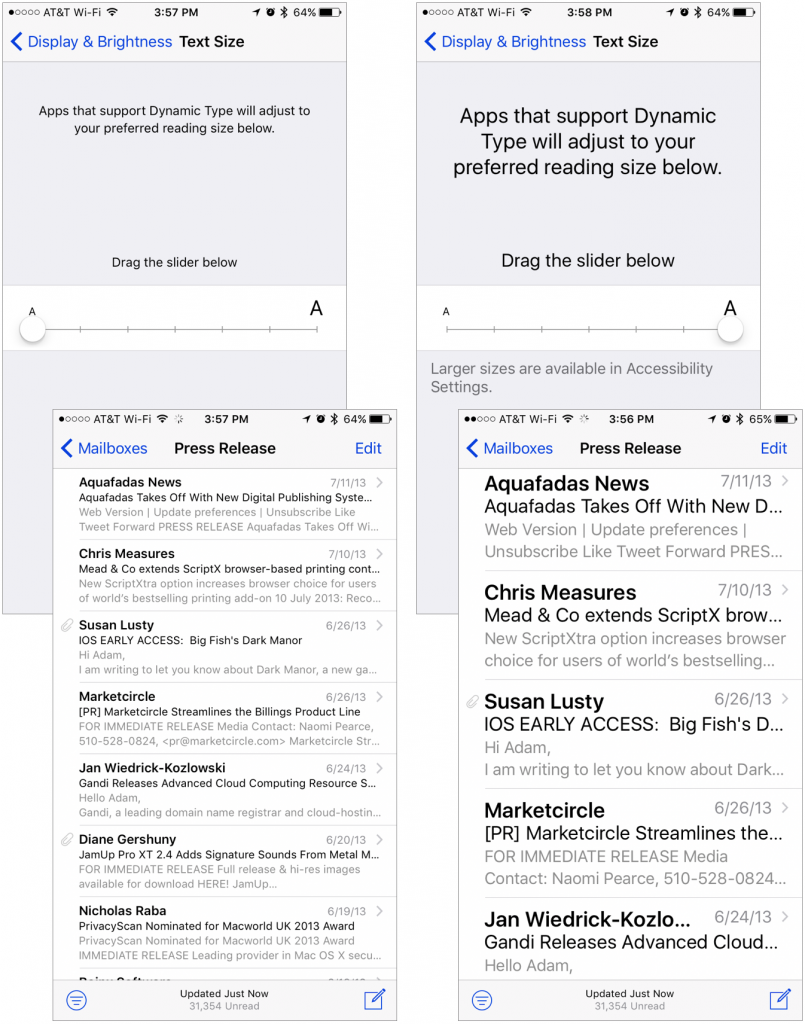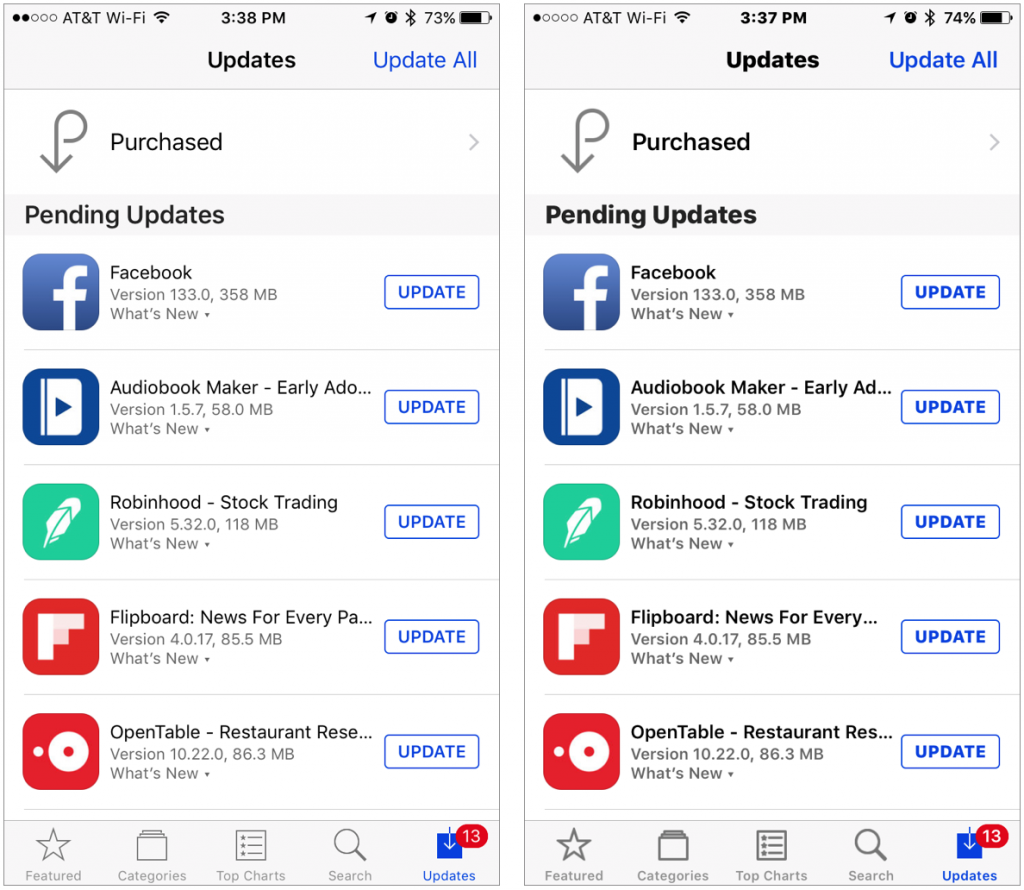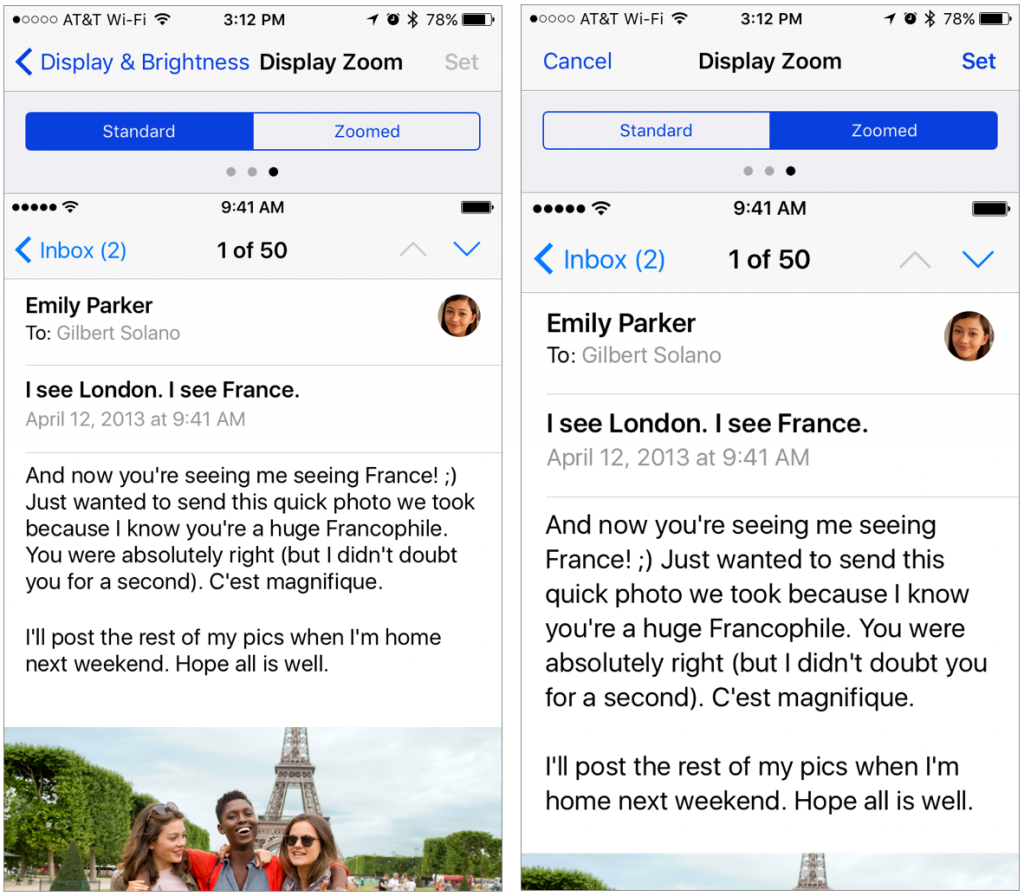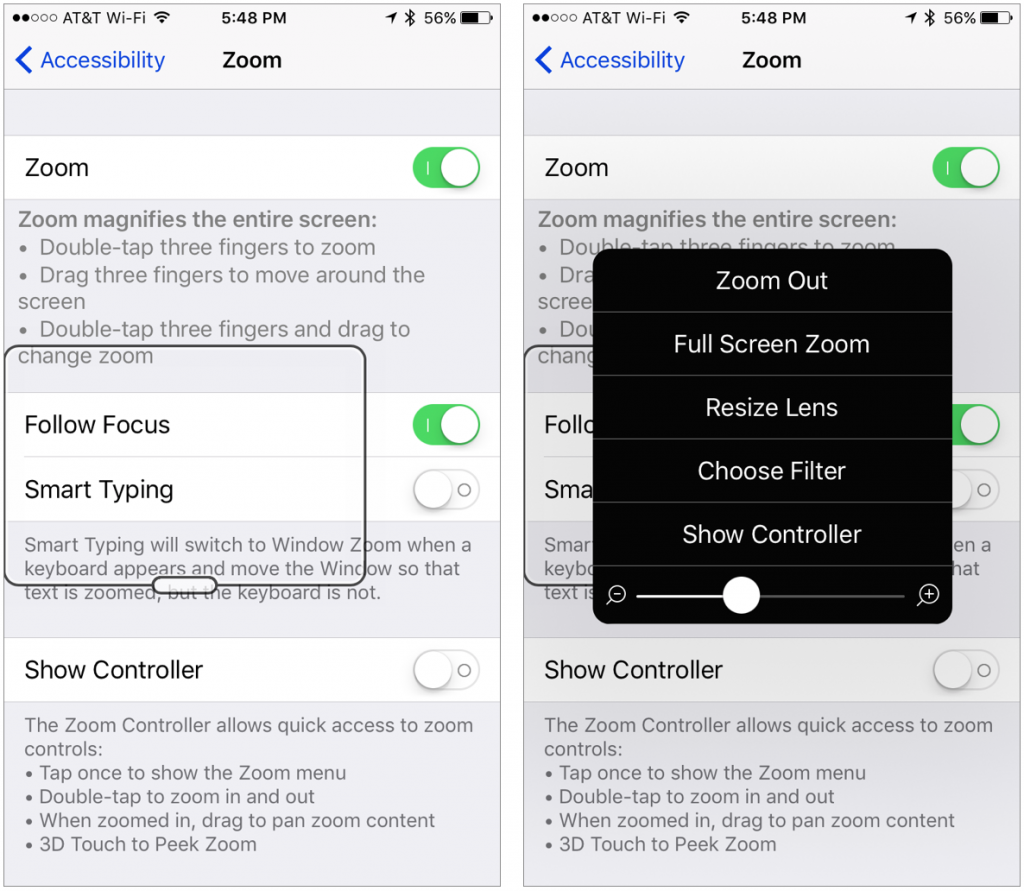When Should You Upgrade to macOS 10.13 High Sierra, iOS 11, watchOS 4, and tvOS 11?
To every thing there is a season, and we’re fast approaching the time when Apple harvests the fruit of the last year and releases new versions of macOS, iOS, watchOS, and tvOS. There are no major surprises here, since Apple announced the new versions in June and public betas have been available since that announcement. But once macOS 10.13 High Sierra, iOS 11, watchOS 4, and tvOS 11 become available for free download, you’ll need to decide when you’re going to install them.
(Note that we say when and not if. There’s no harm in delaying major operating system upgrades until Apple has had a chance to squash the initial bugs and you have time to focus on the task. But waiting too long puts you at risk from security vulnerabilities and prevents you from taking advantage of new integrations between Apple’s devices. Plus, should you have to replace an Apple device unexpectedly, you will likely be forced to use the current operating system, which could be awkward if you weren’t ready for the upgrade.)
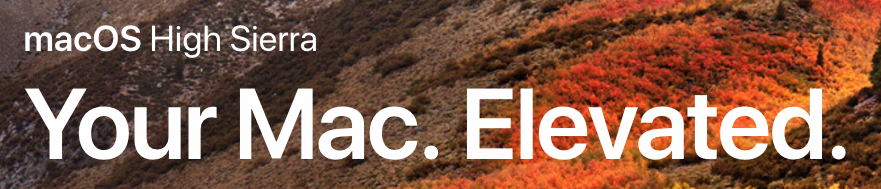
The hardest decision to make is with macOS 10.13 High Sierra. In keeping with Apple’s cycle of macOS upgrades, High Sierra focuses on under-the-hood enhancements, most notably the switch to the new APFS file system and behind-the-scenes HEVC/HEIF formats for videos and photos. But apart from improved performance and reduced storage needs, neither of those changes will impact your everyday Mac experience. Tweaks to apps like Photos, Safari, and Messages will also be welcome but are far from essential. So our recommendation is to wait until at least version 10.13.1 or even 10.13.2 before upgrading. That gives you time to make sure your key apps are compatible with High Sierra and for Apple to resolve any unanticipated problems.
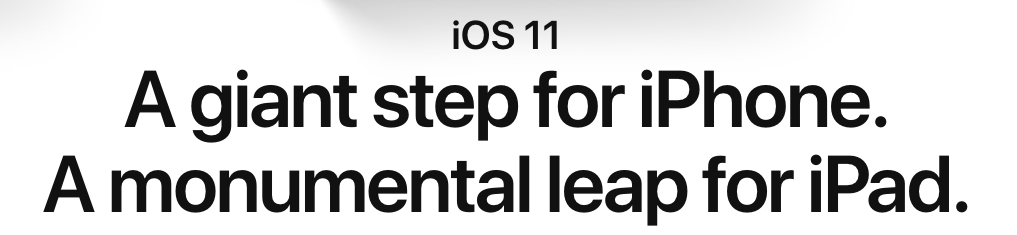
What about iOS 11? Although iOS 11 has received good reviews from beta testers, if you rely on an app that isn’t compatible, you may want to delay your upgrade. Check the App Store listing for each of your key apps, and if they’ve been updated recently, you’re probably OK to upgrade. If you use an iPad, install iOS 11 only once you’re ready for a major interface change, what with the new Dock, the redesigned Control Center, the new Files app, and improved multitasking and drag-and-drop. It’s all good, but it’s noticeably different. Apart from that, we see no significant reason to hold off on iOS 11—you’ll likely appreciate most of its new features.
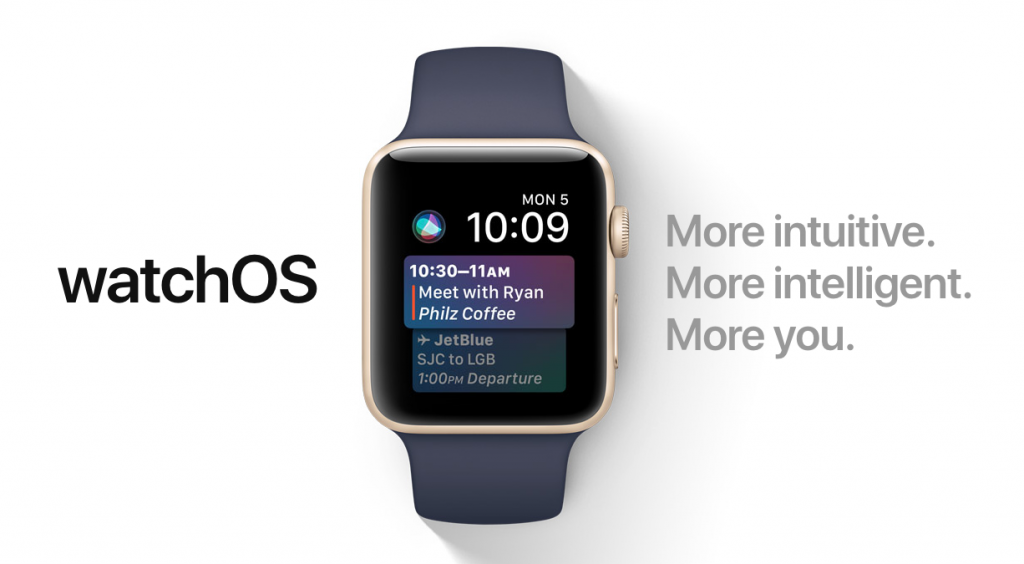
The question of when to upgrade gets easier with watchOS 4. Although it has some nice new features, like a Siri watch face, improvements to Activity, more workout features, and better integration with Apple Music, it’s not a sea change. With no notable downsides to upgrading, it’s easy for us to recommend upgrading your Apple Watch as soon as you take your iPhone to iOS 11.
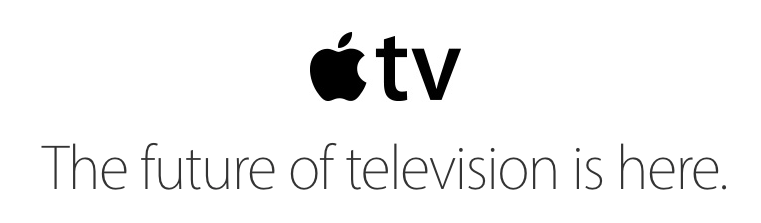
The easiest upgrade decision is moving to tvOS 11. If you have a fourth-generation Apple TV, either let it upgrade itself to tvOS 11 or invoke the upgrade manually from Settings > System > Software Updates. Since tvOS 11 is a minor update and you don’t create work on an Apple TV, upgrading is unlikely to cause any problems. You’ll just enjoy the automatic dark and light mode, support for AirPods, and AirPlay 2.
As much as change can be hard, we’re excited about Apple’s new operating systems. Like you, we probably won’t end up using all the new features, but some will definitely enhance the experience of being an Apple user.