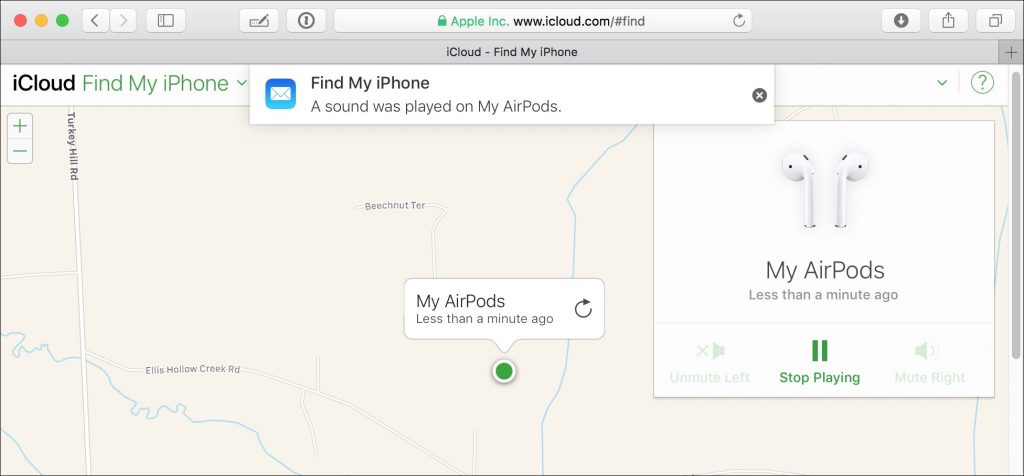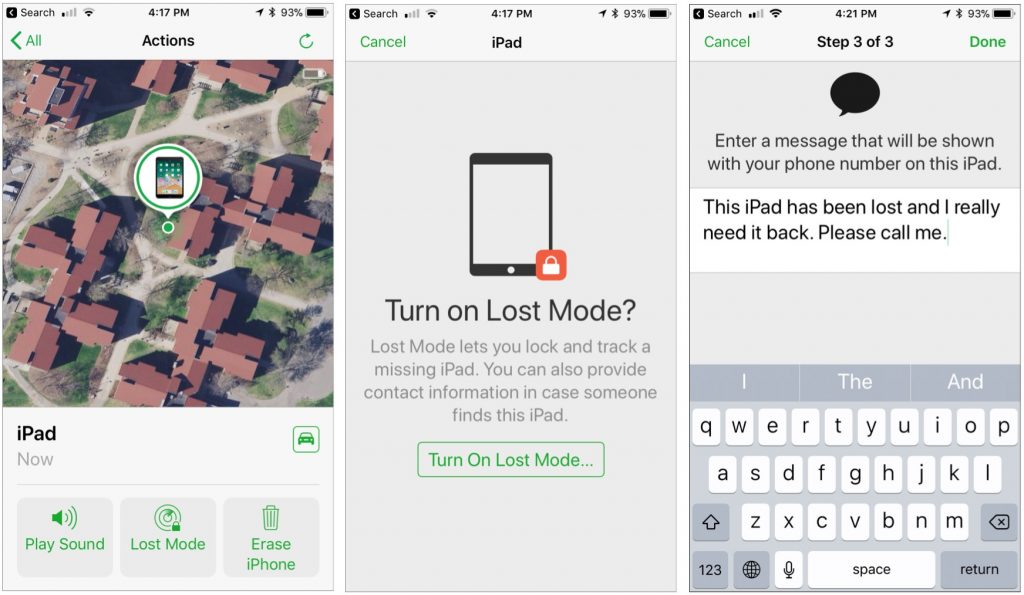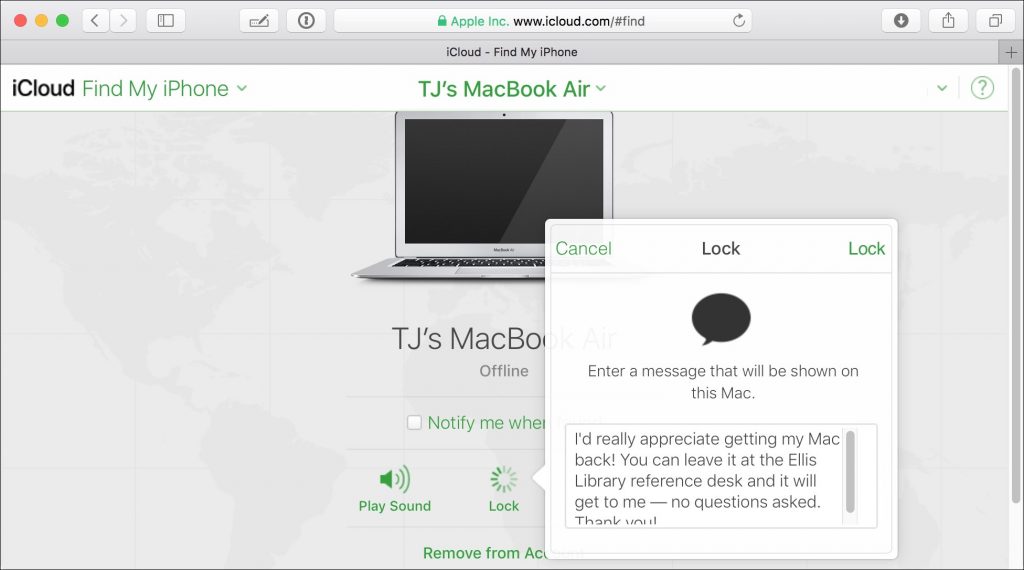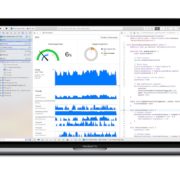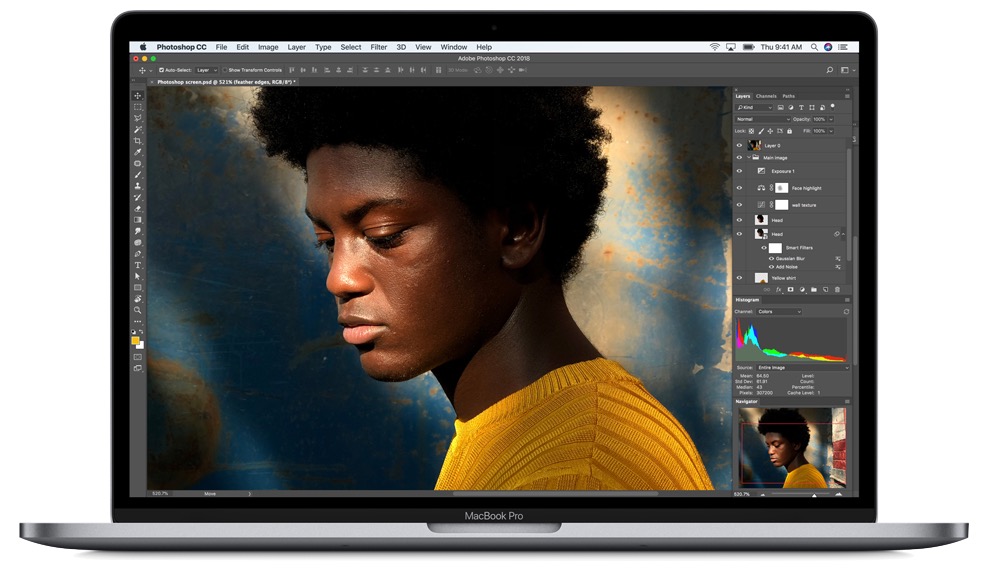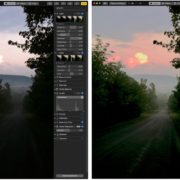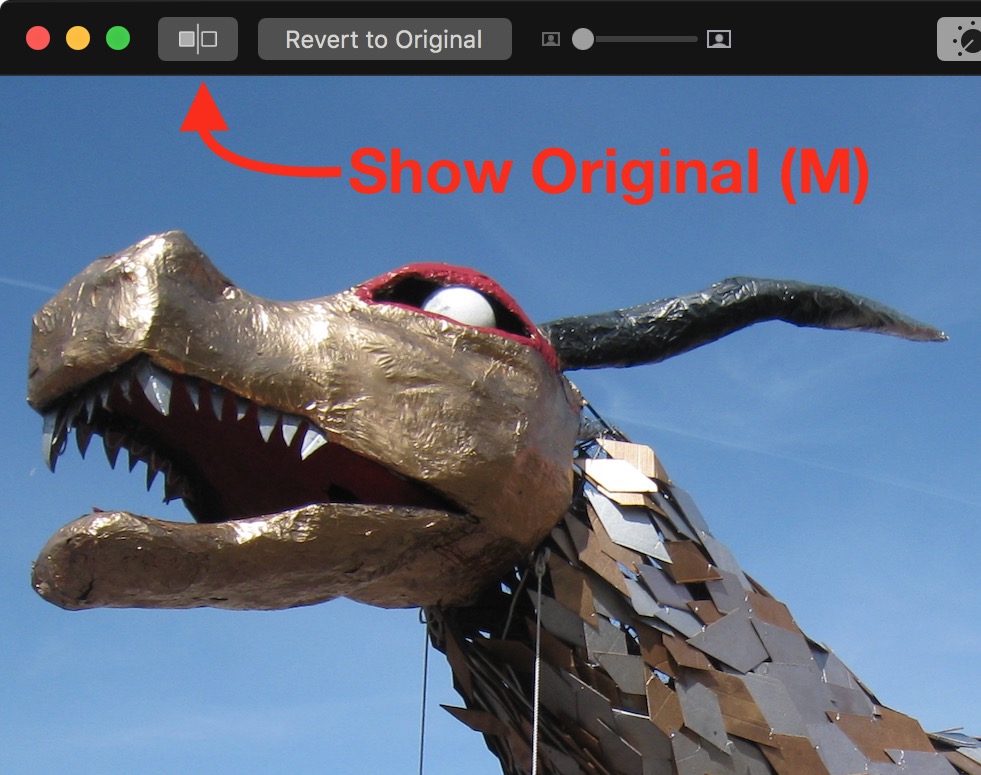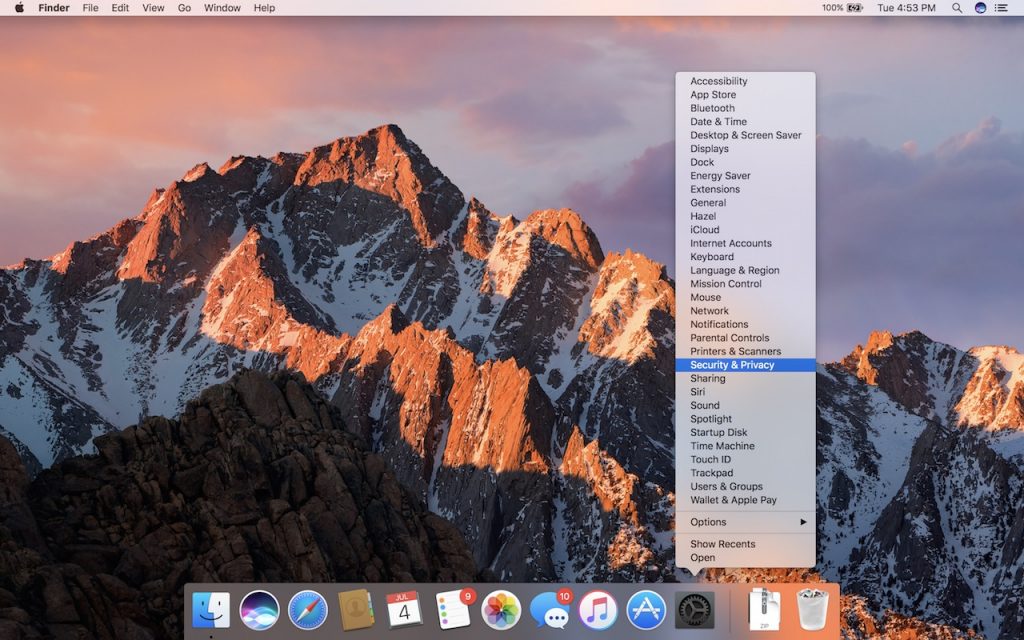In iOS 12, Do Not Disturb Can Turn Itself Off—No More Missed Alerts!
We love the Do Not Disturb feature in iOS—it’s essential for keeping notifications from waking us up at night or causing embarrassing light and noise in dark movie theater. But it’s long had a problem. When you invoked Do Not Disturb manually for a movie or doctor’s appointment, you had to remember to turn it off manually when you were done, or risk missing important notifications. No more!
In iOS 12, Apple enhanced Do Not Disturb in two ways: enabling it to disable itself automatically after a certain amount of time or when your location changes and adding a Bedtime mode that holds all notifications until you wake up.
An Automatic End to Do Not Disturb Sessions
In previous versions of iOS, you invoked Do Not Disturb manually by tapping its button in Control Center. However, if you forgot to turn it off after your meeting, say, it would stay on forever unless you had a Do Not Disturb schedule set, and even then, not until the end of that schedule. So if you forgot to turn Do Not Disturb off after a 10 AM meeting, it could stay on until the next morning or until you realized you weren’t getting any calls or messages.
If you start Do Not Disturb sessions in the same way in iOS 12, they’ll act the same way. But if you force-touch or press and hold the Do Not Disturb button in Control Center, that brings up the Do Not Disturb card with five options:
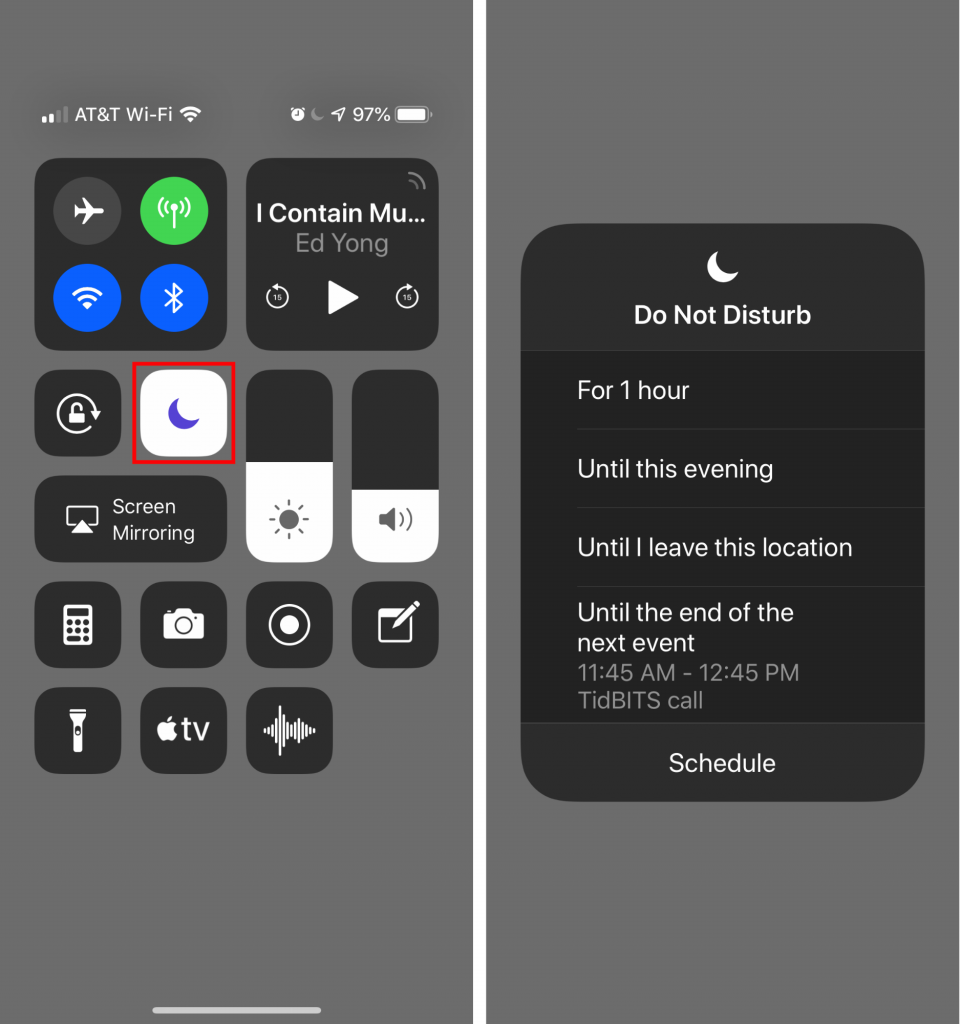
- For 1 hour: This first choice tells Do Not Disturb to hold all your calls for an hour, after which it will turn off automatically.
- Until this evening/Until tomorrow morning: If you invoke this option during the day, it will silence calls and notifications until 7 PM. Select it at night, however, and it will quiet your iPhone until 7 AM.
- Until I leave this location: Use this choice when you’re invoking Do Not Disturb in conjunction with being in a particular spot that you’ll leave as soon as you’re done.
- Until the end of the next event: When you enable Do Not Disturb during an event on your calendar, this choice appears, giving you the option of turning off Do Not Disturb at the end of the event.
- Schedule: Tap this button to open Settings > Do Not Disturb.
While Do Not Disturb is on, iOS 12 puts a notification on the Lock screen telling you when it will turn itself off. At any time before then, you can tap the Lock screen notification to allow calls and notifications again.
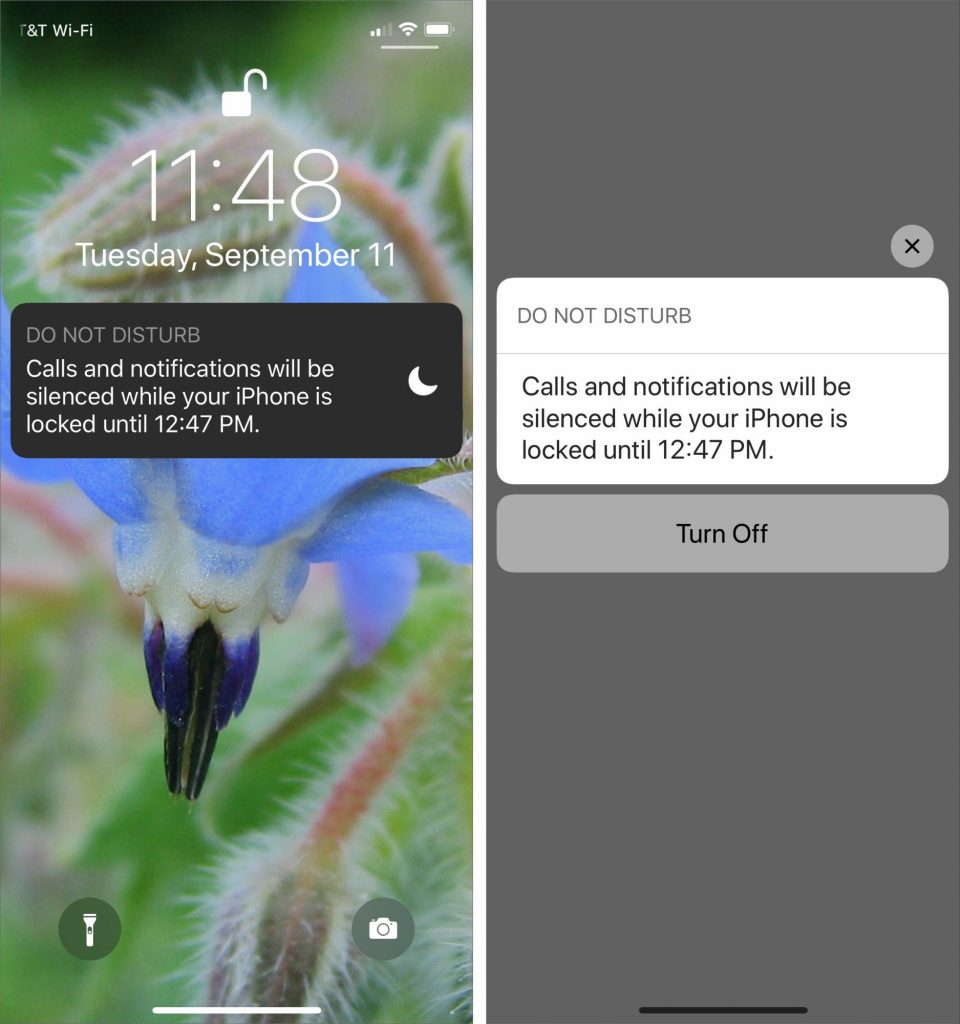
Do Not Disturb During Bedtime
In Settings > Do Not Disturb, you’ll find a new Bedtime switch. When enabled during the times for which you’ve scheduled Do Not Disturb, it dims and blacks out the Lock screen, silences calls, and sends all notifications to Notification Center instead of showing them on the Lock screen.
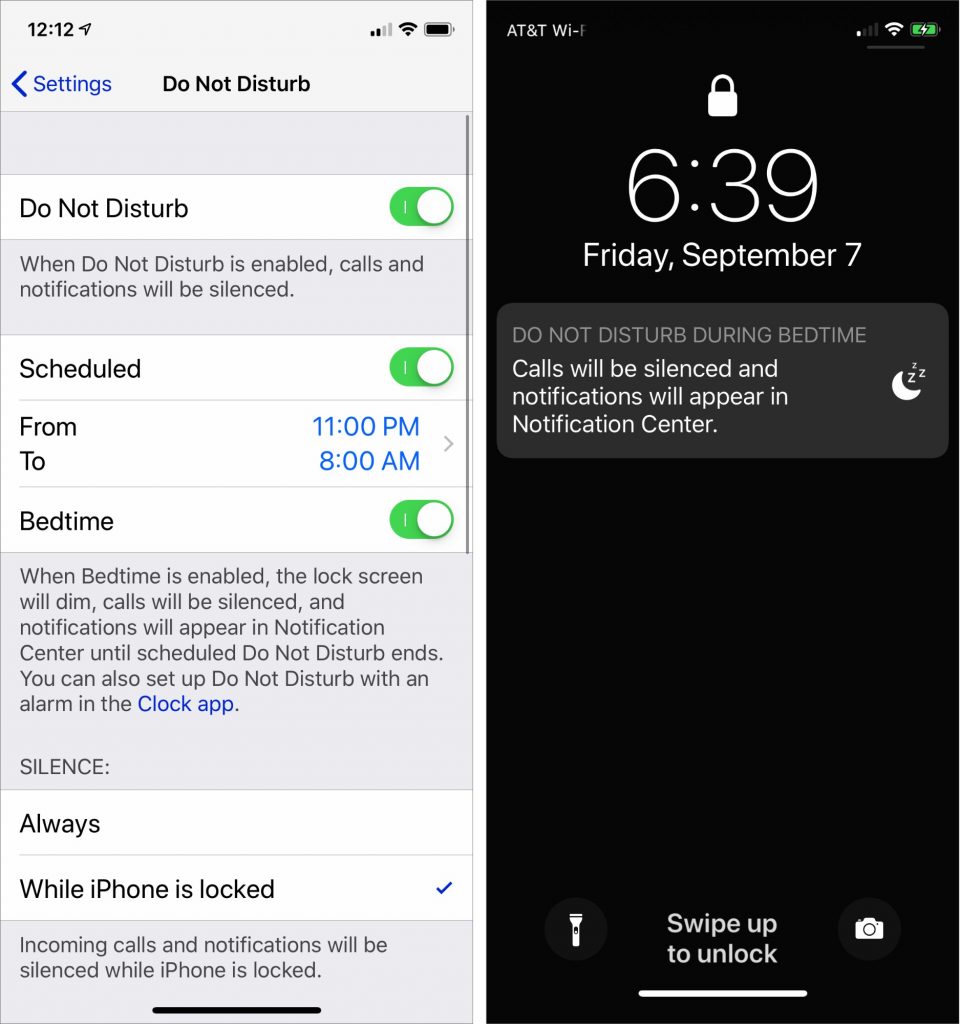
The idea behind the Bedtime switch is that it reduces the chances that glancing at your iPhone in the middle of the night to see what time it is will shock your eyes or engage your brain. Sleep is good! But if you get up early and want to allow notifications through again, tap the Do Not Disturb notification on the Lock screen to turn it off.
That’s not all you can do with Do Not Disturb During Bedtime. You might know that there’s a Bedtime screen in the Clock app that’s designed to help you go to bed and wake up at the same time every day. If you use it to set your desired sleep schedule and enable the Do Not Disturb During Bedtime switch in Clock > Bedtime > Options, you get another Do Not Disturb schedule.
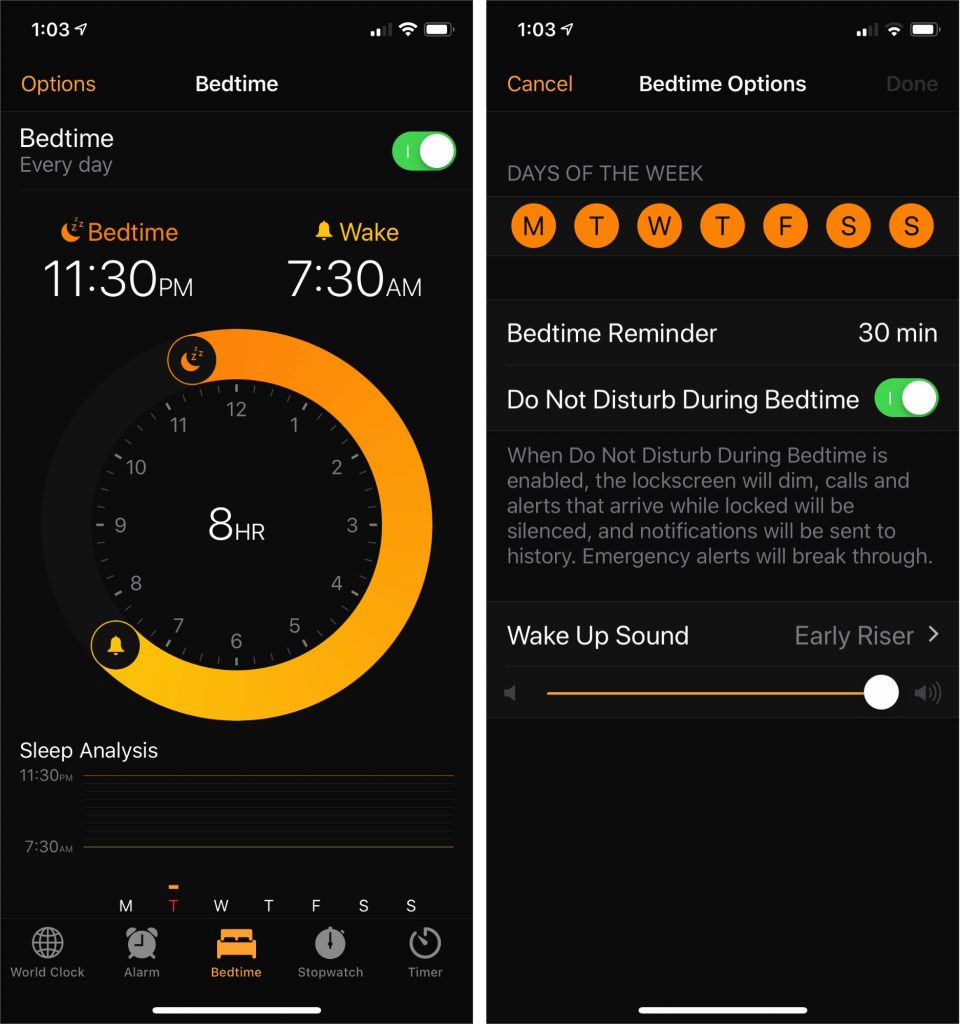
That could be extremely welcome if, for instance, you want Do Not Disturb on automatically both at night when you’re sleeping and also during a regularly scheduled class or meeting.
Give these new Do Not Disturb options a try! They go a long way toward ensuring that our iPhones fit into our lives better, rather than forcing us to pay attention to every last alert or message.