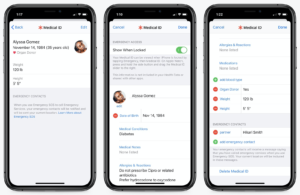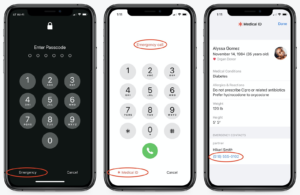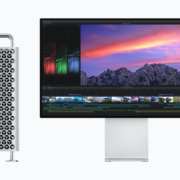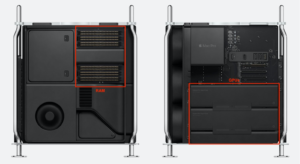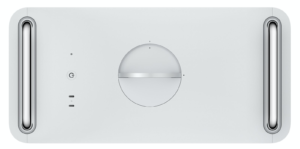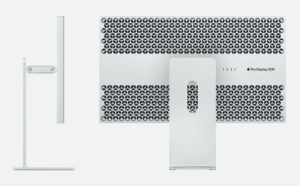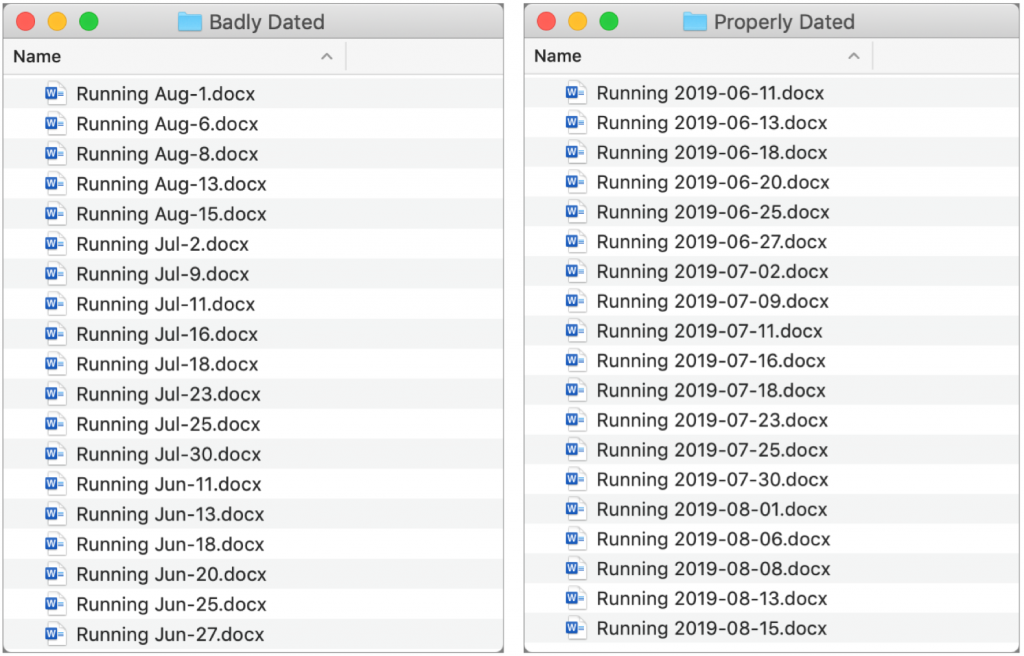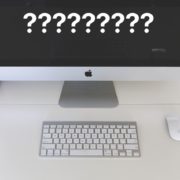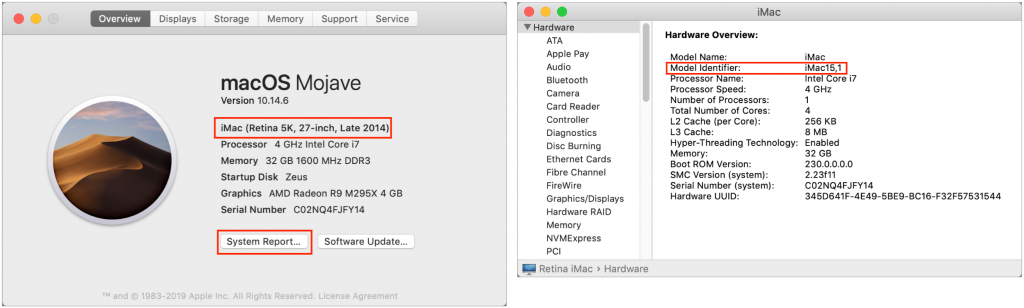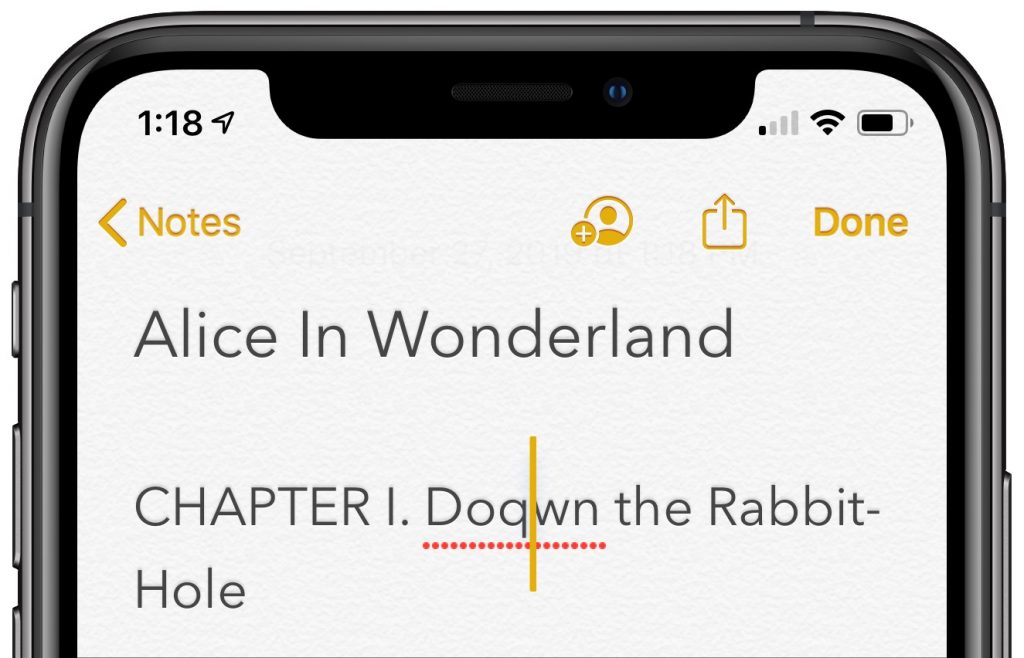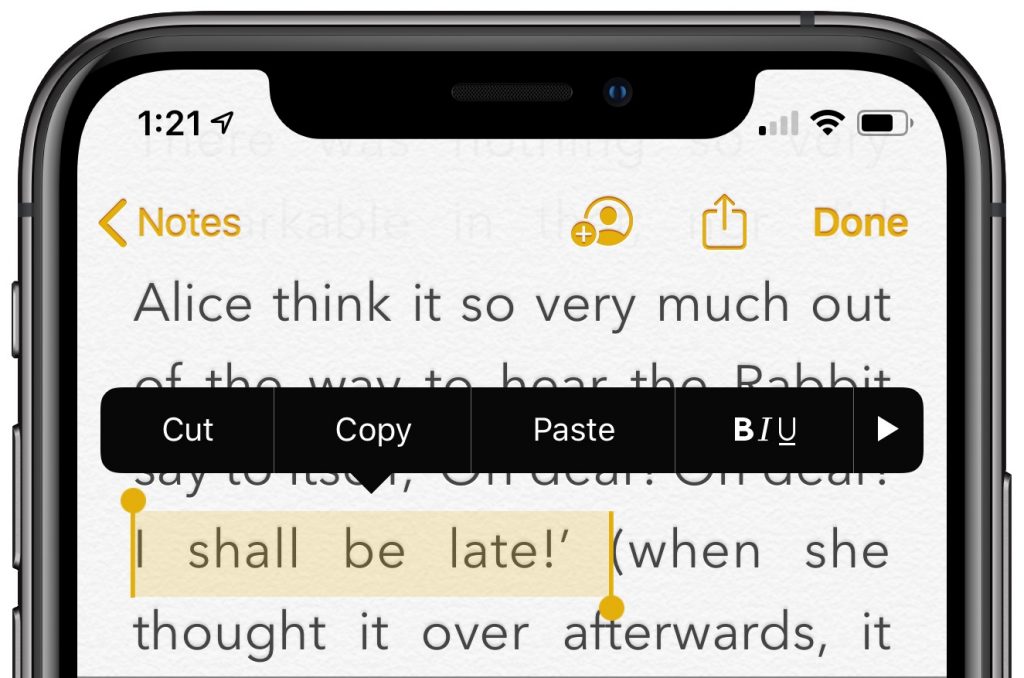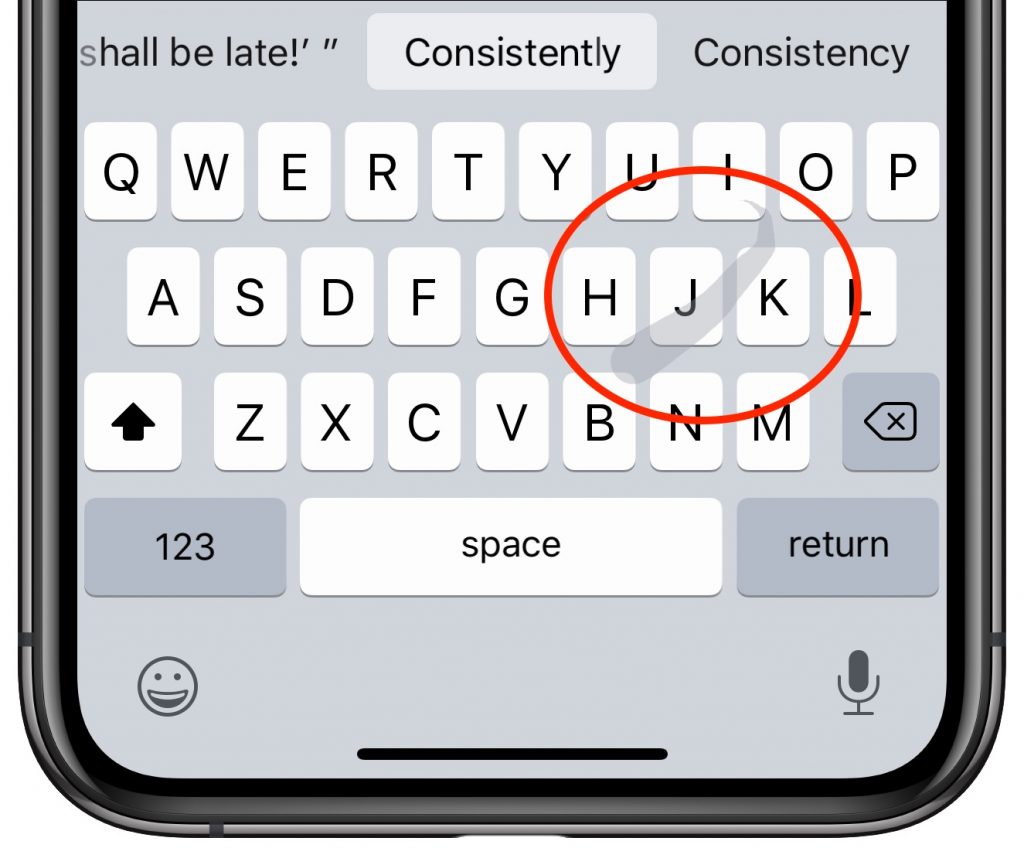We’re not going to beat around the bush. Apple’s new Mac Pro and Pro Display XDR redefine what “pro” means. If you aren’t certain that the fastest and most powerful Mac and an expertly calibrated 6K Retina display will enable you to make more money immediately, they’re probably not for you. You should also be ready to spend at least $12,000—and likely several thousand more—on the combination. For that money, though, you’ll get a system that puts every previous Mac setup to shame.
Mac Pro
The new Mac Pro, which Apple first teased in April 2017 and formally announced over two years later in June 2019, is the result of a complete reimagining of what a Mac for pro users should offer. In contrast with the previous cylindrical design, which favored form over function, Apple consulted with numerous pro users on the design and specs of the new Mac Pro tower.
Physically, the Mac Pro utilizes a stainless steel frame that provides mounting points for a wide array of components and configurations. An aluminum housing slips off to provide 360-degree access, with the processor, graphics, and expansion slots on one side, and storage and memory on the other. One size does not fit all pro users, so you’ll be able to customize the Mac Pro to your needs. Finally, optional wheels make it easy to move the Mac Pro around a set, stage, or studio.

For the ultimate in performance, the Mac Pro relies on an Intel Xeon W processor, and you can choose from 8, 12, 16, 24, or 28 cores. Base clock speeds vary with the number of cores, but all except the 8-core model support Turbo Boost to 4.4 GHz (the 8-core model only spikes to 4.0 GHz). Similarly, the 8-core model operates memory at 2666 MHz, whereas the remaining models run memory at 2933 MHz for increased performance. With the high-end 28-core configuration, Apple is promoting performance increases over the previous 12-core Mac Pro of 300% to 500% for activities like Photoshop filters, Xcode builds, Logic Pro plug-ins, and Autodesk Maya rendering.
Speaking of RAM, the base level is 32 GB, but there are 12 DIMM slots, so you can upgrade to 48 GB, 96 GB, 192 GB, 384 GB, 768 GB, or a whopping 1.5 TB. That final RAM ceiling is available only with the 24- and 28-core models.
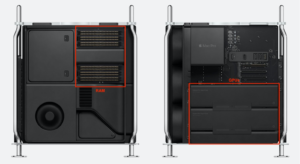
These days, much of a workstation’s performance comes from its dedicated GPUs, which are essential for 3D animation, 8K video compositing, and building lifelike gaming environments, along with pure number crunching. Apple integrates GPUs via the new Mac Pro Expansion Module, or MPX Module, and the Mac Pro holds two MPX Modules. Those modules come with an AMD Radeon Pro 580X, Radeon Pro Vega II, or Radeon Pro Vega II Duo, the last of which combines two Vega II GPUs in a single module. For maximum compute power, configure two MPX Modules with Radeon Pro Vega II Duos for four GPUs. Those cards also offer a variety of DisplayPort, Thunderbolt 3, and HDMI 2.0 ports for connecting displays.
Of course, any Mac aimed at pros needs to be expandable, and the Mac Pro offers eight PCI Express expansion slots: four double-wide slots, three single-wide slots, and one half-length slot preconfigured with an Apple I/O card. Apple also offers the Afterburner PCI Express card, which accelerates ProRes and ProRes RAW codecs in Final Cut Pro X, QuickTime Player X, and supported third-party apps.
That Apple I/O card provides two USB 3 ports using the USB-A connector, two Thunderbolt 3 ports, and two 10-gigabit Ethernet ports. The top of the Mac Pro case (shown below) provides another two Thunderbolt 3 ports. Of course, 802.11ac Wi-Fi and Bluetooth 5.0 are built in.
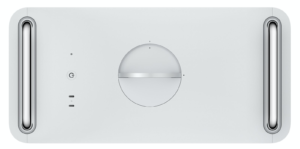
In terms of storage, the Mac Pro starts with a 256 GB SSD for those whose data is all stored externally. However, you can also upgrade to 1, 2, or 4 TB SSDs, and Apple’s T2 security chip automatically encrypts all onboard storage.
All this computing power requires lots of electrical power, so Apple has outfitted the Mac Pro with a 1.4-kilowatt power supply. It will generate a lot of heat as well, so the design facilitates thermal cooling, with heat pipes directing hot air away from the CPU and dispersing it along aluminum fin stacks. Three impeller fans keep cool air moving across the CPU and GPUs, while a blower on the other side pulls air across the memory, storage, and power supply.
Pro Display XDR
If you’re a high-end software developer or audio pro, you may not care that much about your monitor. But if you spend your days working with video or graphics, you may want to consider Apple’s new Pro Display XDR to accompany your Mac Pro. It starts at $4999.
For starters, the Pro Display XDR is a 6K Retina display, which provides nearly 40% more screen real estate than a 5K display. It runs at 6016-by-3384 pixels at 218 pixels per inch. For those working with 4K video, that means you can see your video and have room for your tools, all on one screen.

It’s also likely the best-looking display you’ve ever used. It features 1000 nits of sustained brightness, and peaks at 1600 nits—most typical desktop monitors provide only 350 nits of brightness. That results in a 1,000,000:1 contrast ratio. It also provides a P3 wide color gamut and true 10-bit color, enabling it to produce more than 1 billion colors accurately.
The Pro Display XDR offers reference modes that enable you to match its output—color space, white point, gamma, and brightness—to the requirements for HDR, HD, SD video, and digital cinema, not to mention general photography, design, and print. You can even create custom reference modes.
Most displays suffer if you’re not looking straight at them, but with new polarizing technology, the Pro Display XDR boasts a wide viewing angle that provides up to 25 times better off-axis contrast than a typical LCD screen. Apple also engineered it for low reflectivity, and for the ultimate in matte screens, you can pay $1000 more for nano-texture glass that cuts reflections even further.
Not surprisingly, the Pro Display XDR is a hefty unit. It’s 23.8 inches (71.8 cm) wide, 16.2 inches (41.2 cm) high, and 1.1 (2.7 cm) inches deep, and it tips the scales at 16.5 pounds (7.5 kg). On the back, you’ll find one Thunderbolt 3 port and three USB-C ports.
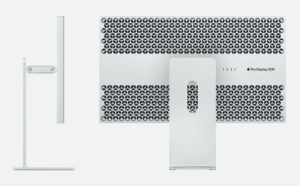
What you won’t get with the Pro Display XDR out of the box is a stand. You can choose between Apple’s Pro Stand for $999 or the $199 VESA Mount Adapter, which lets you put the Pro Display XDR on an arm attached to a desk or wall. The beefy Pro Stand, which weighs in at 9.5 pounds (4.3 kg), offers a total height adjustment of 12 cm and can tilt from -5º to +25º. When using the Pro Stand, you can also rotate the Pro Display XDR from landscape to portrait to choose the orientation that you prefer.
Configure Carefully
As you can tell, the Mac Pro and Pro Display XDR provide a vast array of options, and at the prices Apple is charging, you want to make sure you’re getting the configuration that best fits your needs and budget. So before you order, get in touch with us to talk through what options you’re most likely to need.
(Images by Apple)