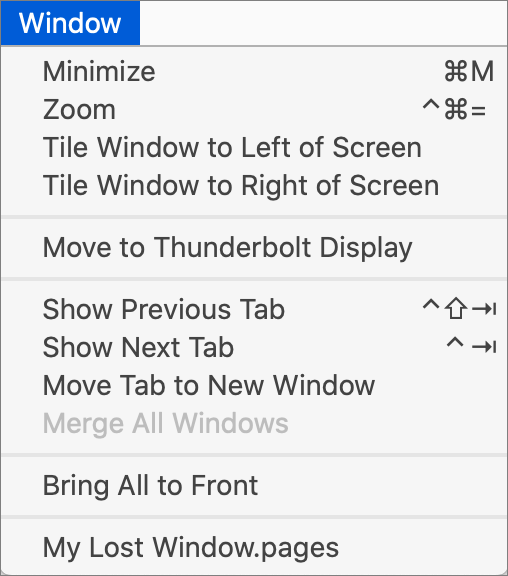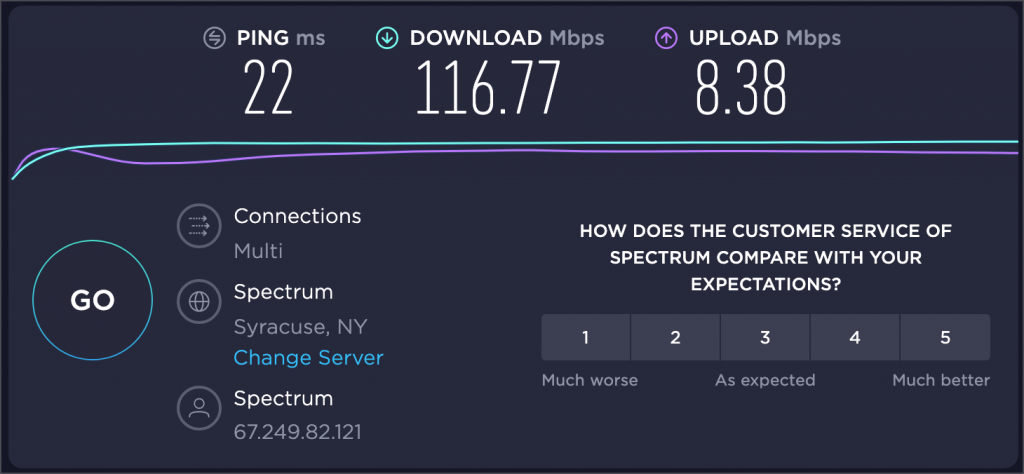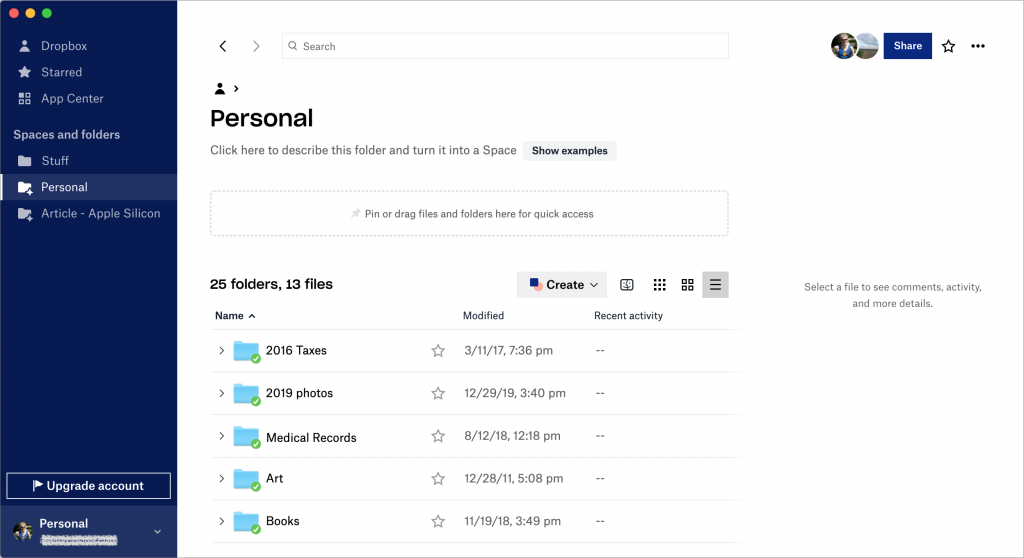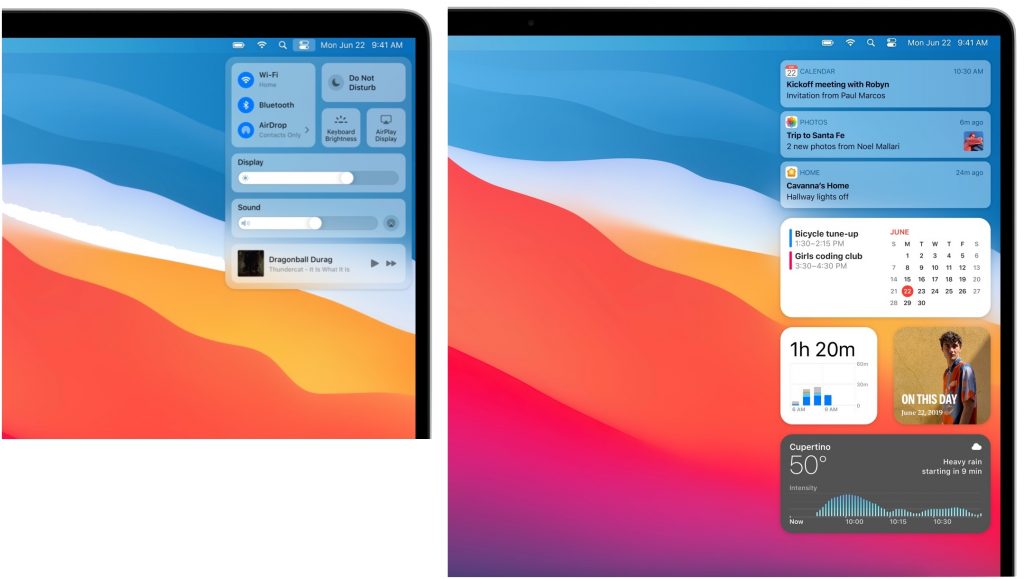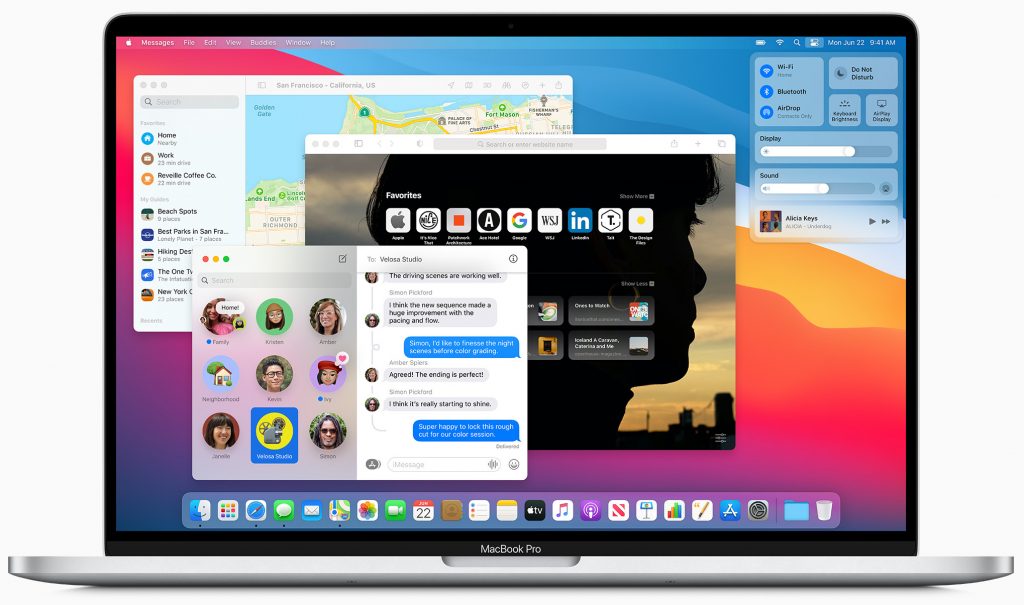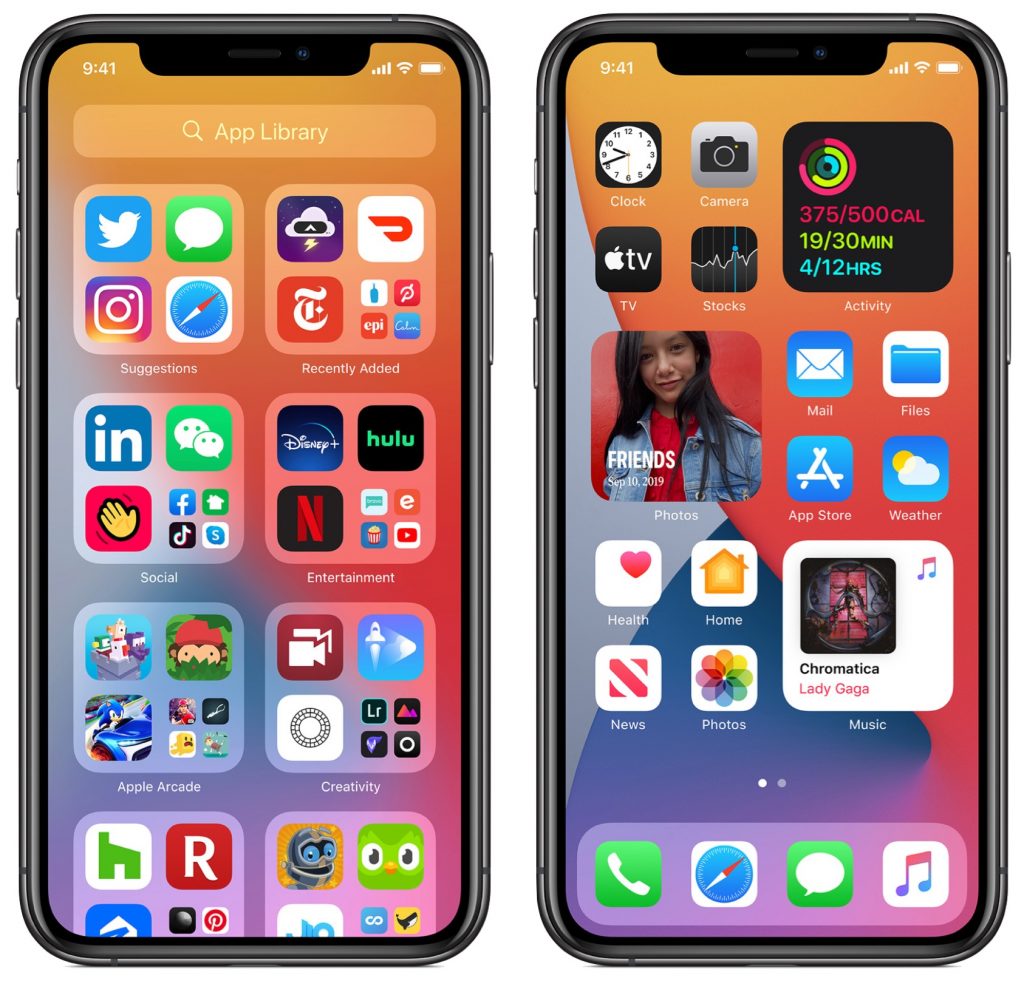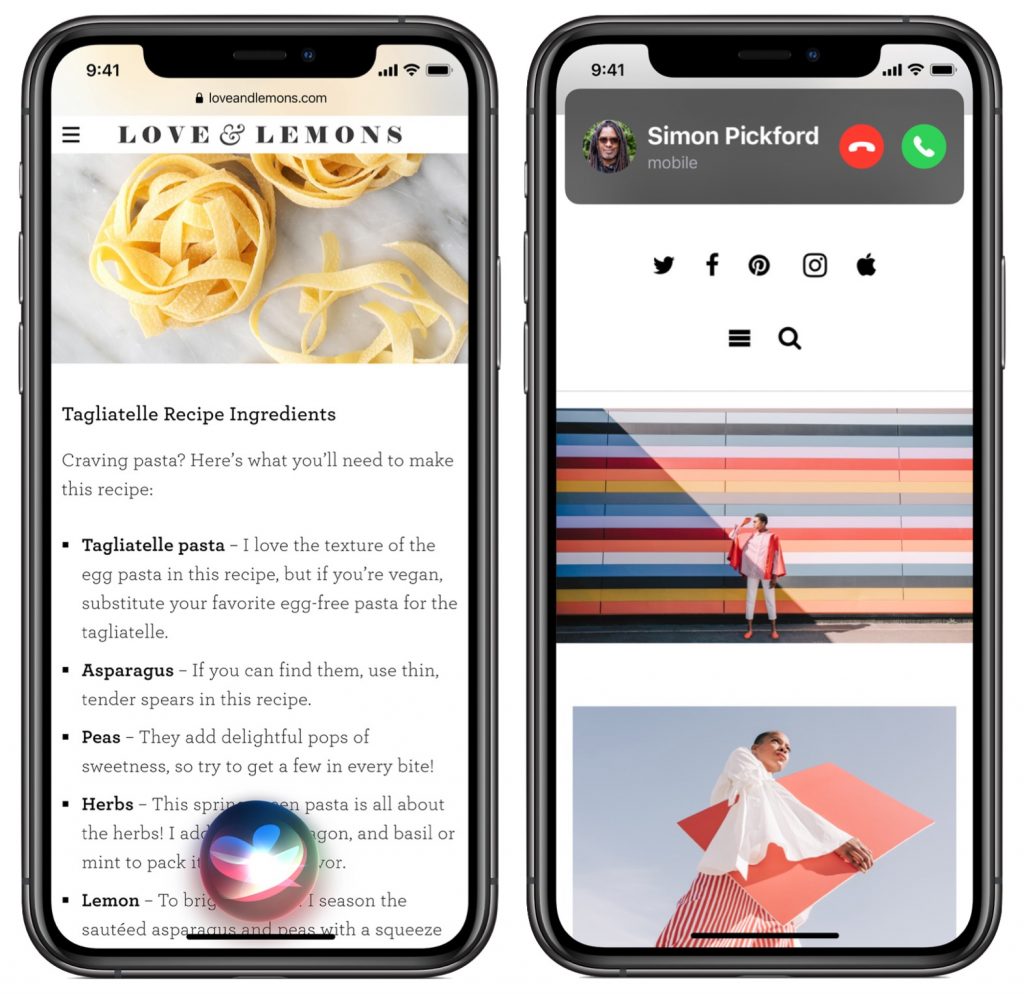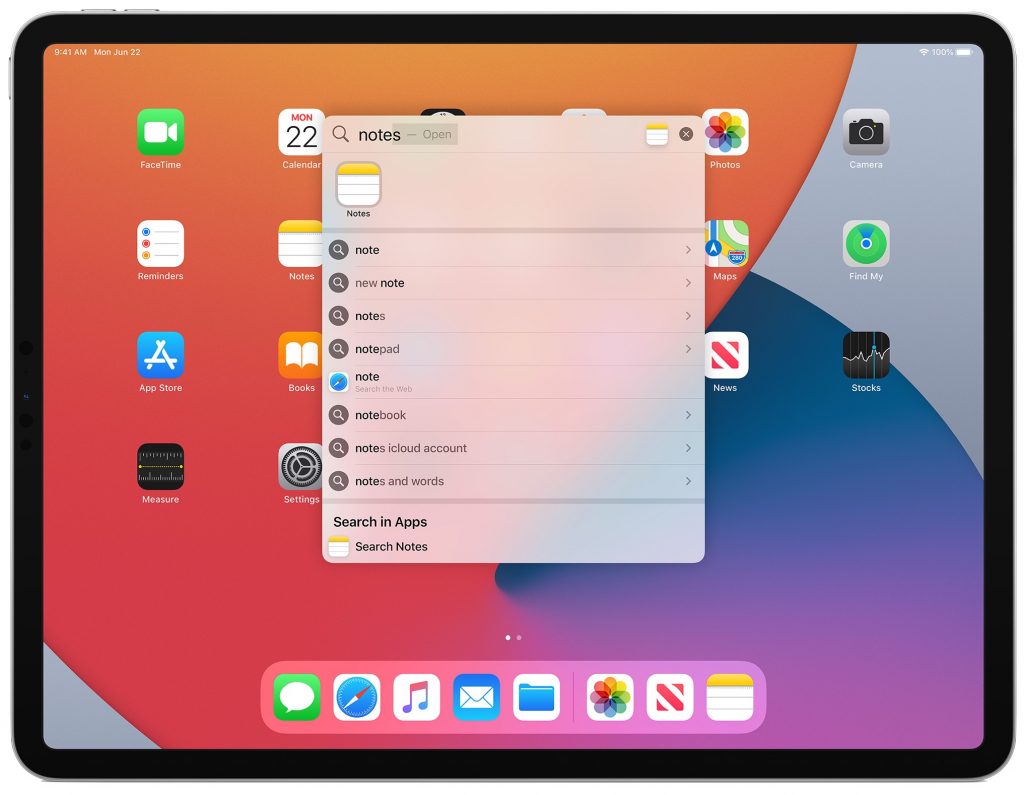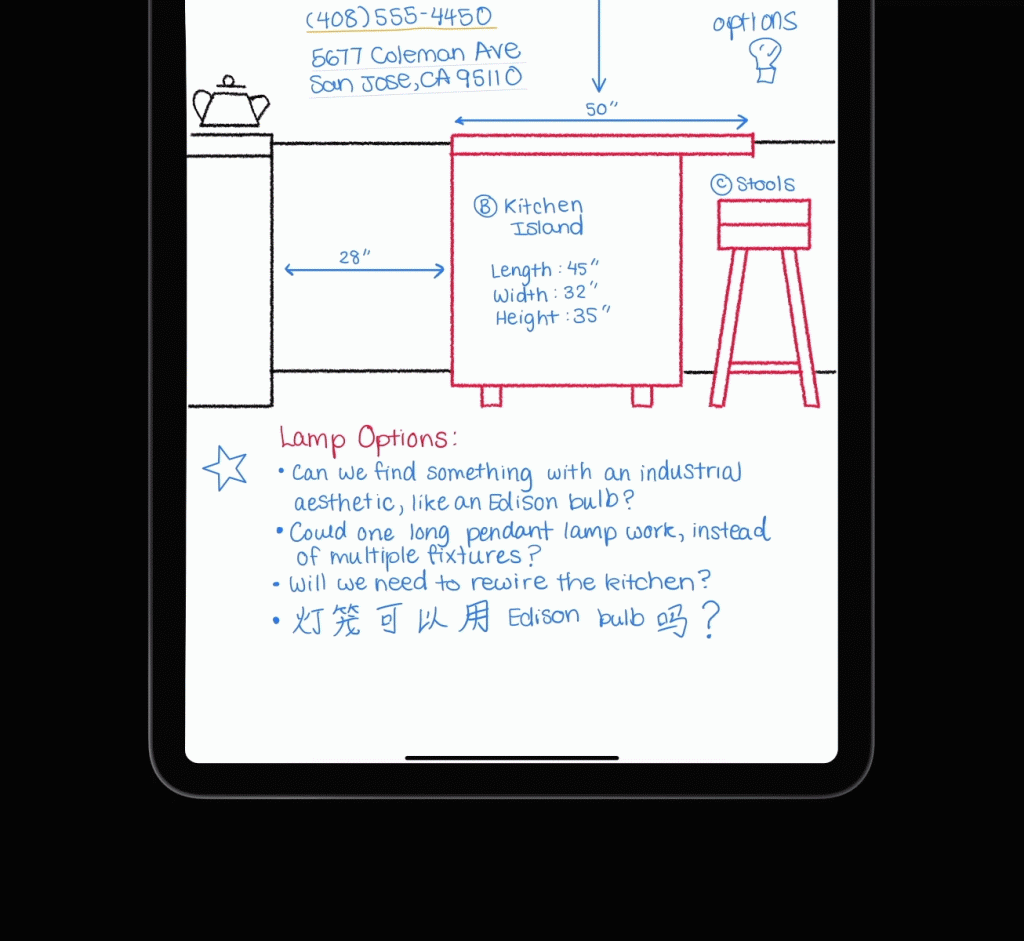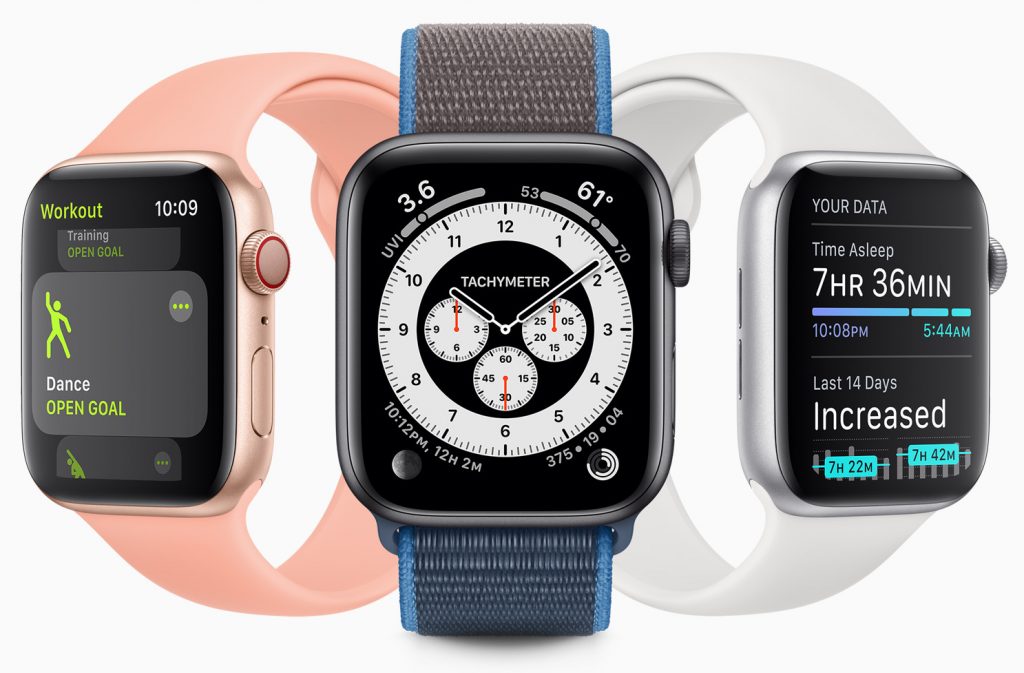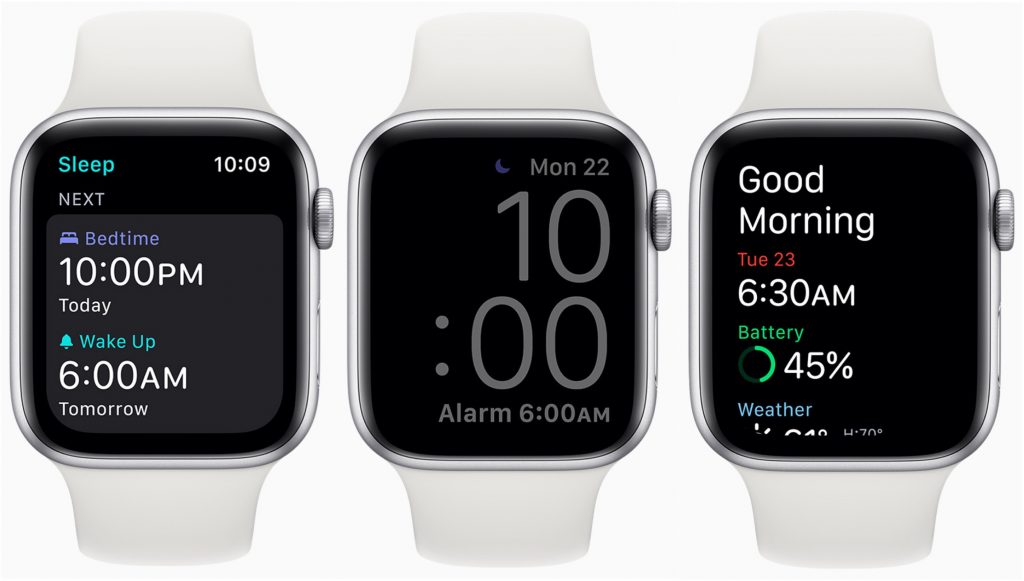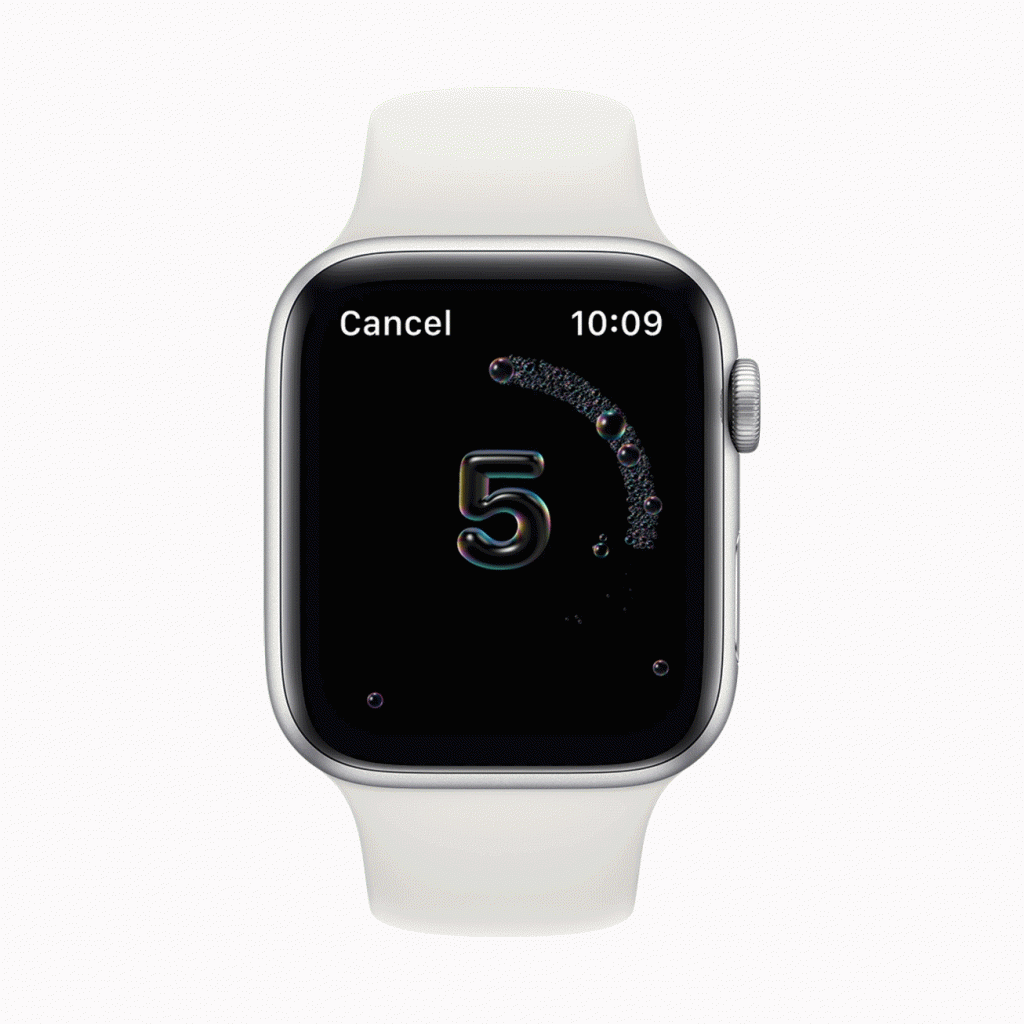Every year at its Worldwide Developer Conference, Apple lays out its roadmap for the next releases of each of its operating systems. The COVID-19 pandemic forced Apple to record its keynote presentation ahead of time rather than having it live, but the company doesn’t seem to have tempered its ambitions for macOS 11.0 Big Sur, iOS 14, iPadOS 14, and watchOS 7.
Apple never promises ship dates this early in the process, but it’s a good bet that we’ll see these operating system updates in September or October, given past release dates.
Here’s what to look forward to!
macOS 11.0 Big Sur
Yes, you read that right—the macOS version number finally goes to 11, and it’s named after the Big Sur region of California. Its changes fall into three main categories: design, updates to essential apps, and support for Apple silicon (see our other article about that).
Apple says that macOS 11.0 Big Sur embodies the biggest change in design since the release of Mac OS X in 2001. It still looks familiar but changes nearly every aspect of the visual interface. Window frames are gone, title bars have shrunk and been joined by icon-focused toolbars, and visual complexity has been reduced. Windows and icons are both more rounded than before, and the Dock now sits slightly above the bottom of the screen, much like in iPadOS.
Big Sur also gains a Control Center along the lines of the one in iOS and watchOS, with the twist that you can pin your most-used controls to the top of the menu bar. Apple also revamped Notification Center with features from iOS, making notifications more interactive, grouping them by thread or app, and letting you do more with widgets.
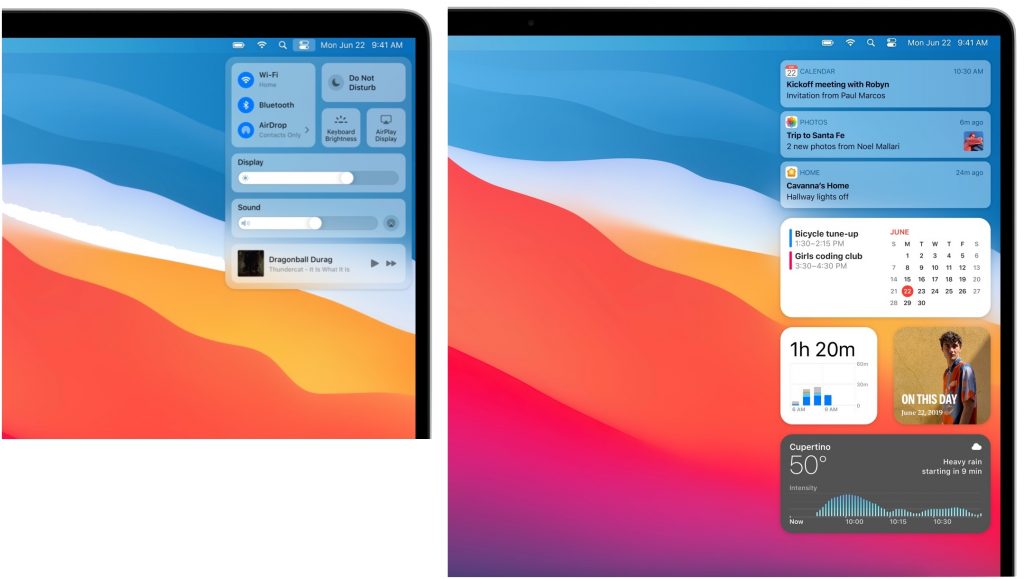
Apple rewrote all its apps to ensure that they’d run natively on Macs with Apple silicon, but some received more substantial changes as well. Messages allows threading in group conversations, lets you @mention people like in Slack or Twitter, and allows you to pin conversations to the top of your list.
Safari exposes more of its privacy-protecting features, allowing you to view a privacy report that shows trackers blocked in the last 30 days, warns you if your account passwords may have been compromised in a data breach, and can translate pages from a number of languages.
Maps provides cycling directions, can include charging stations when routing electric car owners, and provides Apple Guides with travel suggestions. Many other apps, including Photos, Music, Podcasts, Reminders, and Voice Memos receive smaller enhancements.
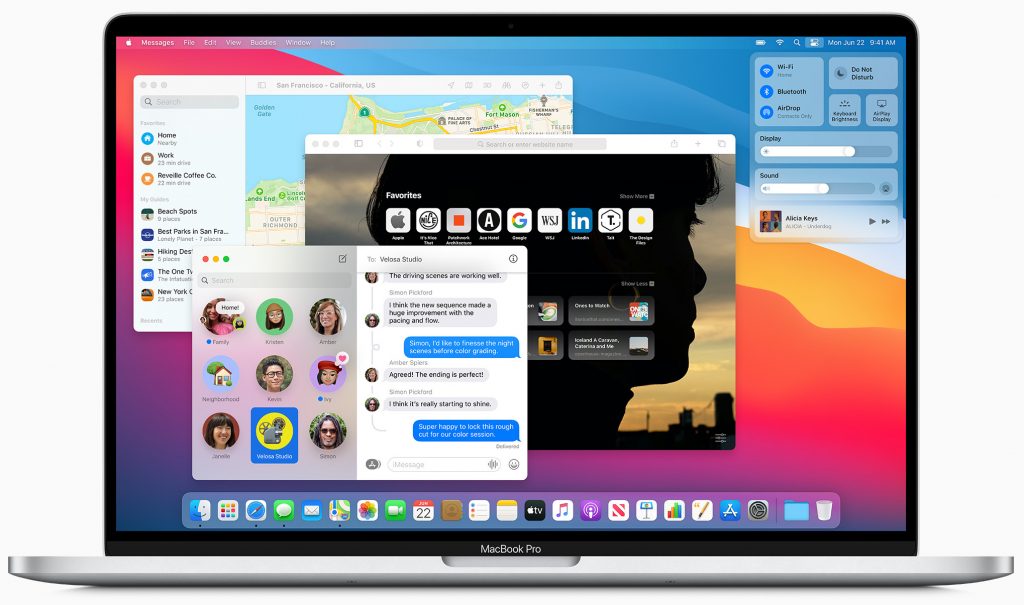
Remember that new Macs with Apple silicon will require Big Sur, both to support the new Apple processors and for its Rosetta 2 translation environment that makes it possible to run existing Intel-based apps on Macs that lack Intel processors.
macOS 11.0 Big Sur officially supports the following Macs. A few Catalina-capable models from 2012 and 2013 have been dropped.
- MacBook (early 2015 and later)
- MacBook Air (mid 2013 and later)
- MacBook Pro (mid 2013 and later)
- Mac mini (2014 and later)
- iMac (2014 and later)
- iMac Pro (2017 and later)
- Mac Pro (2013 and later)
iOS 14
Just as macOS Big Sur is the most significant design refresh since Mac OS X, iOS 14 brings a huge change to the look and feel of iOS, thanks to a revamped Home screen. Apple has finally acknowledged that most people know what’s on the first Home screen page and maybe the second, and everything after that is a jumbled mess.
To address that problem, iOS 14 introduces the App Library, which is the rightmost Home screen page. It collects all your apps (below left). It groups apps by Suggestions, Recently Added, and curated categories like Creativity, Entertainment, and Social. Inside each group, all your apps appear alphabetically for easy access. With the App Library, it’s easy to add apps to the Home screen and remove Home screen pages you don’t need anymore.
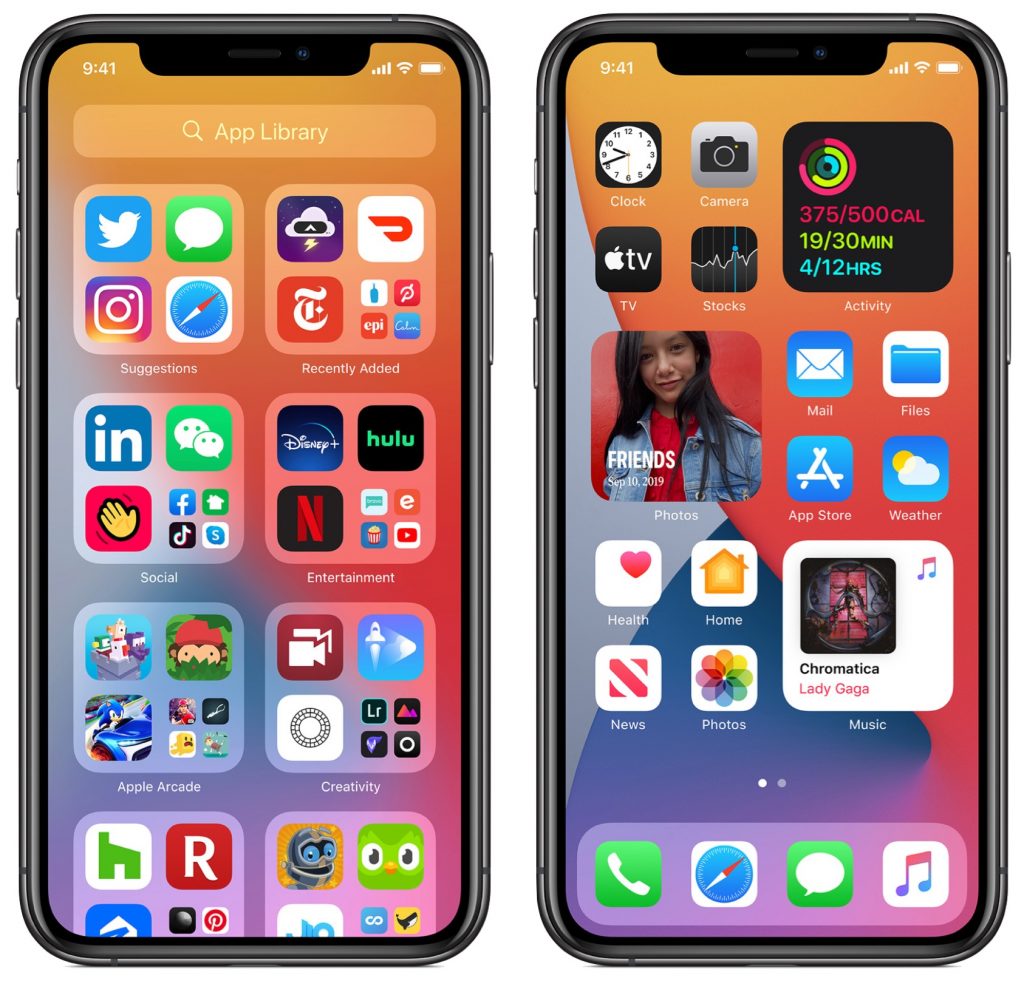
Even more radical is how iOS 14 lets you break widgets out of Today view and embed them on the Home screen in a variety of sizes (above right). No more opening a weather app just to see the temperature—a widget can give you a quick overview of the conditions and forecast. Or a stock widget can show you just how much AAPL has gone up since the announcement.
You’ll also notice instantly that Siri no longer takes over the entire screen, instead showing you an icon that indicates it’s listening and putting the results in panels on top of whatever app you’re using (below left). Similarly, call notifications will be presented as a standard notification banner rather than obscuring the app you were using (below right). Voice dictation now happens on the device, which should improve responsiveness and privacy. Siri can do translations now, and a new Translate app makes it possible to have a conversation with someone in an unfamiliar language.
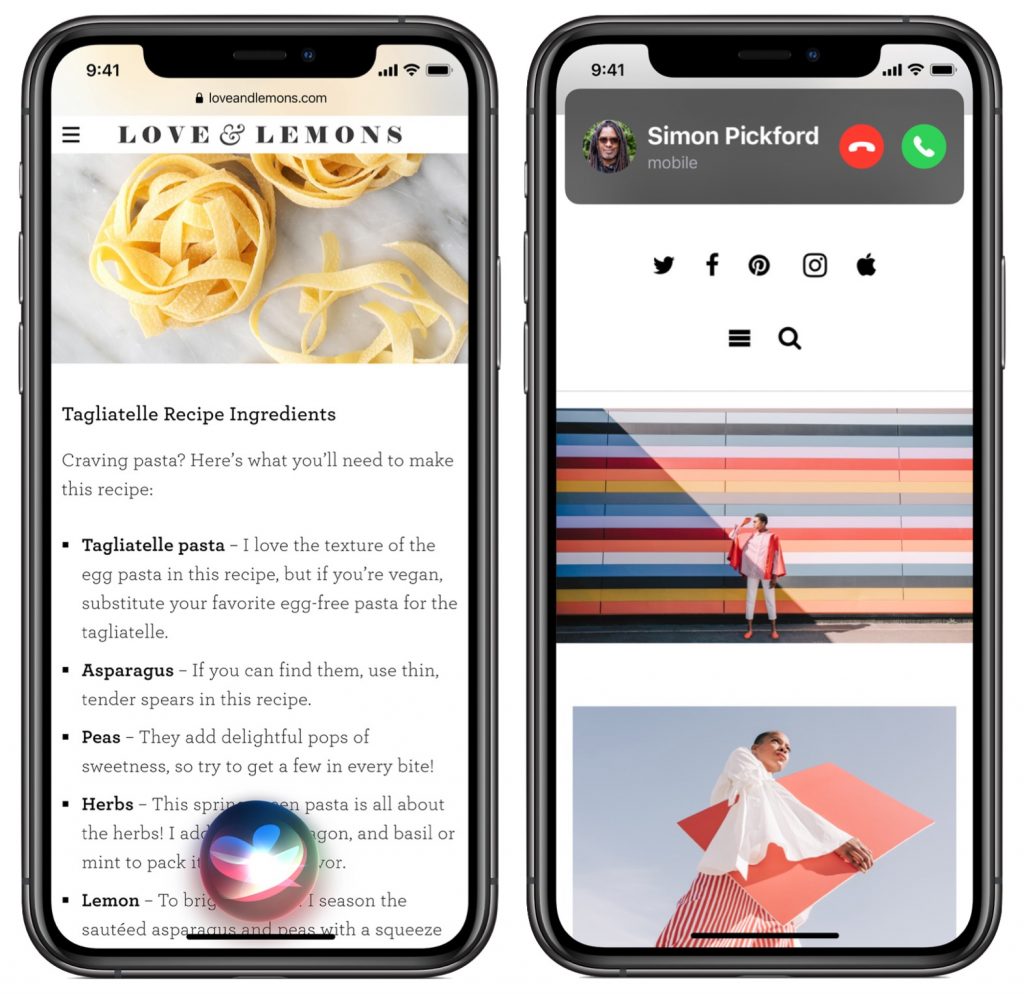
Needless to say, there are many other smaller changes. Both Messages and Maps gain the features mentioned previously for macOS. New “App Clips” let you use a tiny bit of an app without installing the whole thing, which is ideal for renting a scooter without having its app, for instance. For those who watch video on an iPhone, iOS 14 now supports picture-in-picture. And for some people, the most welcome change will be the option to specify your own default Web and email apps.
iOS 14 works with the iPhone 6s and first-generation iPhone SE and later, and with the seventh-generation iPod touch.
iPadOS 14
As you’d expect, iPadOS 14 gains all the iOS 14 changes. But Apple has also spent some time making iPadOS work more like macOS, redesigning and adding sidebars to many apps, putting toolbars at the top of the screen, and adding pull-down menus to apps like Files. Apple also overhauled the iPadOS search experience, trading the previous full screen look for a simple gray bar that—you guessed it—looks a lot like the macOS Spotlight search interface.
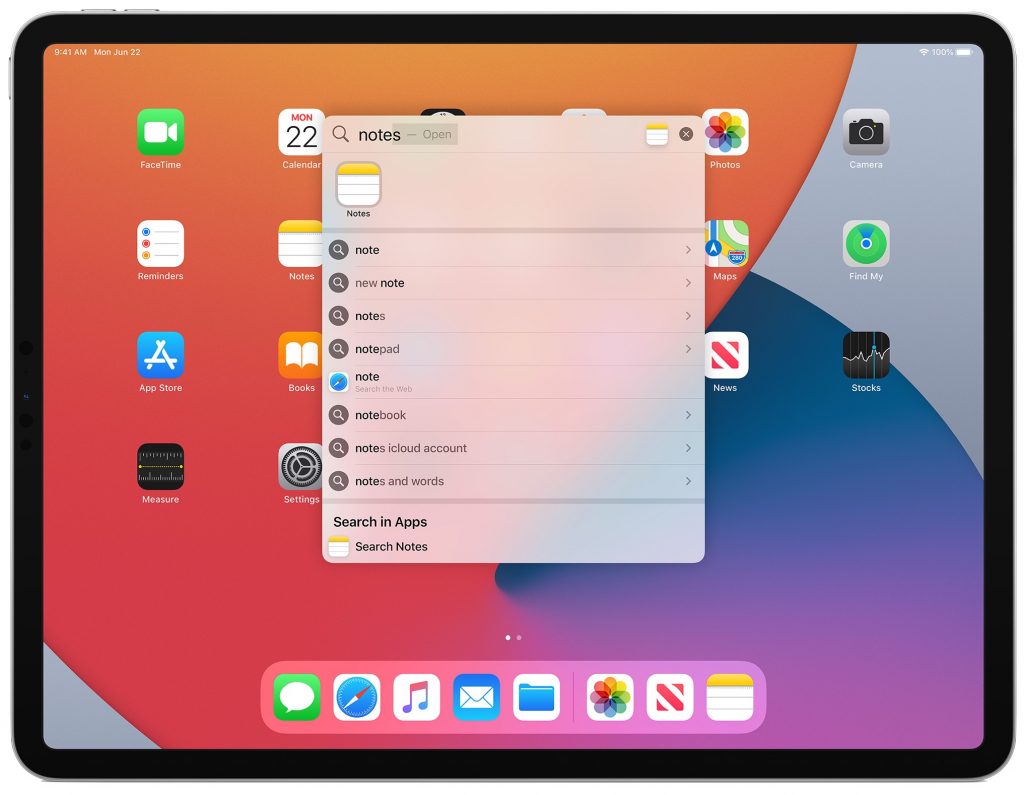
The other massive change for iPadOS is Scribble, Apple’s marketing name for its new handwriting recognition feature. Anywhere you can enter text, you’ll be able to write with your Apple Pencil and have your writing converted to typed text (in English or Chinese, at least). All transcription happens on the device for performance and privacy reasons. You can also select handwritten words by circling them, scratch words to delete them, touch and hold between words to add a space, and more.
In Notes and other apps that support handwriting, you’ll be able to select words or sentences with double and triple taps. A shortcut palette lets you perform common actions without using the onscreen keyboard, including Copy As Text, which lets you copy handwritten text and paste as typed text. Other Apple Pencil gestures include dragging to select and adding or deleting space between sentences or paragraphs. Finally, shape recognition lets you sketch a rough shape and have it automatically converted to a perfectly drawn version.
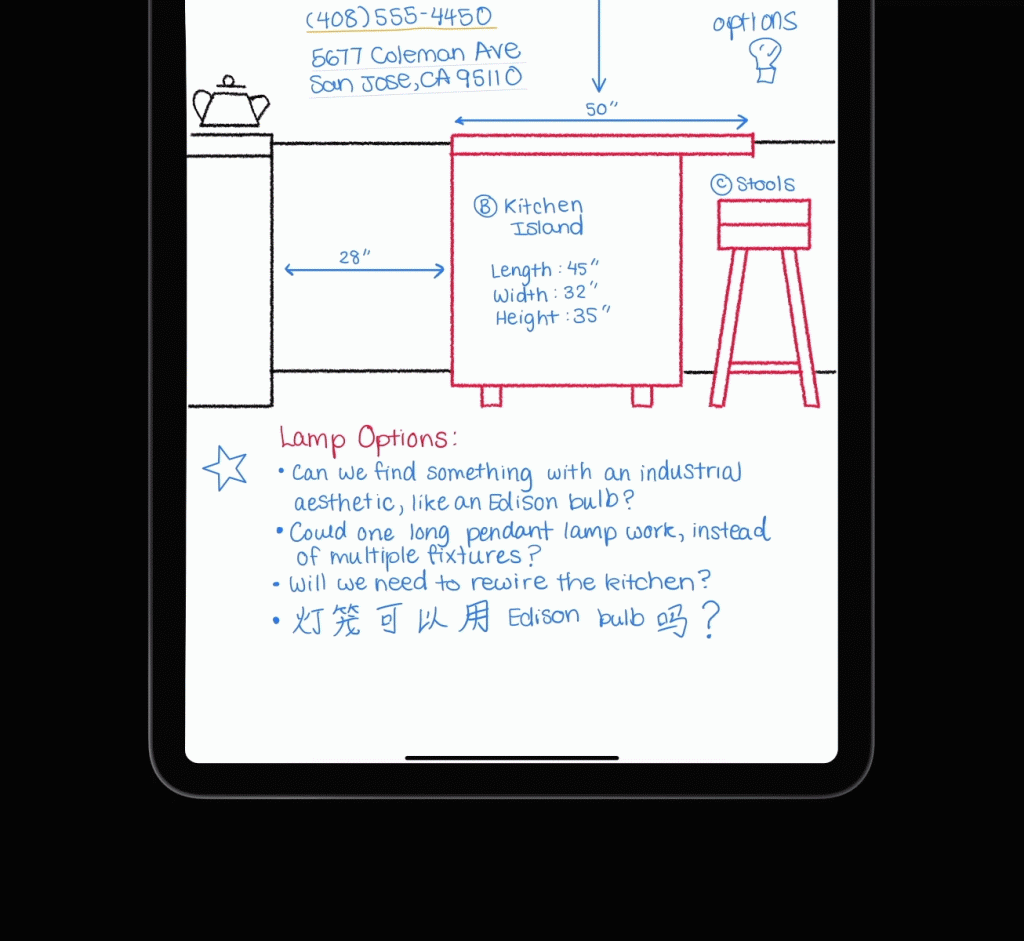
iPadOS 14 works with the fifth-generation iPad and later, the iPad Air 2 and later, the iPad mini 4 and later, and all models of the iPad Pro.
watchOS 7
Unsurprisingly, watchOS 7 doesn’t deliver as major changes as in Apple’s other operating systems—there simply isn’t room to do as much. Nonetheless, it offers some nice enhancements, starting with new watch faces. For instance, Chronograph Pro has a tachymeter with room for customization, and X‑Large lets you show a single rich complication. You can also add multiple complications from the same app to a face. Once you’ve created the perfect face, you can share it with friends by texting it, emailing it, or posting a link online.
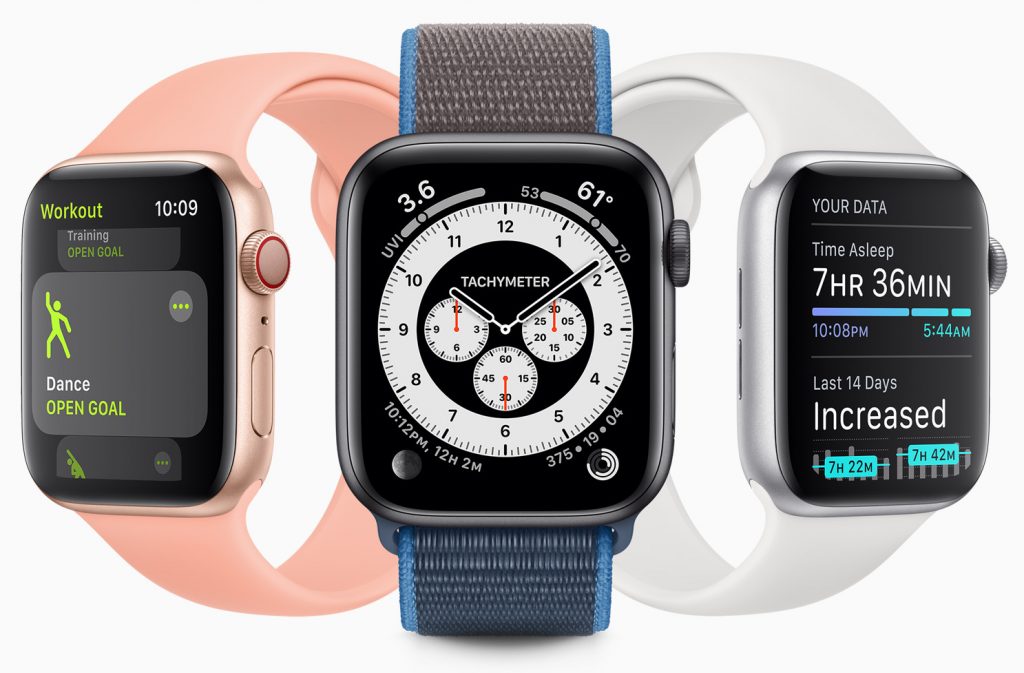
The most notable change in watchOS 7, though, is sleep tracking. Wear your Apple Watch while you sleep, and it will automatically go into sleep mode, turning on Do Not Disturb and preventing the screen from lighting up (but a tap shows a dim time display). watchOS 7 then uses the Apple Watch’s accelerometer to detect sleep states and reports on them when it wakes you up in the morning, either with gentle sounds or taps on your wrist. It will even ask you to charge your Apple Watch before bed if it needs more juice to get through the night, and prompts you to put it on the charger when you wake up so it can get through the day.
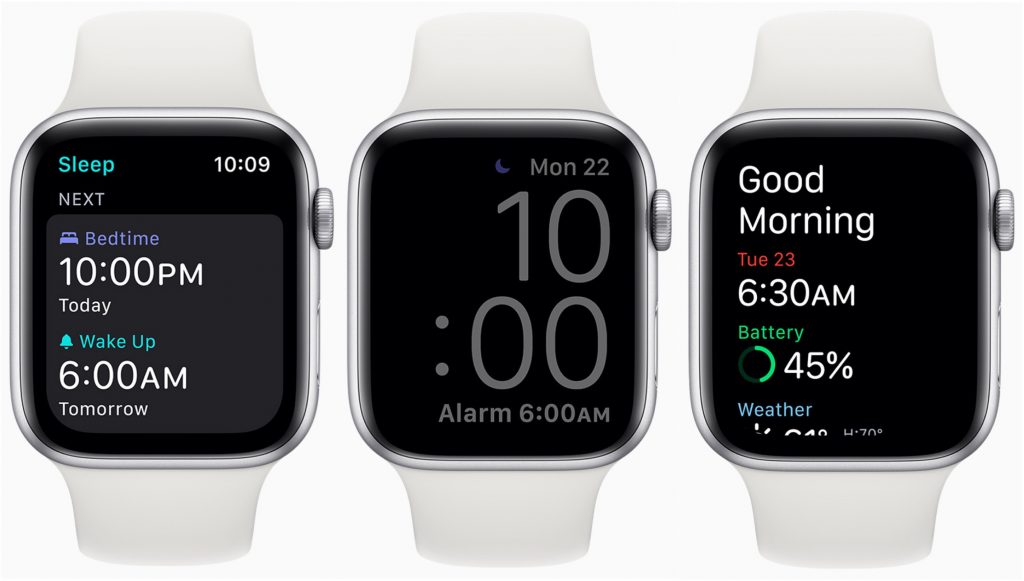
The most timely addition to watchOS is handwashing detection and encouragement. When the Apple Watch’s motion sensors and microphone detect that you’re washing your hands, it starts a 20-second timer and encourages you to keep washing through to the end. Plus, when you arrive home after being out, the Apple Watch reminds you to wash your hands. Stay safe out there!
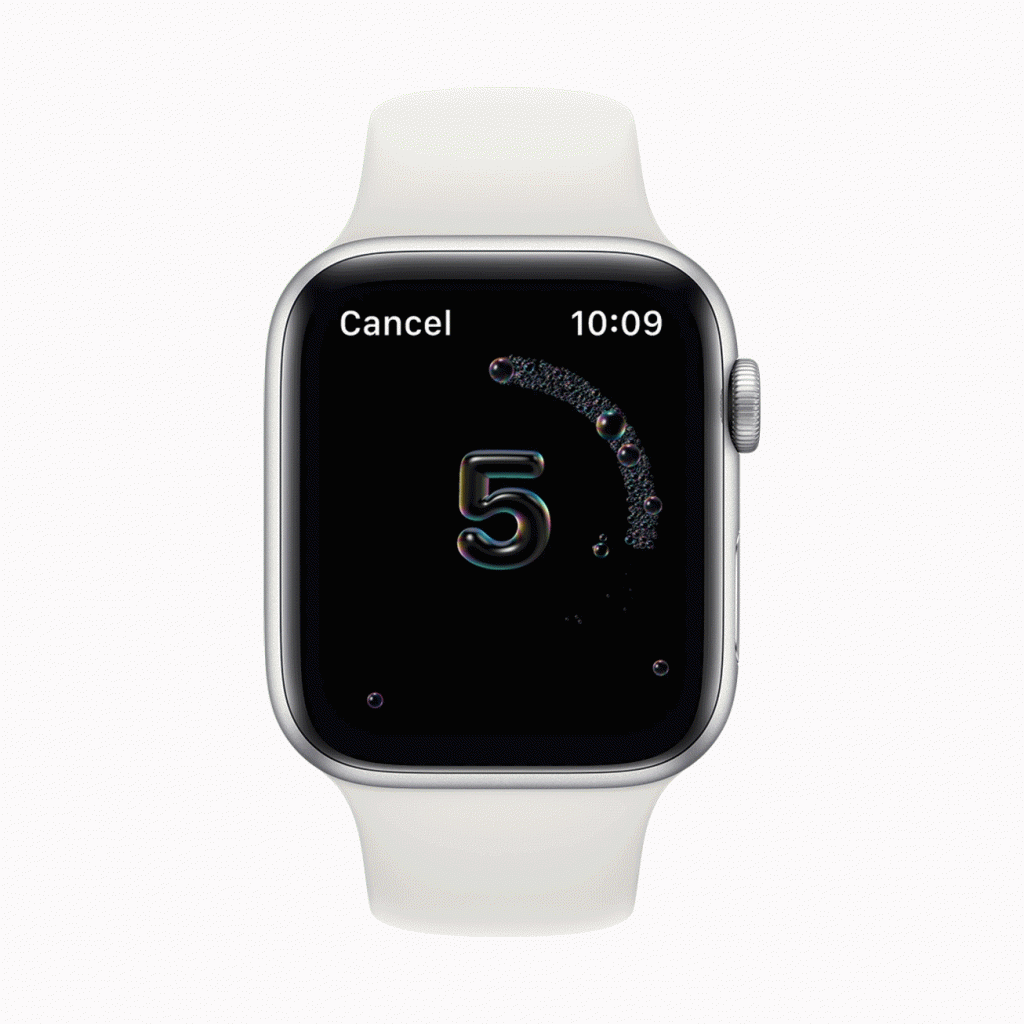
To acknowledge the level that people use the Apple Watch for fitness, Apple has renamed the Activity app to Fitness and added additional workouts for core training, functional strength training, and dance. Plus, you can now use Maps to get on-wrist cycling directions. Siri can translate into ten languages, and watchOS 7 now does on-device dictation for faster and more reliable requests.
watchOS 7 requires at least an iPhone 6s running iOS 14 and an Apple Watch Series 3 or later.
(Featured image by Apple)