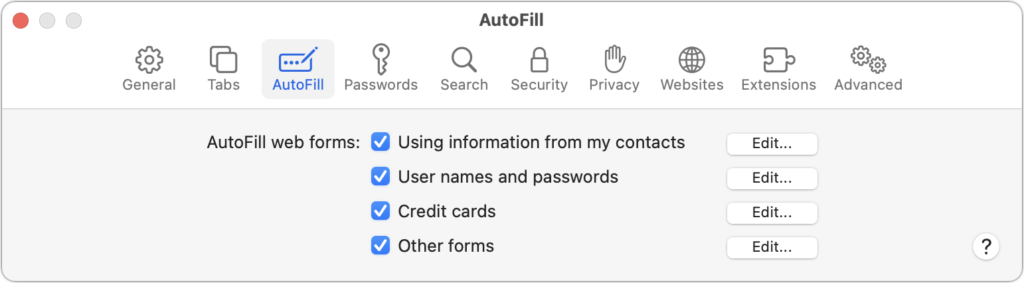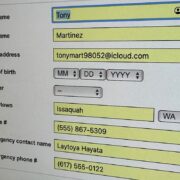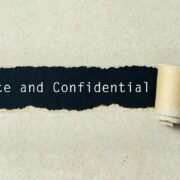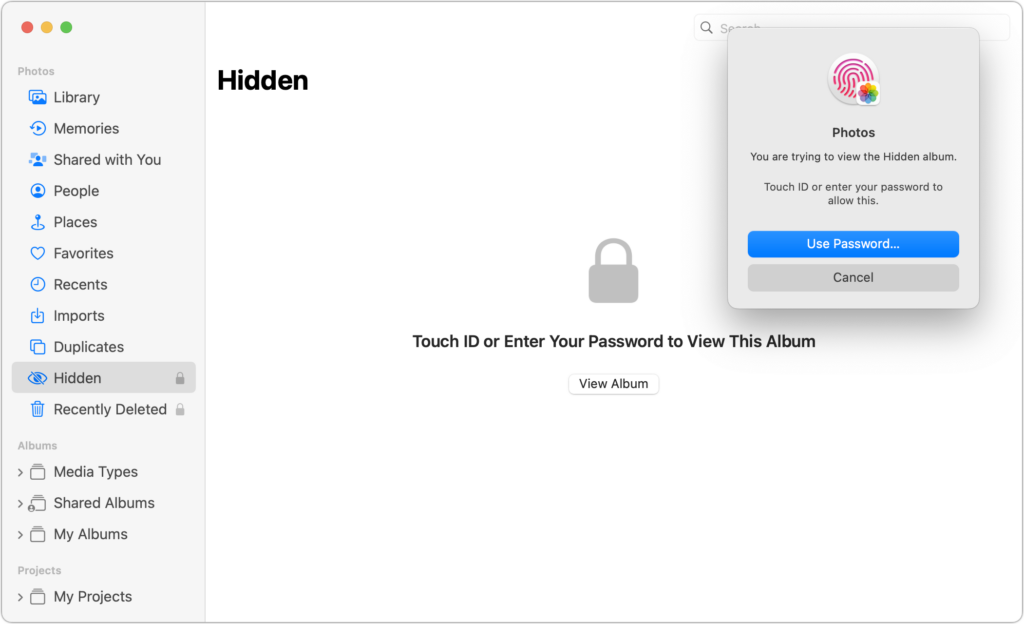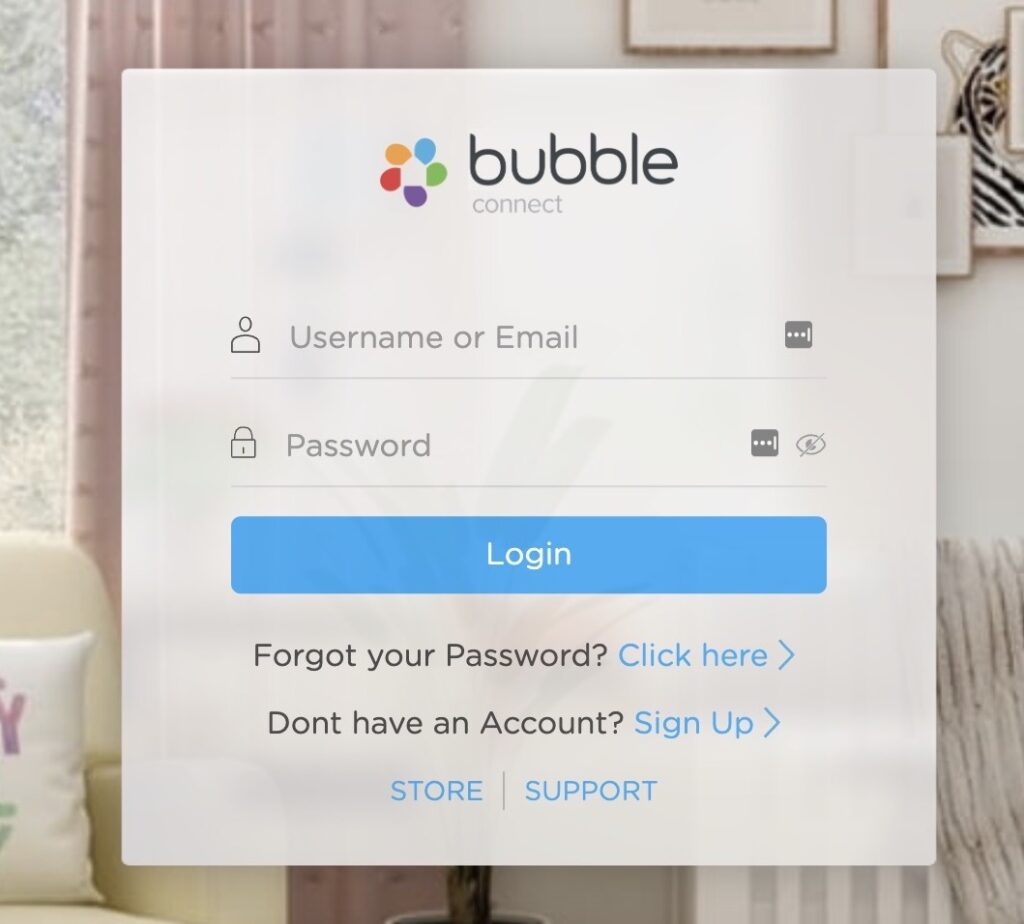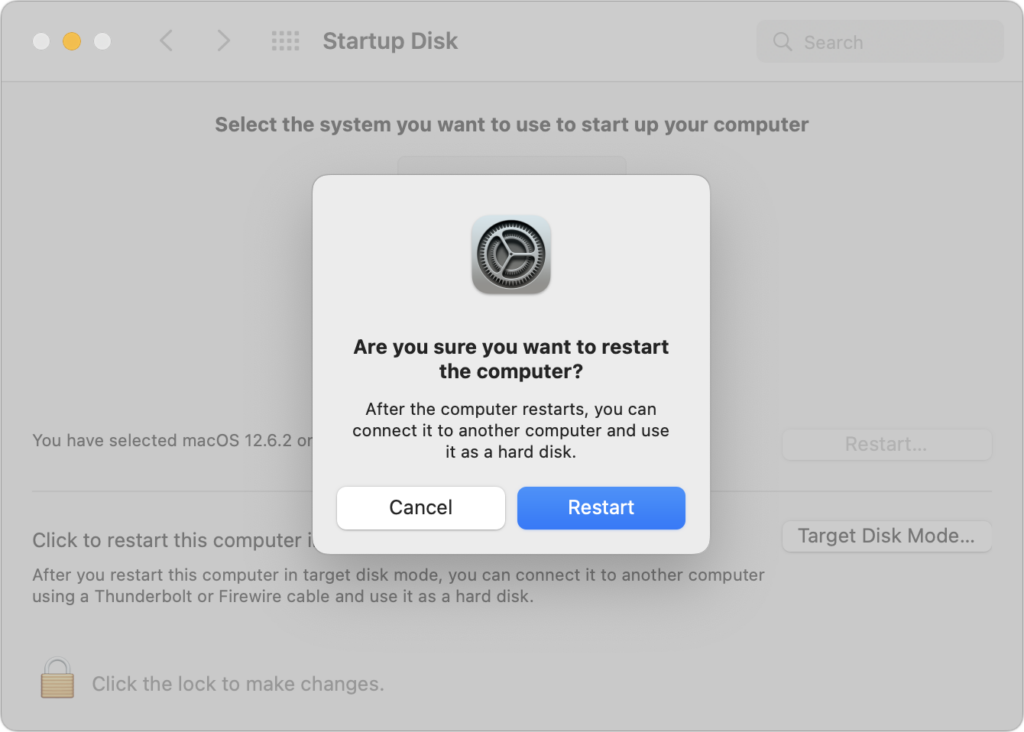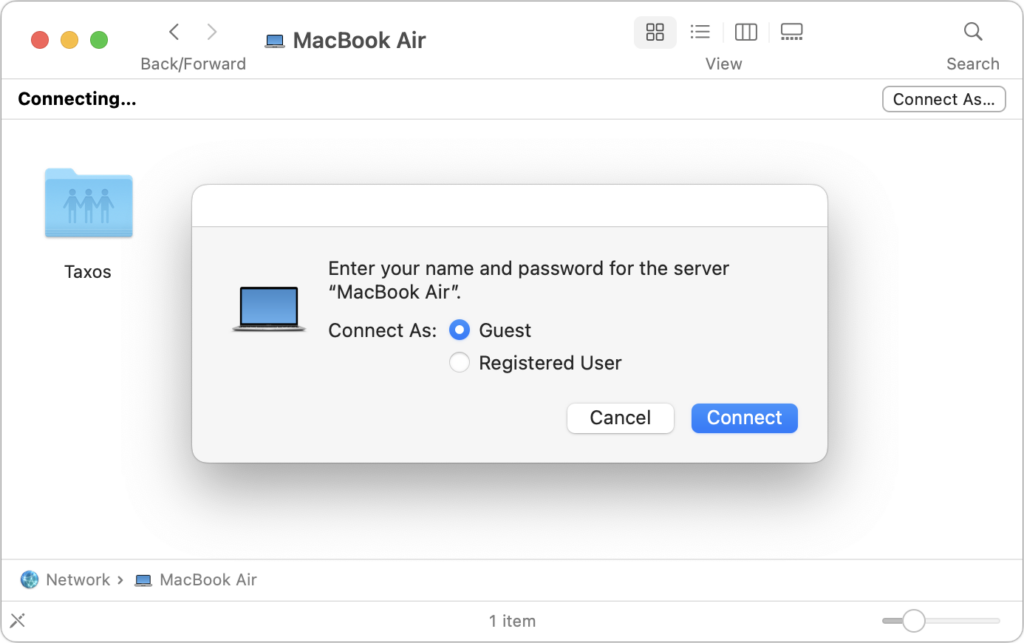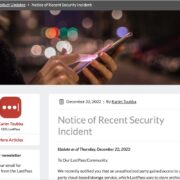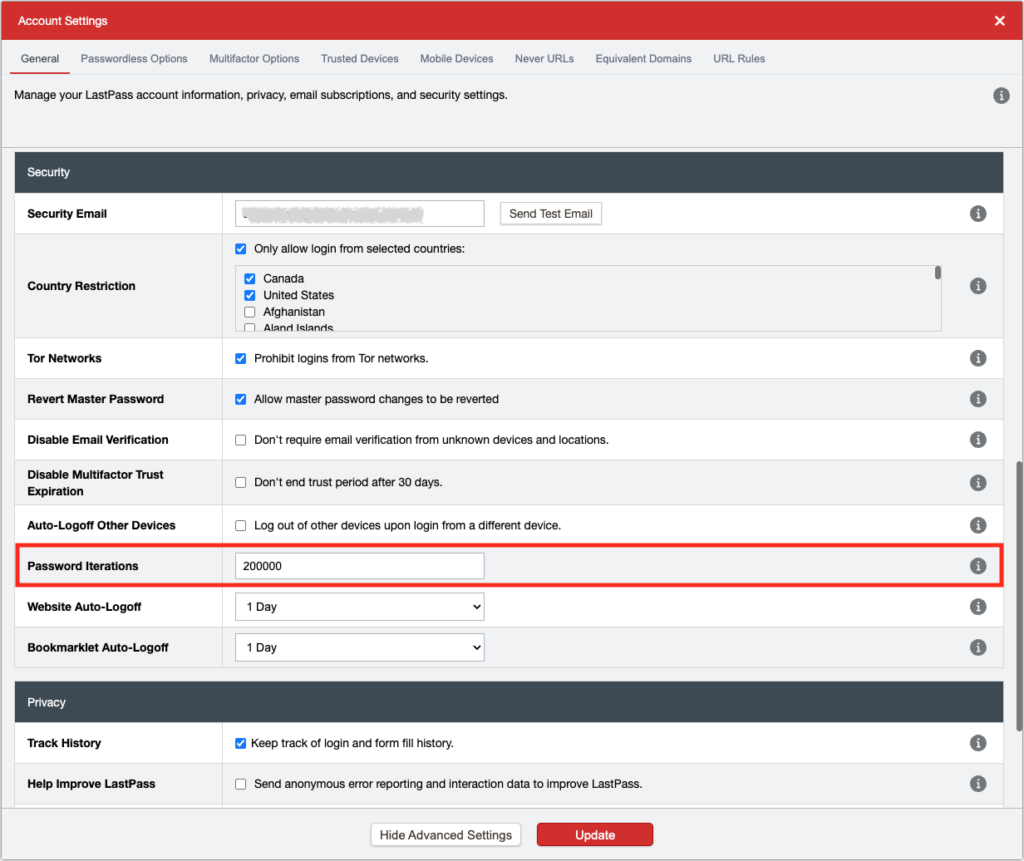Password management company LastPass has announced that it suffered a security breach in which attackers stole both encrypted customer account data (which is bad) and customer vaults containing encrypted usernames and passwords (which is much, much worse). On the positive side, the data of users who abided by LastPass’s defaults and created master passwords of at least 12 characters in length will likely resist cracking attempts.
Although 1Password is the most popular password manager for Apple users, we’ve mentioned LastPass as an alternative in previous articles, so here’s what happened and how LastPass users should react. For those who don’t use LastPass, we also discuss ways your organization can improve its online security by learning from LastPass’s mistakes and misfortunes.
The Breach
According to LastPass, the breach started in August 2022 when an attacker compromised a developer’s account. The attacker then leveraged information and credentials from that initial breach to target another LastPass employee’s account, where they were able to steal data from cloud-based storage that LastPass used for backup.
The main lesson here is that a dedicated attacker will probe all points of access into a company’s digital infrastructure—everyone must be mindful of security at all times. It also seems that LastPass may have been paying more attention to its on-premises production systems than its cloud-based backup storage. Any organization can learn from that error—if backups contain sensitive data, they should be equally protected.
What Was Stolen
LastPass says that the stolen data included unencrypted customer account information such as names, addresses, and phone numbers, but not credit card details. In the customer vaults, LastPass did secure usernames, passwords, secure notes, and form-filled data using 256-bit AES encryption, so they can be decrypted only with a unique encryption key derived from each user’s master password. However, for inexplicable reasons, LastPass failed to encrypt website URLs associated with password entries.
Because LastPass left this information unencrypted, it’s now available for the attacker to use (or sell for others to use) in targeted phishing attacks. A forged password reset request from an unusual website you regularly use has a better chance of fooling you than a generic one for a big site that millions of people use. It’s even possible that the unencrypted website URLs could lead to extortion attempts, as in the infamous Ashley Madison data breach.
The larger lesson is that a high-value attack target like LastPass should never have stored customer data in unencrypted form. If your company handles customer data along these lines, ensure that it’s always stored in encrypted form. You may not be able to prevent attackers from accessing your network, but if all the data they can steal is encrypted, that limits the overall damage that can ensue.
Potential Problems
By default, LastPass requires master passwords to be at least 12 characters in length. Plus, LastPass applies 100,100 iterations of the PBKDF2 password-strengthening algorithm to make it harder for brute-force attacks to crack passwords. The company says:
If you use the default settings above, it would take millions of years to guess your master password using generally-available password-cracking technology. Your sensitive vault data, such as usernames and passwords, secure notes, attachments, and form-fill fields, remain safely encrypted based on LastPass’ Zero Knowledge architecture. There are no recommended actions that you need to take at this time.
Unfortunately, LastPass increased the master password minimum length only in 2018 and did not require users with shorter master passwords to reset them at that time. Similarly, the PBKDF2 setting now uses 100,100 iterations, but it previously used 5000, and some long-time users report it being set to 500.
LastPass was correct to increase the default level of security for new accounts as hardware cracking capabilities became faster. However, allowing users to continue using insecure master passwords that were too short and not forcing higher PBKDF2 iteration counts was a major mistake. If your organization steps up its security policies, bite the bullet and ensure that no accounts or users are grandfathered in with old, insecure options.
By not recommending any actions, LastPass missed an opportunity to encourage users to increase their security through multifactor authentication. LastPass also downplayed the concern over phishing attacks. That was likely a decision made by PR (and possibly Legal), but the company could have served users better. Should your organization ever be involved in a breach, make sure that someone involved in the transparency discussions represents the users’ best interests alongside those of the organization. And consider requiring multifactor authentication!
Finally, it’s worth noting that other companies significantly increase the security of their systems by mixing passwords with additional device-based keys. Apple does this by entangling device passcodes and passwords with the device’s unique ID, and 1Password strengthens your passwords with a secret key. LastPass has no such additional protection.
What LastPass Users Should Do
There are two types of LastPass users in this situation: those who had long, secure master passwords and 100,1000 iterations of PBKDF2 and those who didn’t:
- Strong master password users: Despite LastPass’s claim that you don’t need to do anything, we recommend enabling multifactor authentication. (For instructions, click Features & Tools and then Multifactor Authentication in the LastPass support portal.) You could change your master password too, but that won’t affect the data that was already stolen. That horse has already left the barn, whereas enabling multifactor authentication would prevent even a cracked master password from being used in the future.
- Weak master password users: Sorry, but you have work to do. Immediately change your master password and increase your PBKDF2 iterations to at least 100,100. We also recommend enabling multifactor authentication because LastPass is such an important account. Next, go through all your passwords and change at least those for important websites. Start with the critical accounts that could be used to impersonate you, like email, cell phone, and social media, plus those that contain financial data.
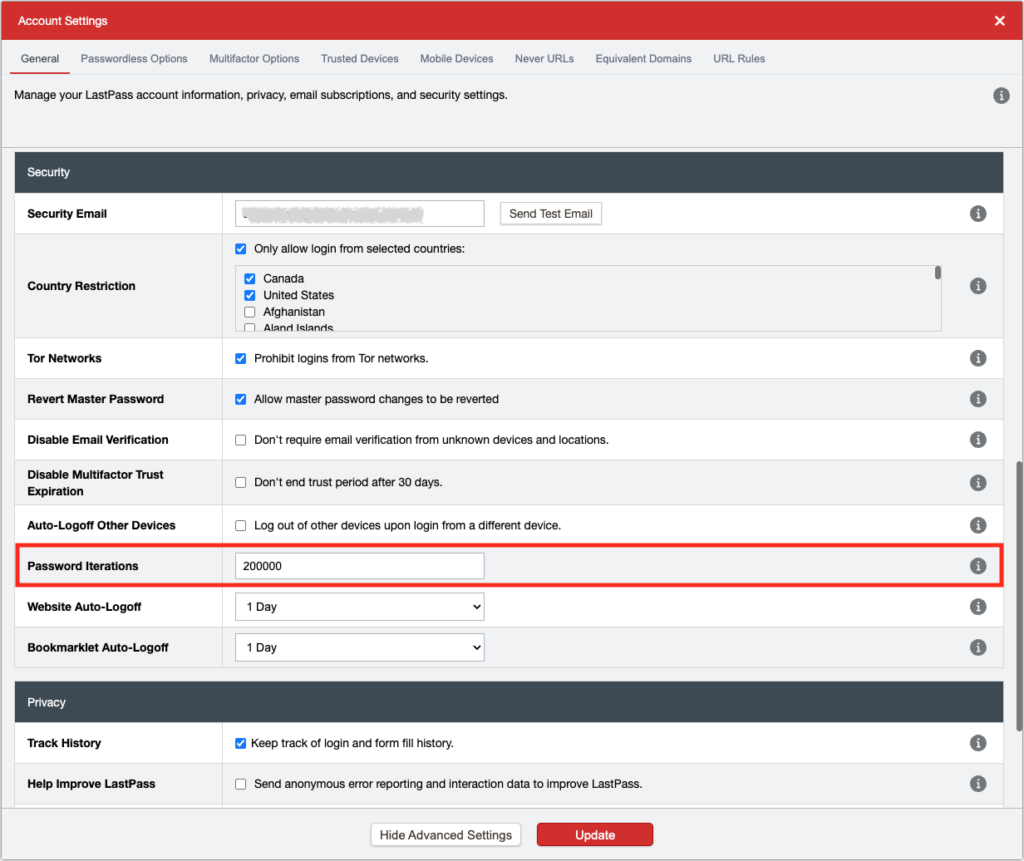
Regardless of the strength of your master password, be on high alert for phishing attacks conducted through email and text messages. Because the stolen data included both personal information and URLs to websites where you have accounts, phishing attacks may be personalized to you, making them harder to detect. In short, don’t follow links in email or texts to any website where you have to log in. Instead, navigate to the website directly in your browser and log in using links on the site. Don’t trust URL previews—it’s too easy to fake domain names in ways that are nearly impossible to identify.
Should you switch from LastPass to another service, like 1Password? It comes down to whether you believe LastPass has both a sufficiently secure architecture despite not entangling the master password with some device-based key and sufficiently robust security practices despite having been breached. It would not be irrational to switch, and we would recommend switching to 1Password. Other password managers like Bitwarden and Dashlane may be fine too. If you have to change numerous passwords and choose to switch, it may be easier to change the passwords after switching—see how the process of updating a password compares between LastPass and 1Password or whatever tool you end up using.
We realize this is an extremely worrying situation for LastPass users, particularly those with weak master passwords or too-few PBKDF2 iterations set. Only you can reset your passwords, but if you need assistance switching to another password manager, don’t hesitate to contact us.
(Featured image by LastPass)