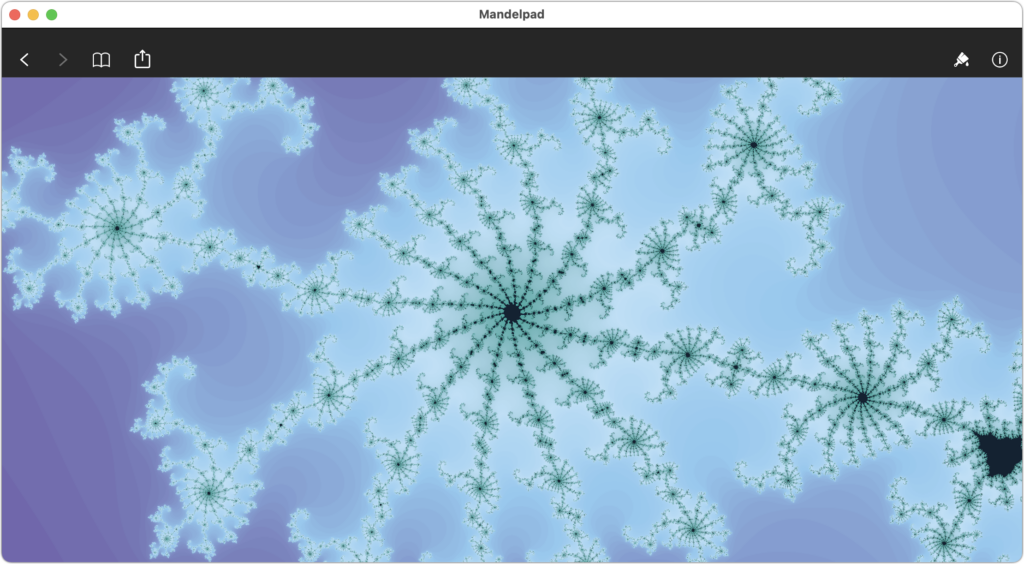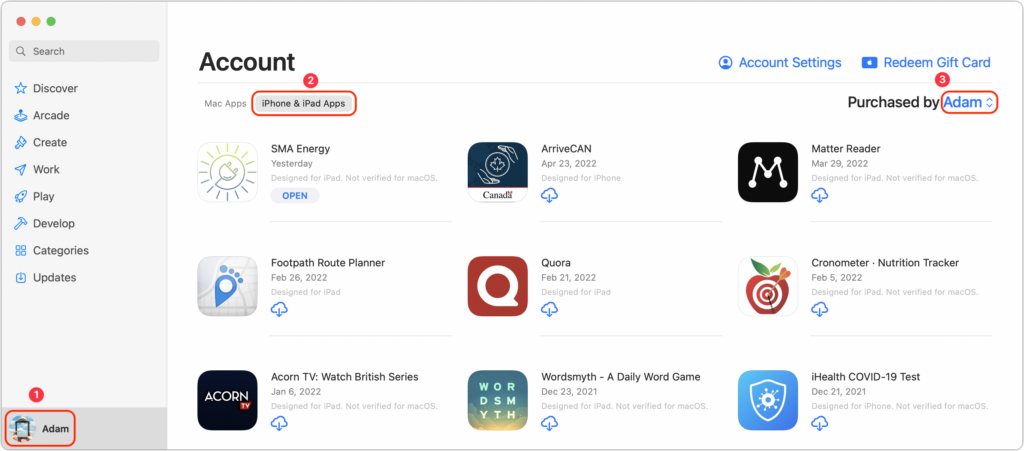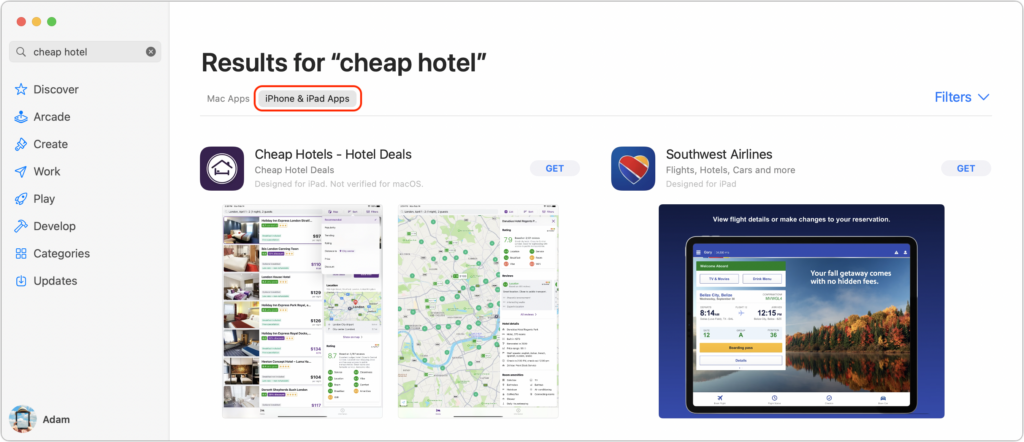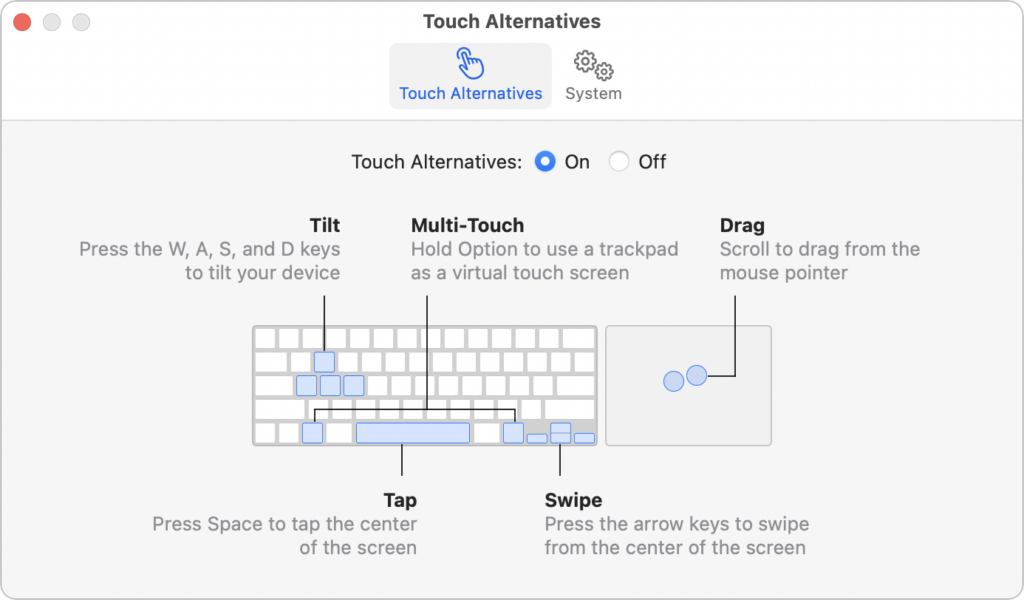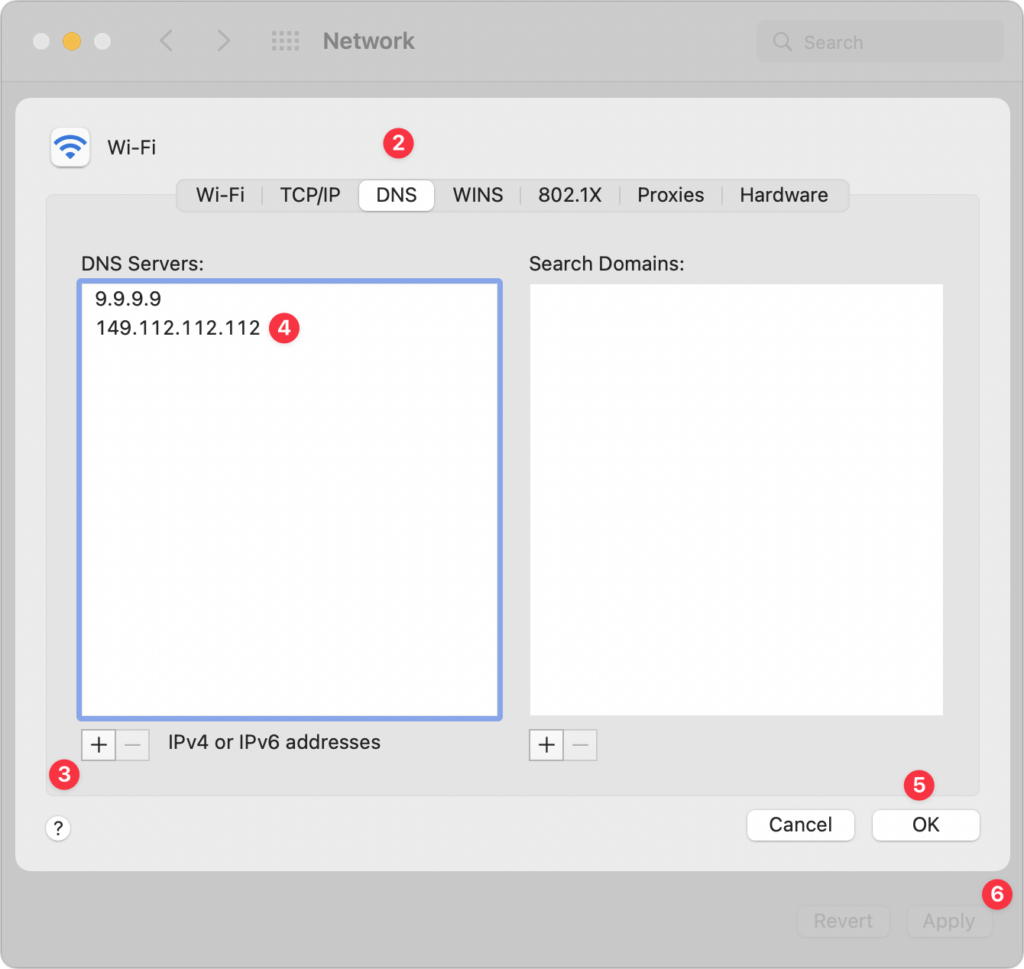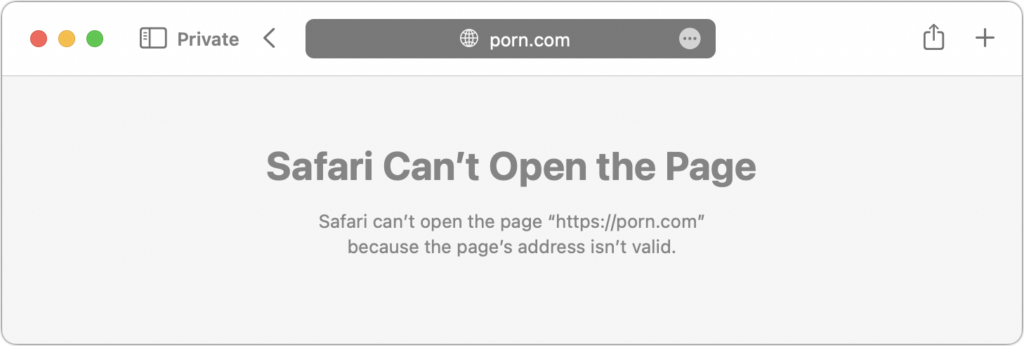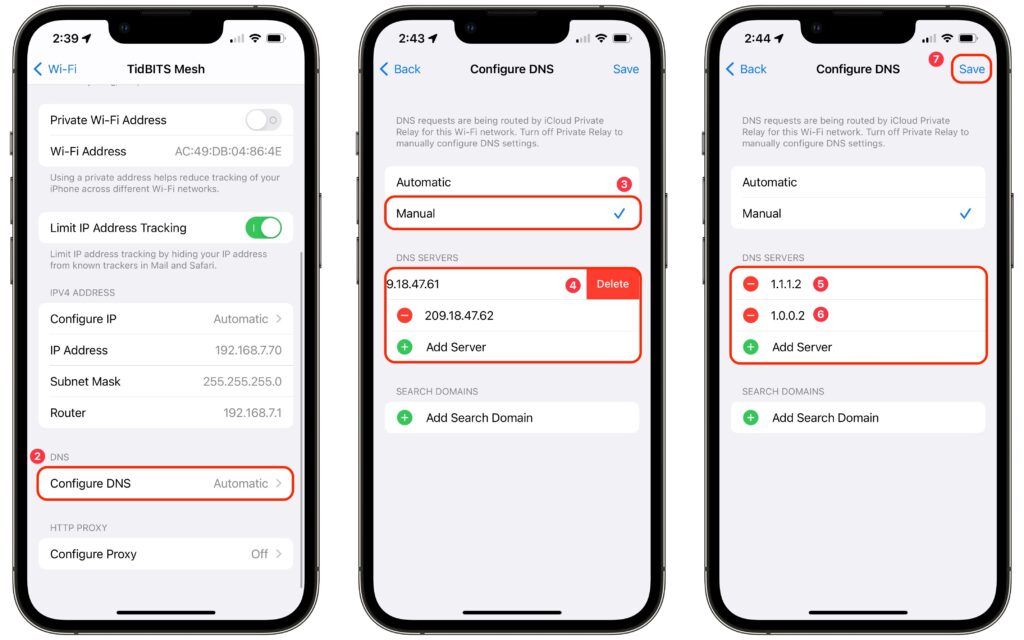Copy and Paste Like a Pro with a Clipboard Utility
For our money, perhaps the most unheralded innovation of the computer age is Copy and Paste. No one thinks about the clipboard—that virtual shelf where copied text and images sit—because it just works. We all use Command-C to copy something and Command-V to paste it without having to retype the text, reimport the graphic, or whatever. Copy and Paste is a huge timesaver because it lets you reuse or build on work already done.
What if you could make Copy and Paste even more powerful? With the right clipboard utility installed on your Mac, you gain two major new features:
- Use clipboard history to access previously copied data. Every time you copy something to the clipboard, it replaces whatever was there before. With a clipboard utility, though, you can see a list of items you’ve previously copied to the clipboard and paste any one of them, which is vastly easier than finding and copying the data again. Clipboard utilities even preserve your clipboard history across restarts.
- Filter or edit the data on the clipboard before pasting. This capability is useful, for instance, if you copied styled text but want to paste plain text, if there’s a mistake in the contents of the clipboard that would be hard to fix after pasting, or if you want to replace all double spaces in the copied text with single spaces.
Which clipboard utility is right for you depends on what else you might want it to do, or you might even have one installed without realizing it. That’s because clipboard enhancements are a bit like blades in a Swiss Army knife: they tend to be bundled into other utilities. You won’t go wrong with any of these clipboard boosters: the dedicated clipboard helper Copy ’Em, the launcher LaunchBar, and the macro utility Keyboard Maestro. And while we’re highlighting these three, there are innumerable other great utilities that offer similar features.
Copy ’Em ($14.99) focuses on clipboard enhancements, bundling nearly every clipboard-related feature you could want into an attractive interface. It offers a full clipboard history, makes it easy to paste multiple items quickly or in a batch, can transform pasted text in various ways, and lets you organize clippings into groups. It also enables you to edit text clippings, search for text in your clippings, and ignore apps whose clipboard changes clutter your clipboard history. There’s even a separate version for the iPhone and iPad, should you want to share your clipboard history with your other devices. Other well-known clipboard utilities include CopyPaste ($30), Paste ($14.99 per year), and Pastebot ($12.99).
($14.99) focuses on clipboard enhancements, bundling nearly every clipboard-related feature you could want into an attractive interface. It offers a full clipboard history, makes it easy to paste multiple items quickly or in a batch, can transform pasted text in various ways, and lets you organize clippings into groups. It also enables you to edit text clippings, search for text in your clippings, and ignore apps whose clipboard changes clutter your clipboard history. There’s even a separate version for the iPhone and iPad, should you want to share your clipboard history with your other devices. Other well-known clipboard utilities include CopyPaste ($30), Paste ($14.99 per year), and Pastebot ($12.99).
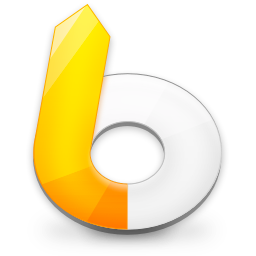 LaunchBar ($29) is a keyboard-focused launcher, so its primary feature is opening or switching to an application or file by typing a hotkey followed by a few letters from the name of the app or file. That’s hugely useful in its own right, but LaunchBar also maintains a filterable clipboard history across restarts, lets you paste a clipping as plain text, and can merge copied text with whatever is already on the clipboard. Other apps in this category include Alfred (with the optional £34 Powerpack), Butler ($20), and QuickSilver (donationware).
LaunchBar ($29) is a keyboard-focused launcher, so its primary feature is opening or switching to an application or file by typing a hotkey followed by a few letters from the name of the app or file. That’s hugely useful in its own right, but LaunchBar also maintains a filterable clipboard history across restarts, lets you paste a clipping as plain text, and can merge copied text with whatever is already on the clipboard. Other apps in this category include Alfred (with the optional £34 Powerpack), Butler ($20), and QuickSilver (donationware).
 Keyboard Maestro ($36) is a macro utility, which means that it lets you string together a series of actions—copy this, switch apps, click there, paste, and switch back, for instance—and then invoke that series with a trigger such as a hotkey, menu command, timer, or system activity. Keyboard Maestro offers hundreds of actions and numerous triggers, but from the clipboard perspective, it provides a persistent clipboard history, multiple named clipboards, filtering of clipboard contents when pasting, removal of styles from pasted text, and a user-specified hotkey for anything you want to do.
Keyboard Maestro ($36) is a macro utility, which means that it lets you string together a series of actions—copy this, switch apps, click there, paste, and switch back, for instance—and then invoke that series with a trigger such as a hotkey, menu command, timer, or system activity. Keyboard Maestro offers hundreds of actions and numerous triggers, but from the clipboard perspective, it provides a persistent clipboard history, multiple named clipboards, filtering of clipboard contents when pasting, removal of styles from pasted text, and a user-specified hotkey for anything you want to do.
Regardless of which of these utilities you choose, you’ll soon be juggling the contents of your clipboard like a pro…and wasting a lot less time!
(Featured image by iStock.com/LightFieldStudios)