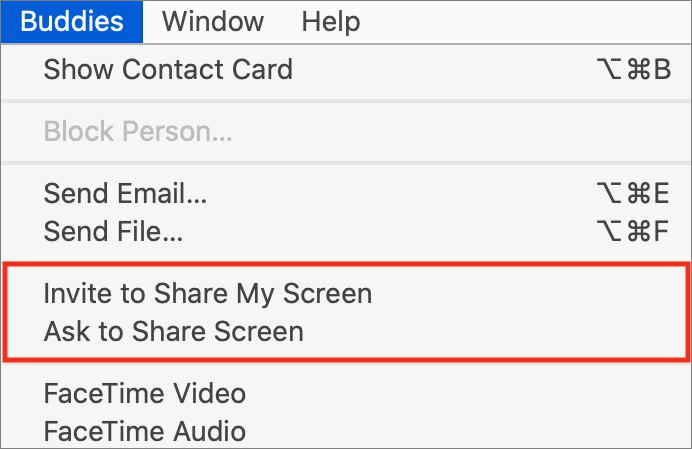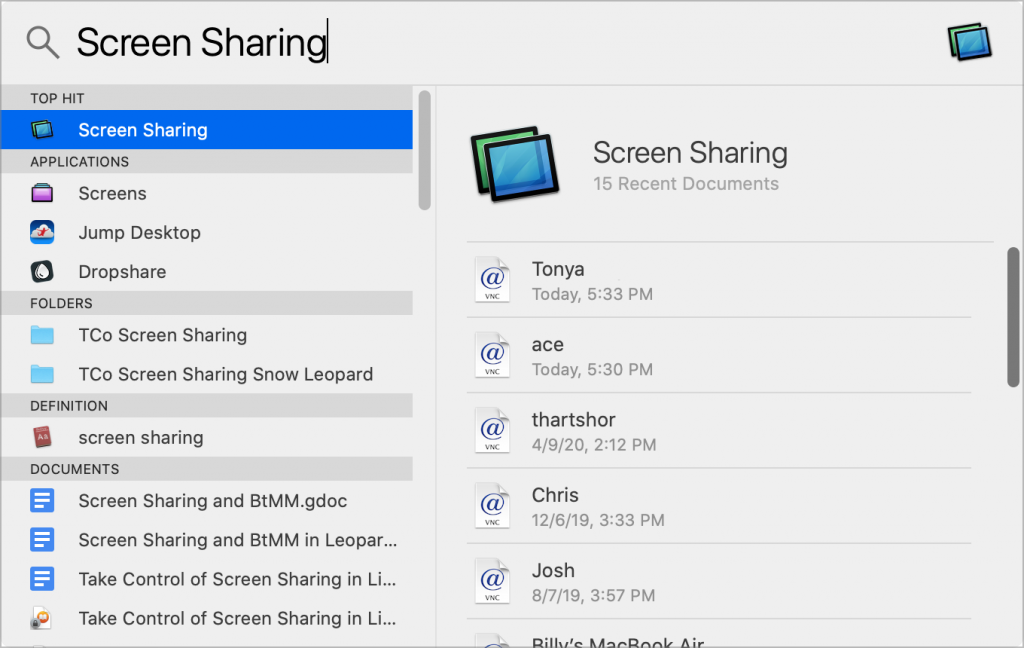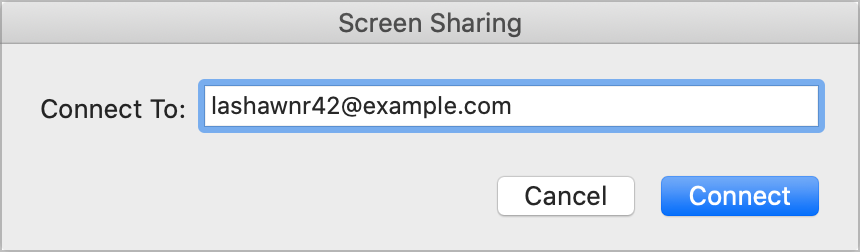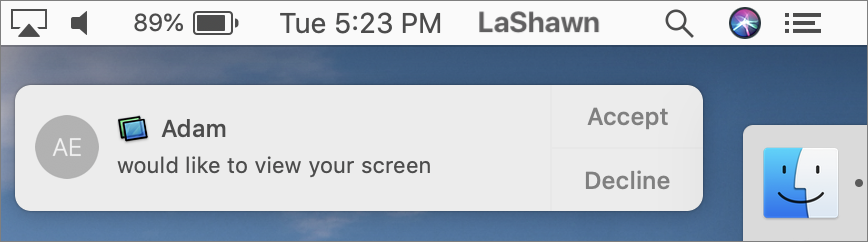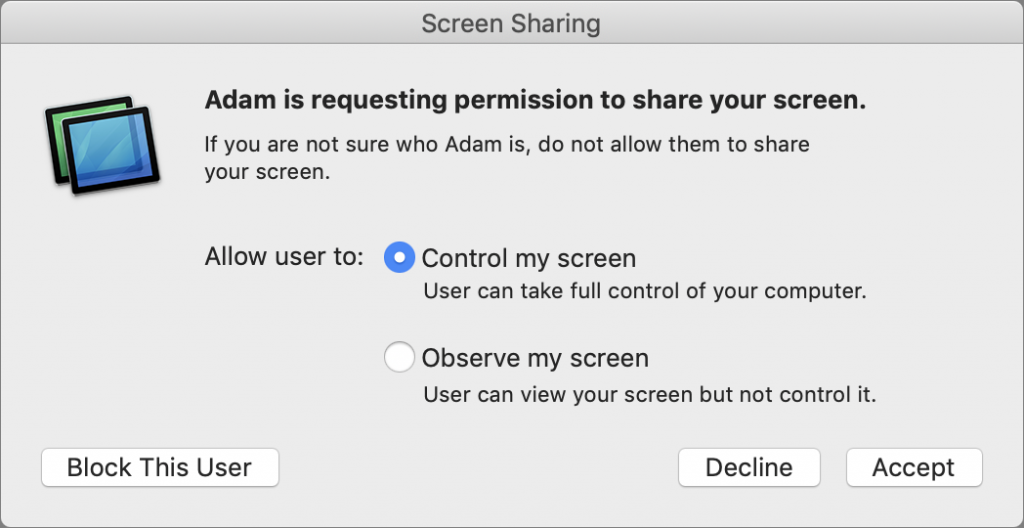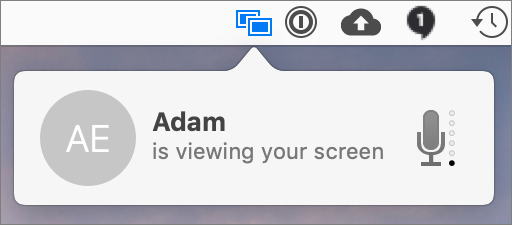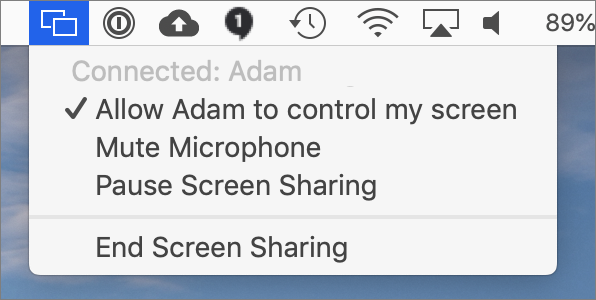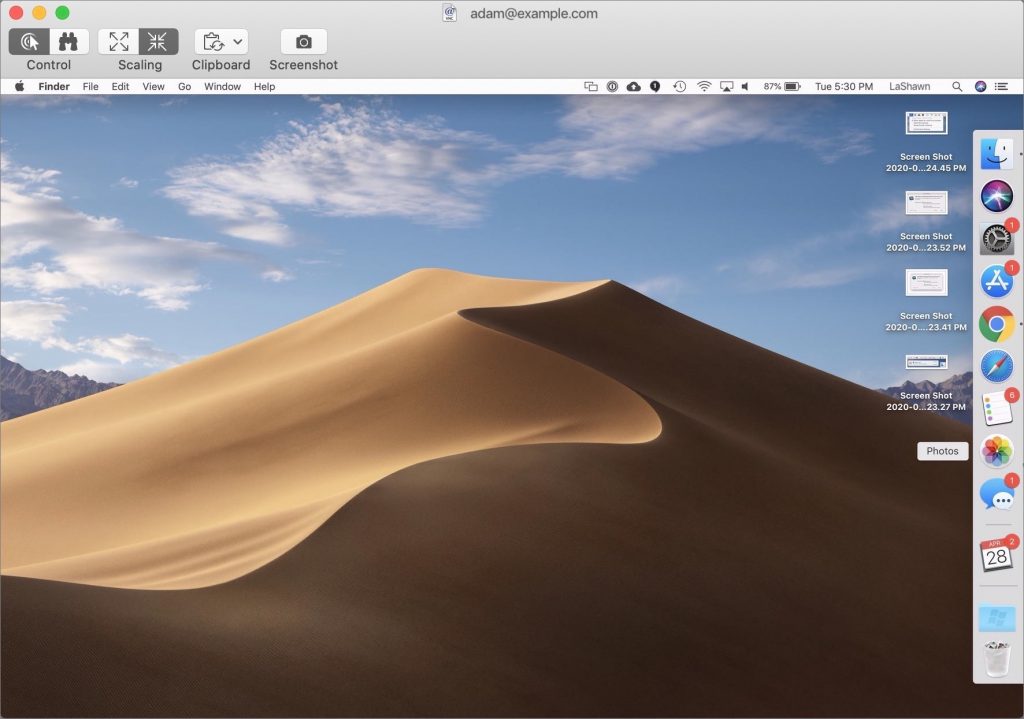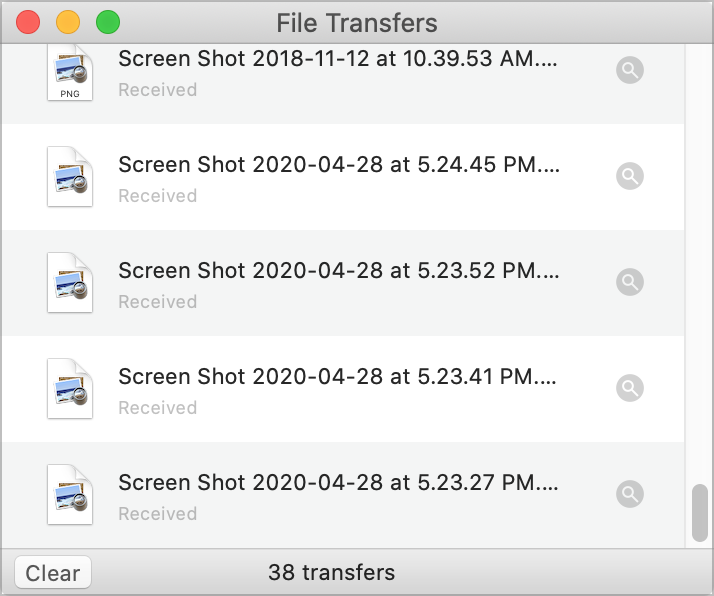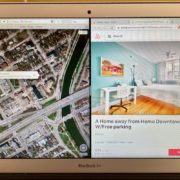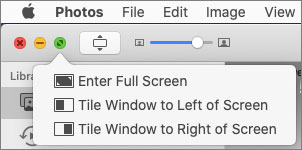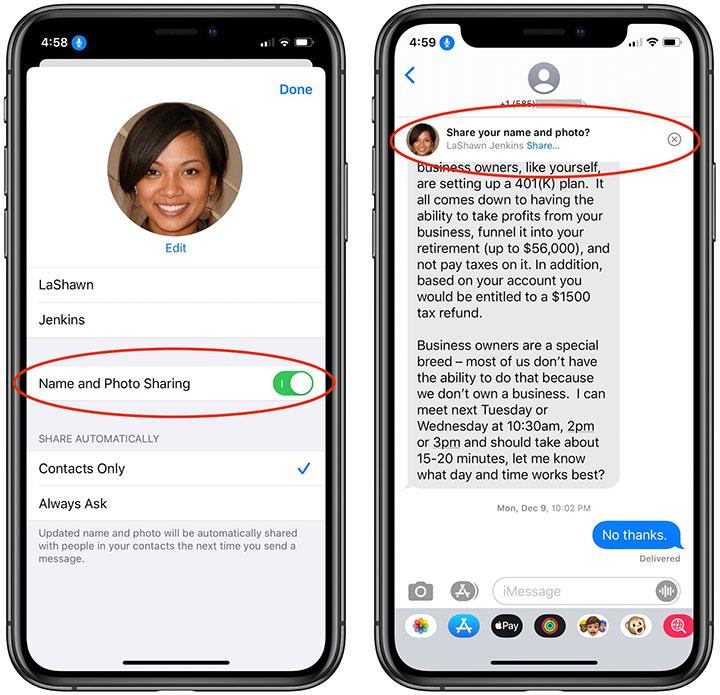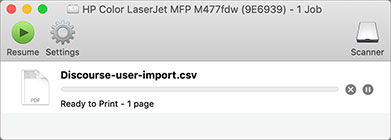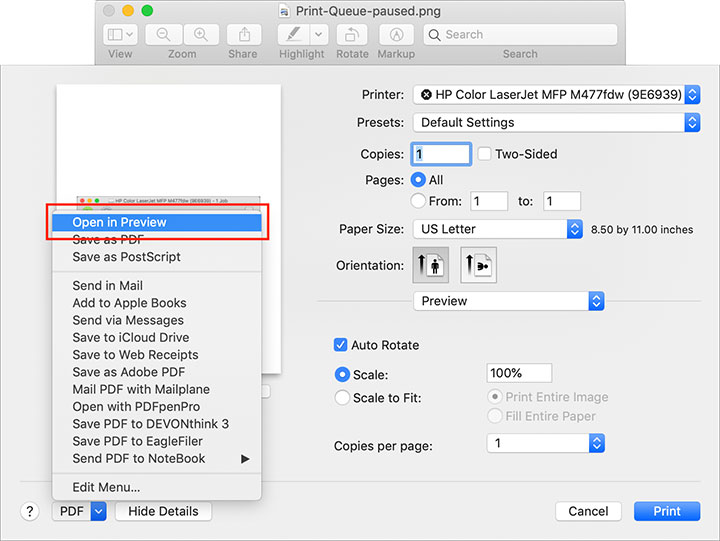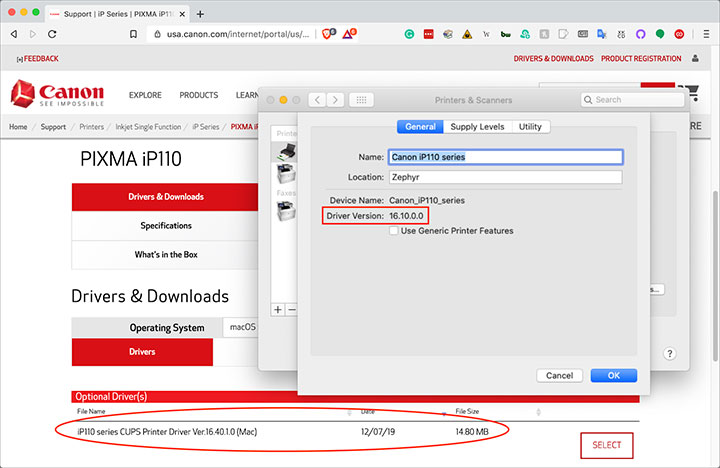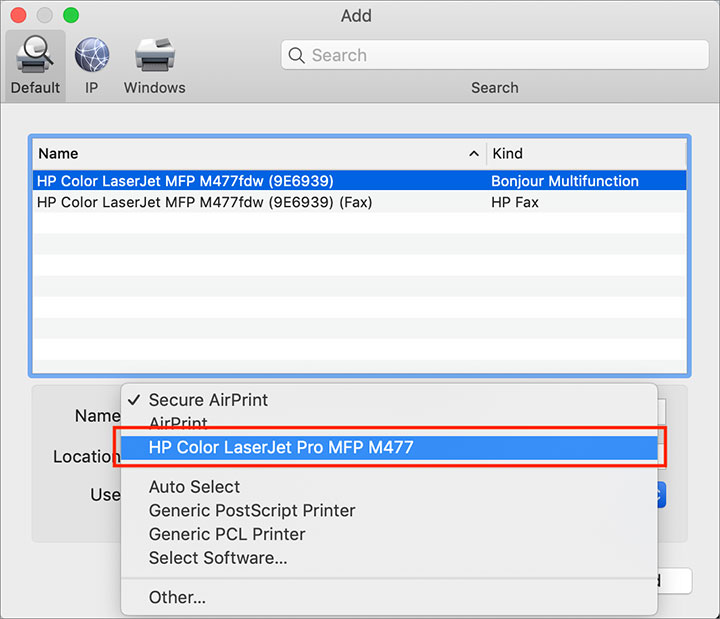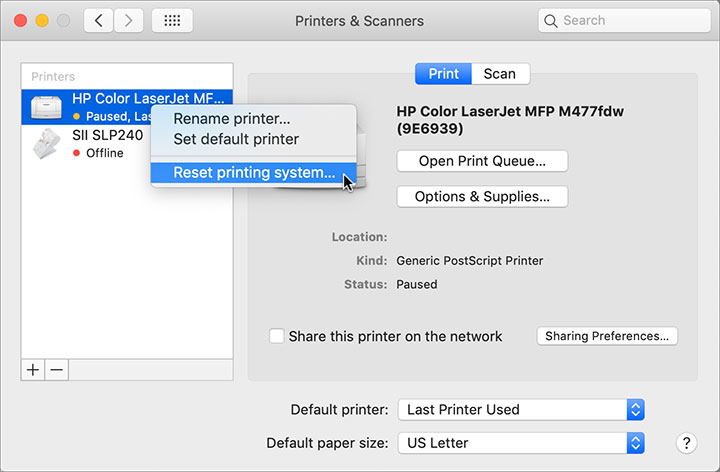Want to Push Some Buttons? Make the Most of Control Center in iOS
Starting back in iOS 11, Apple made Control Center significantly more useful by letting you customize it more to your liking by adding and rearranging buttons. You can even remove a few of the default buttons if they’re just taking up space.
Opening and Closing Control Center
To open Control Center in iOS 11 and later on an iPhone X or later (the models with Face ID), swipe down from the top-right corner of the screen. For iPhones with a Home button that use Touch ID (including the just-released iPhone SE and the iPod touch), swipe up from the bottom edge of the screen.
On an iPad, you’ll swipe down from the top-right corner of the screen if it’s running iOS 12 or iPadOS 13; if it’s still running iOS 11, swipe up from the bottom edge of the screen.
If you swipe down to invoke Control Center, you can close it by tapping a blank area of the screen or by swiping up from the bottom of the screen. If you swipe up to show Control Center, close it either by tapping the top of the screen or pressing the Home button.
Interacting with Controls
In Control Center, you can interact with the various controls in two ways: tap or press and hold. Unfortunately, the interface provides no clues to alert you to how you should interact with any given item.
Start with a tap, but it’s always worth pressing and holding to see what options Apple might have hidden behind that button. Some buttons, like Camera, Do Not Disturb, and Flashlight, even react to both a tap (launching the app or turning on) and a press-and-hold (providing extra useful options).
What happens when you tap a button varies, but here are some guidelines:
- Apps: A number of buttons, like Camera, Magnifier, and Stopwatch, open other apps instantly. Alas, you can’t pick just any apps to open in this way.
- Toggles: Some Control Center buttons, like Screen Lock and Low Power Mode, are simple on/off toggles. Tap the button once to turn it on; tap it again to turn it off.
- Sliders: Drag the sliders for Brightness and Volume to adjust the intensity of the setting.
- Option screens: With a few of the buttons, like Screen Mirroring and Text Size, a tap opens another screen with more options.
What happens when you press and hold is more predictable. If you press and hold a button that has more options (or if you press and hold a “card,” which is what Apple calls the collection of buttons for networking and audio controls), another screen opens, showing controls for those settings. Some of those screens provide even more options—press and hold the networking card to expand it from four buttons to six, and then press and hold the Wi-Fi, AirDrop, or Bluetooth button to switch Wi-Fi networks, choose who can send you files via AirDrop, or connect to Bluetooth devices.
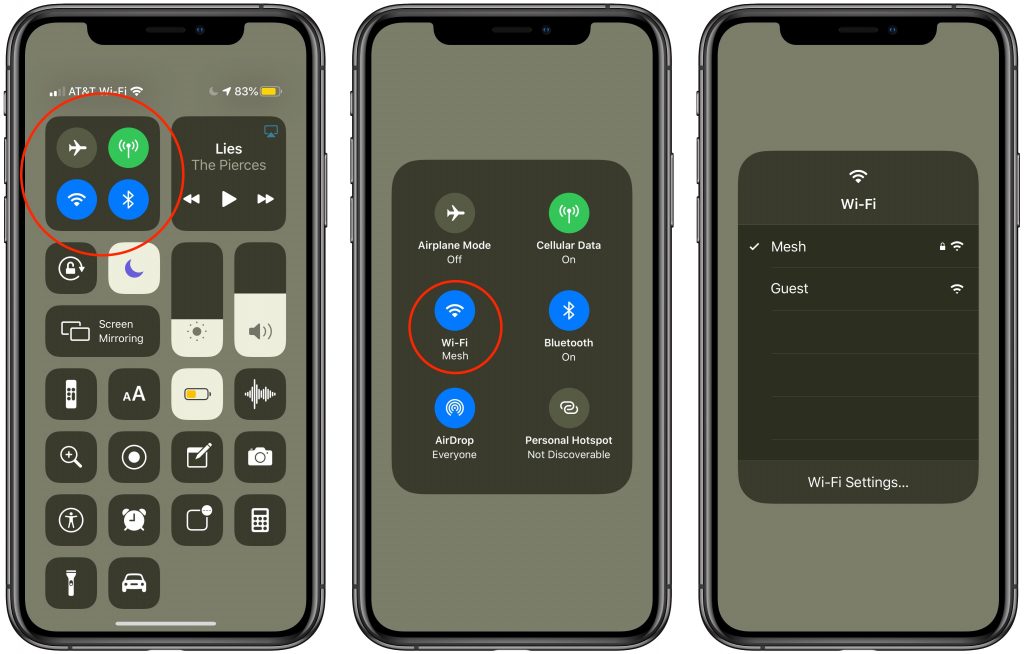
Customizing the Controls
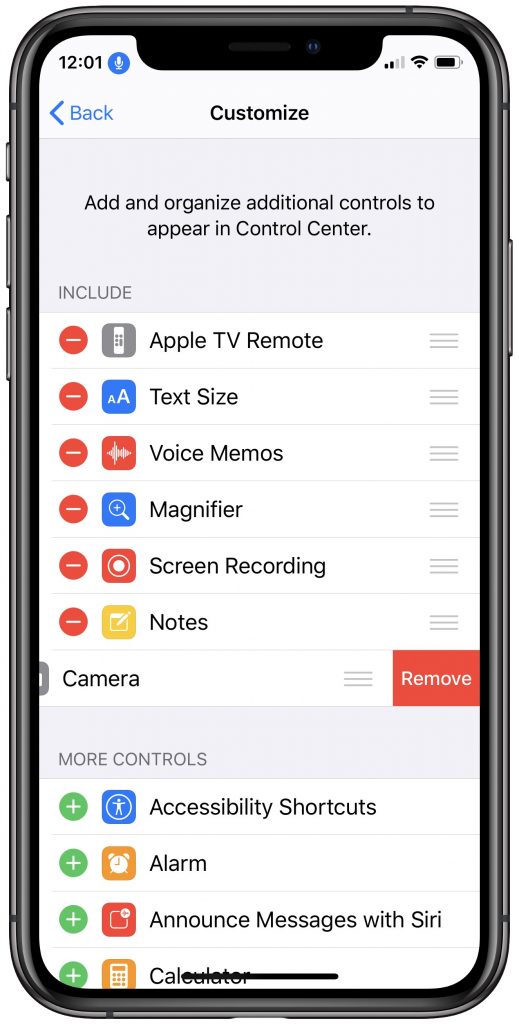 To change which buttons are available in Control Center, go to Settings > Control Center > Customize Controls. The Customize screen is split into two sections: Include lists controls that are showing in Control Center, and More Controls contains inactive controls you can add.
To change which buttons are available in Control Center, go to Settings > Control Center > Customize Controls. The Customize screen is split into two sections: Include lists controls that are showing in Control Center, and More Controls contains inactive controls you can add.
Here’s how to switch things up:
- Add a button: Tap its green plus button. It moves to the Include list. You can add as many buttons as you like. If you add so many that they don’t fit on the screen, you’ll have to swipe in Control Center to see the extras.
- Remove a button: Tap its red minus button, and tap Remove. The button moves to More Controls.
- Arrange buttons: For any button in the Include list, drag the grab handle on the right side up or down.
Pay attention to which buttons you find yourself actually using in Control Center and how often you use them. Then you can adjust which ones appear and where they’re located, so you can find them quickly whenever you open Control Center.
Interesting Buttons
Apple has a full list of all the controls in Control Center, but here are a few of our favorite optional buttons, and what to expect from them:
- Apple TV: This button opens an Apple TV remote control that can replace your Siri Remote. It’s especially useful when you need to type a search string or password into the Apple TV.
- Clock Options: Need to keep track of the time? Three buttons—Alarm, Timer, and Stopwatch—each open their corresponding screen in the Clock app so you can complete a timing task quickly. Timer is the most useful because it has a press-and-hold option that lets you start a timer without switching to the Clock app.
- Magnifier: Tapping the Magnifier button takes you to a camera-like app designed to zoom in on something in the physical world so you can see it better. It’s helpful for seeing tiny type, such as serial numbers on electronic devices.
- Notes: Tap to start a new note in the Notes app. Or press and hold to bring up a menu of choices for starting a new note with a checklist, a photo, or a scanned document.
- Screen Recording: Want to make a movie of something you see on your iPhone or iPad’s screen? Tap the Screen Recording button to start a recording, then tap the red button in the upper-left corner of the screen to stop.
- Text Size: This button brings up a slider for adjusting the size of the system font—this is the text in places like the Messages and Settings apps.
- Voice Memos: This button opens the Voice Memos app when you tap it, but if you press and hold instead, you can start a new recording immediately or access recent recordings. If your yoga instructor doesn’t mind, recording a class is a handy way to recap workout instructions.
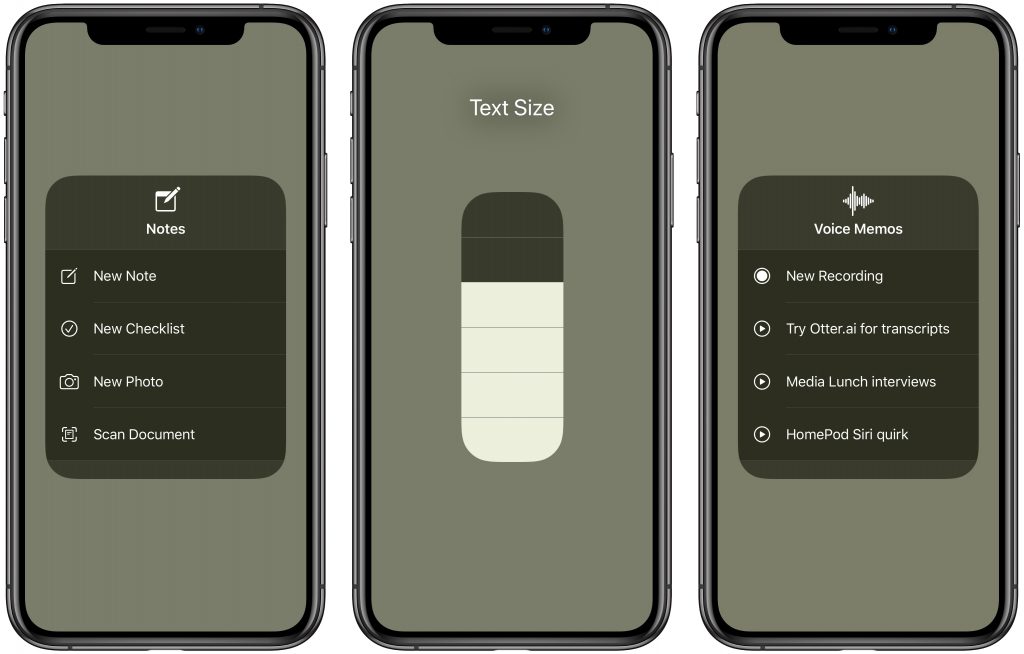
Only Apple can provide new controls for Control Center right now, so you won’t find any options for working with independent apps. But who knows—as with Siri, perhaps Apple will open Control Center up to developers in the future too.
(Featured image by Adi Goldstein on Unsplash)