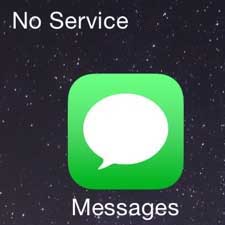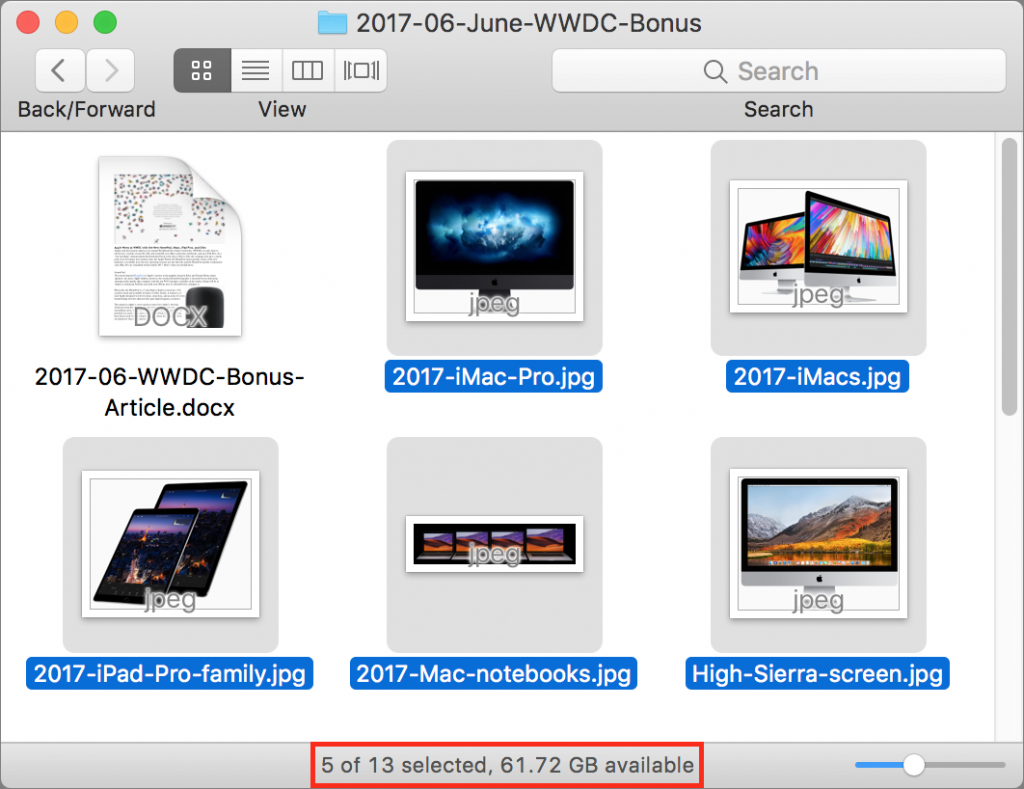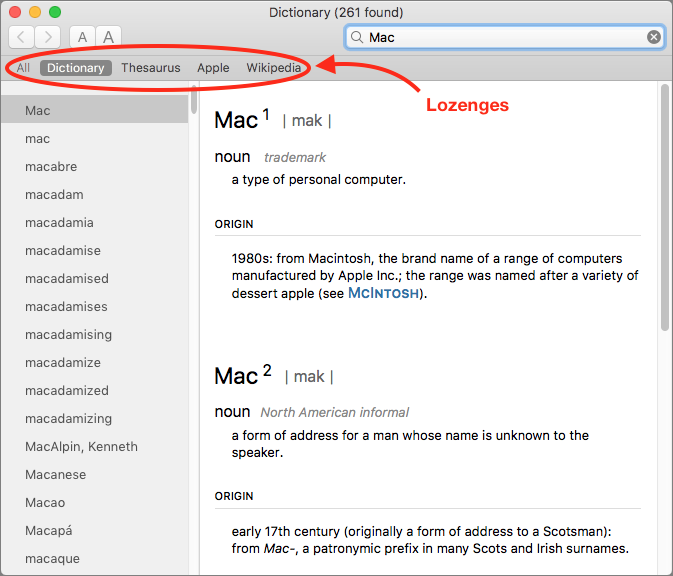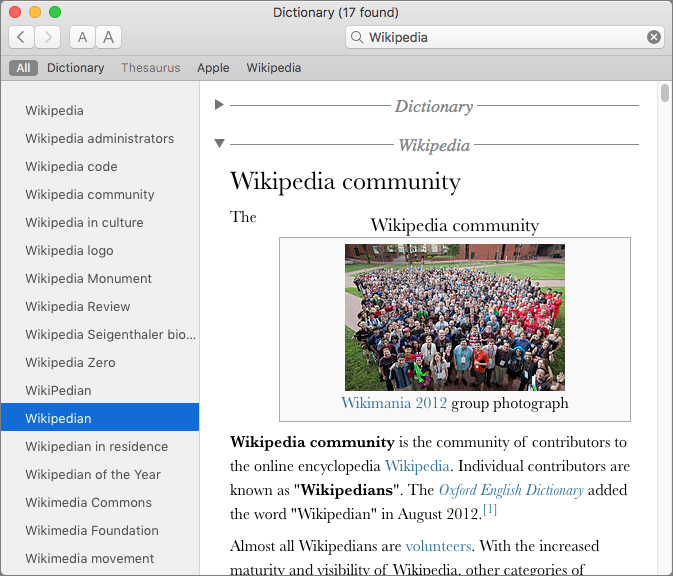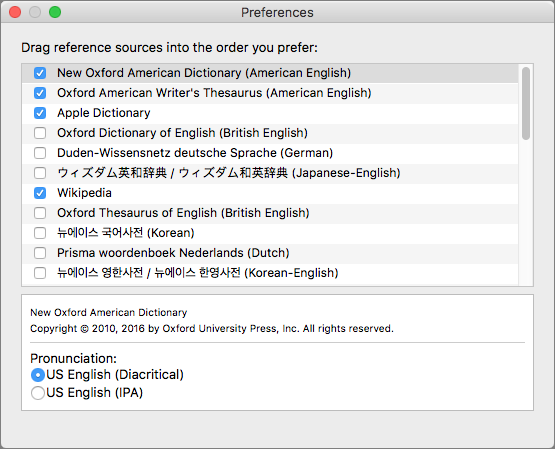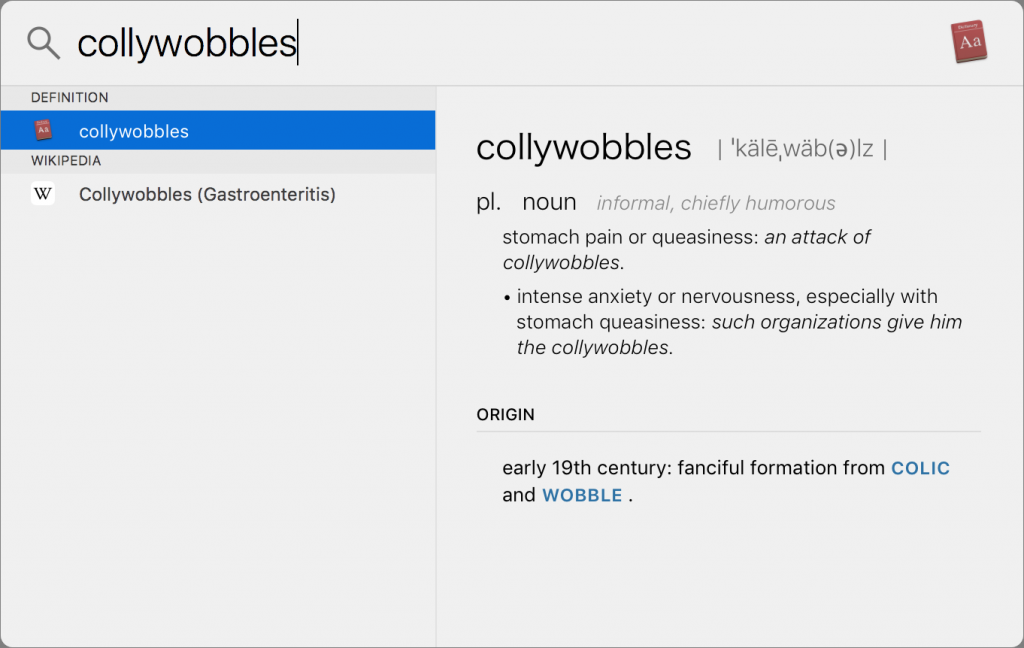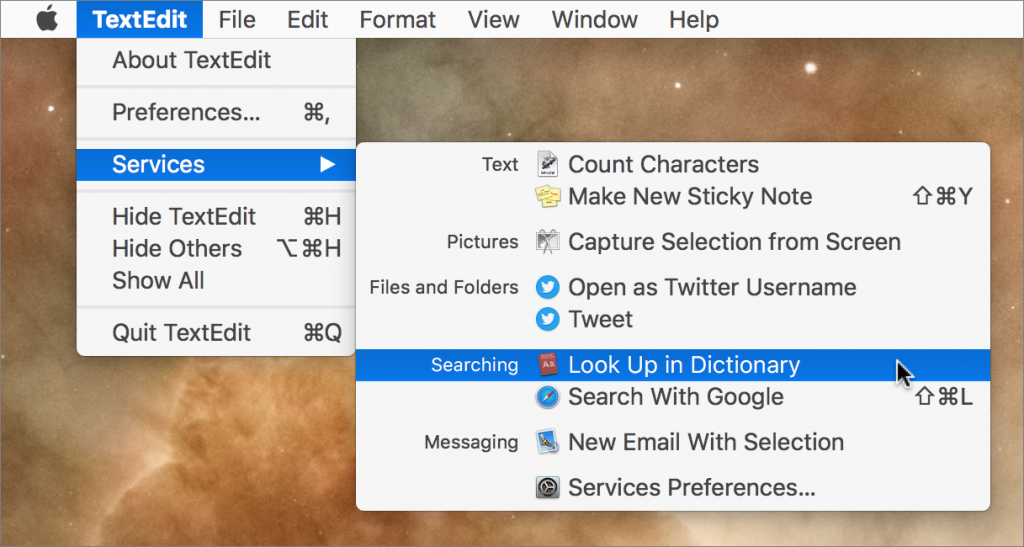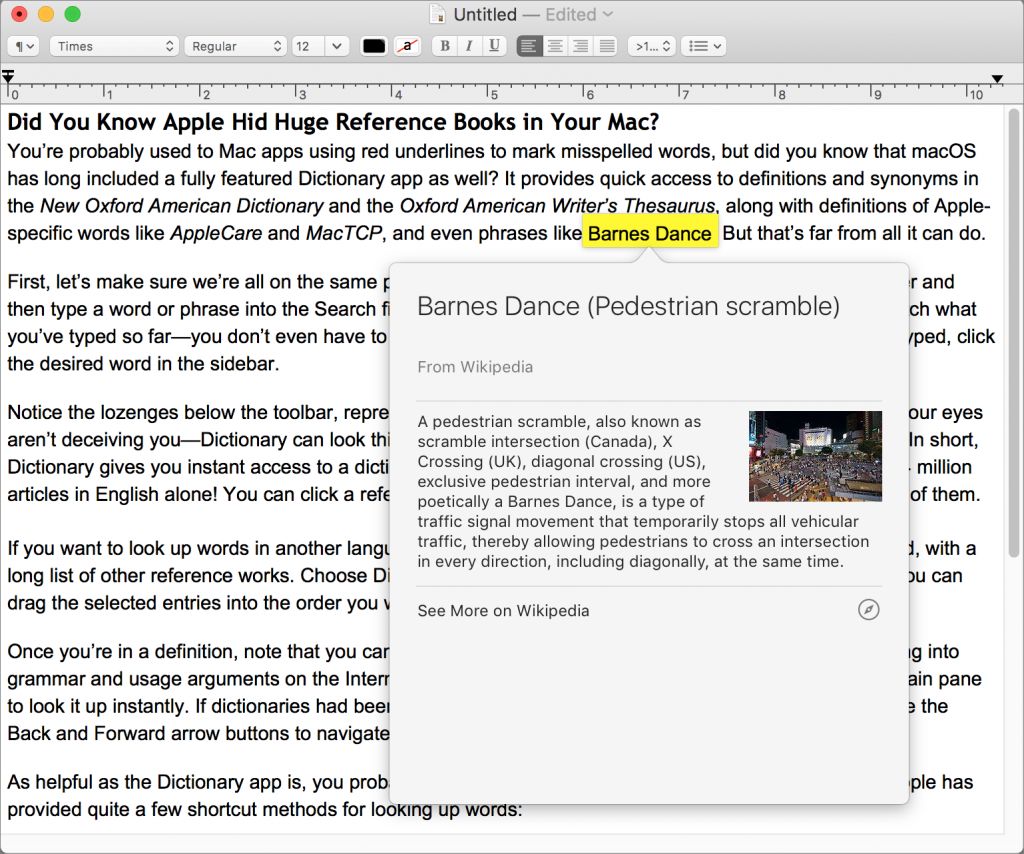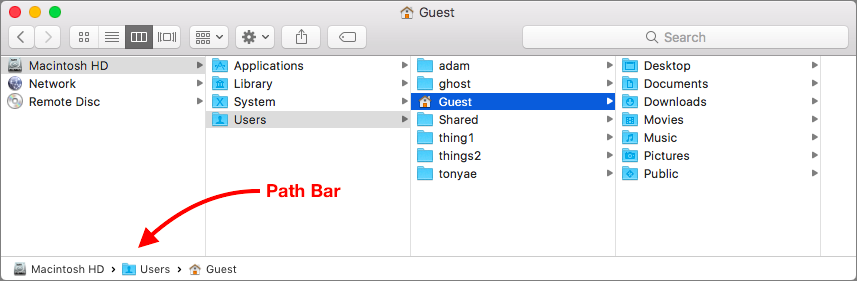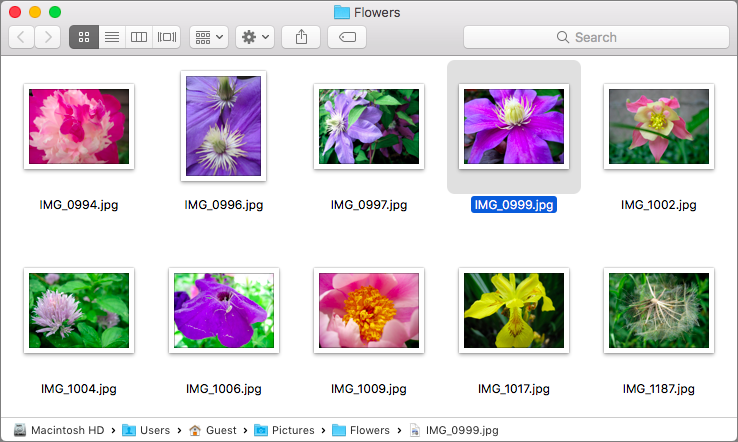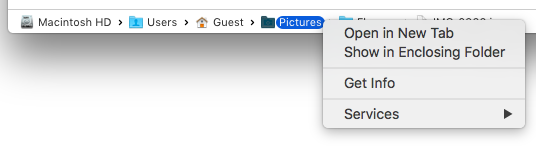Apple is known for creating clever little features that do a lot more than most people realize. Learn these, and you’ll be the master of your Mac. And more important, you’ll get your work done more quickly!
Have you ever noticed the Path Bar at the bottom of Finder windows? It may or may not be showing—if not, choose View > Show Path Bar to reveal it. The Path Bar has two basic goals in life:
- It wants to show where you are in your drive’s folder hierarchy. As you navigate into nested folders, it’s easy to get lost and not realize where you are. If you accidentally drag a file into a deeply nested folder, you might have trouble finding that folder later.
- It wants to help you navigate to and work with all the folders higher up in the folder hierarchy, so you don’t have to open a new window and laboriously navigate to the folder you want.
To make sure we’re all on the same page, here’s a quick look at how the Finder is organized. The top level of your folder hierarchy is your drive—call it Macintosh HD for the moment. Inside Macintosh HD are macOS’s standard folders: Applications, Library, System, and Users. Your home folder is inside Users, and inside your home folder are more built-in folders: Desktop, Documents, Downloads, Movies, Music, Pictures, and Public. All the files and folders you create go inside those folders in your home folder. The screenshot below shows this in Column view.
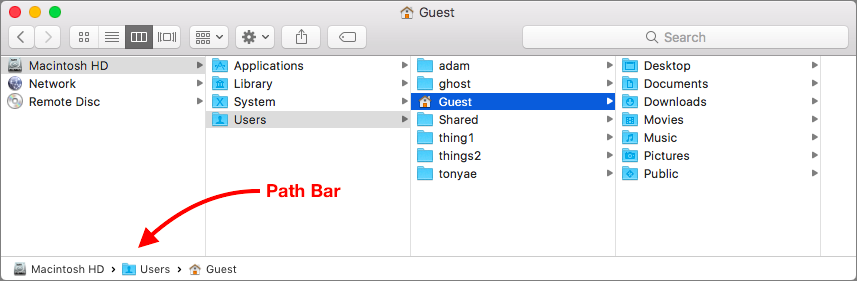
But what if you aren’t working in Column view, or your window isn’t wide enough to show the full hierarchy? Look at the bottom of the window, where you see the Path Bar. It shows the same folder hierarchy: Macintosh HD/Users/Guest (paths are always written with slashes between the folders). Now check out this next window, which shows a folder of flower photos inside the Pictures folder.
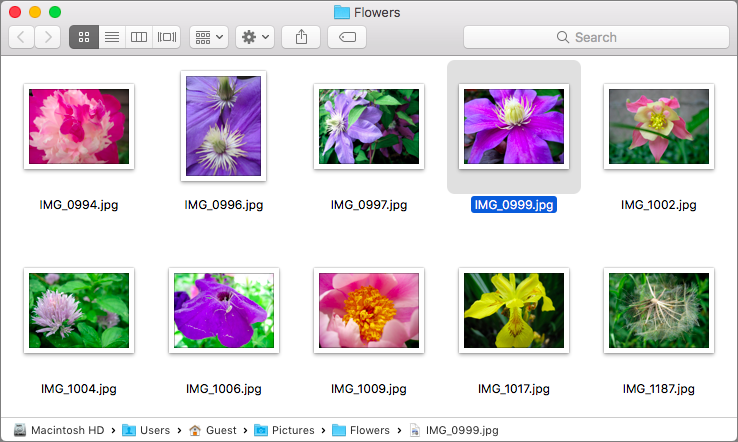
Now that we’re in Icon view, it’s impossible to tell where in the folder hierarchy we are, or rather, it would be if the Path Bar wasn’t showing our exact location. It even identifies the selected file.
Here’s the thing even people who know about the Path Bar seldom realize: every item in it is live. Say you have another folder of photos sitting on your Desktop that you want to move into the Pictures folder. To make the move, simply drag that folder onto the Pictures folder in the Path Bar. Next, assume you want to open that other folder. Just double-click it in the Path Bar to open it. You can open any folder in the Path Bar this way.
There are three other things you can do with any folder in the Path Bar: open it in a new Finder window tab, show it in its enclosing folder, and get info about it. To carry out any of these actions, Control-click or right-click a folder in the Path Bar to get a contextual menu with those commands. (Similar commands appear if you Control-click a selected file at the end of the Path Bar, but it’s better to Control-click a file directly because the Mac offers more choices that way.)
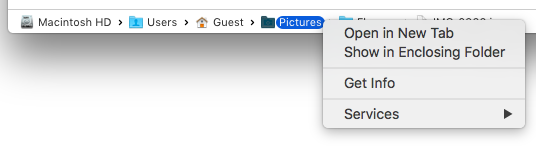
Knowing how to use the Path Bar may not be necessary for managing files and folders on your Mac, but turn it on and keep it in mind—you’ll appreciate its convenient time-savers.
![]()