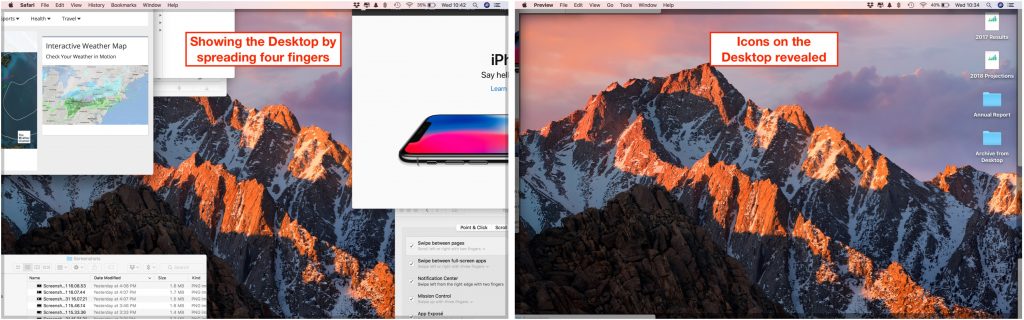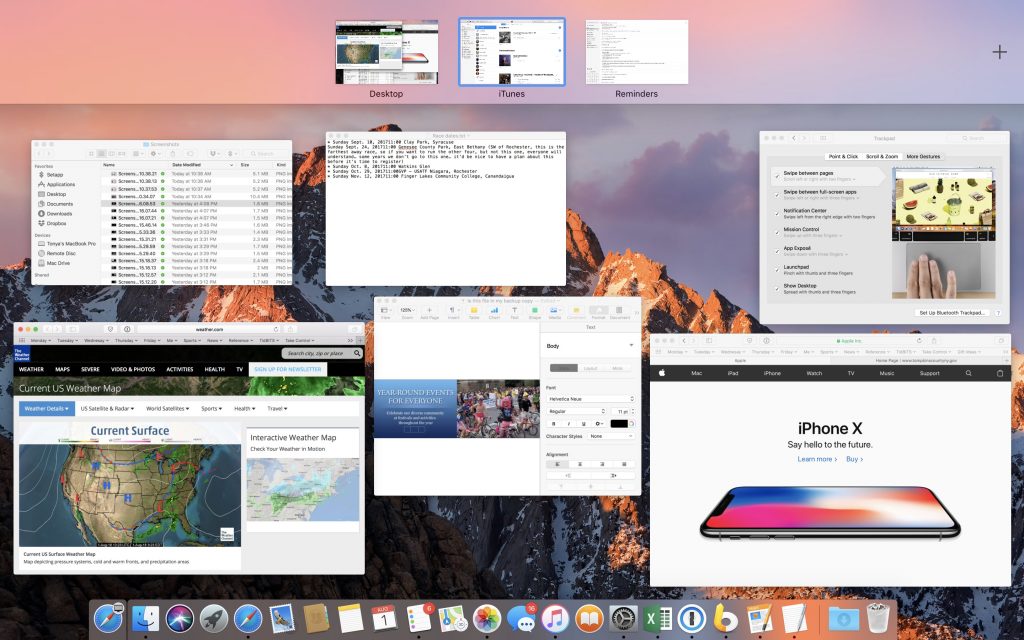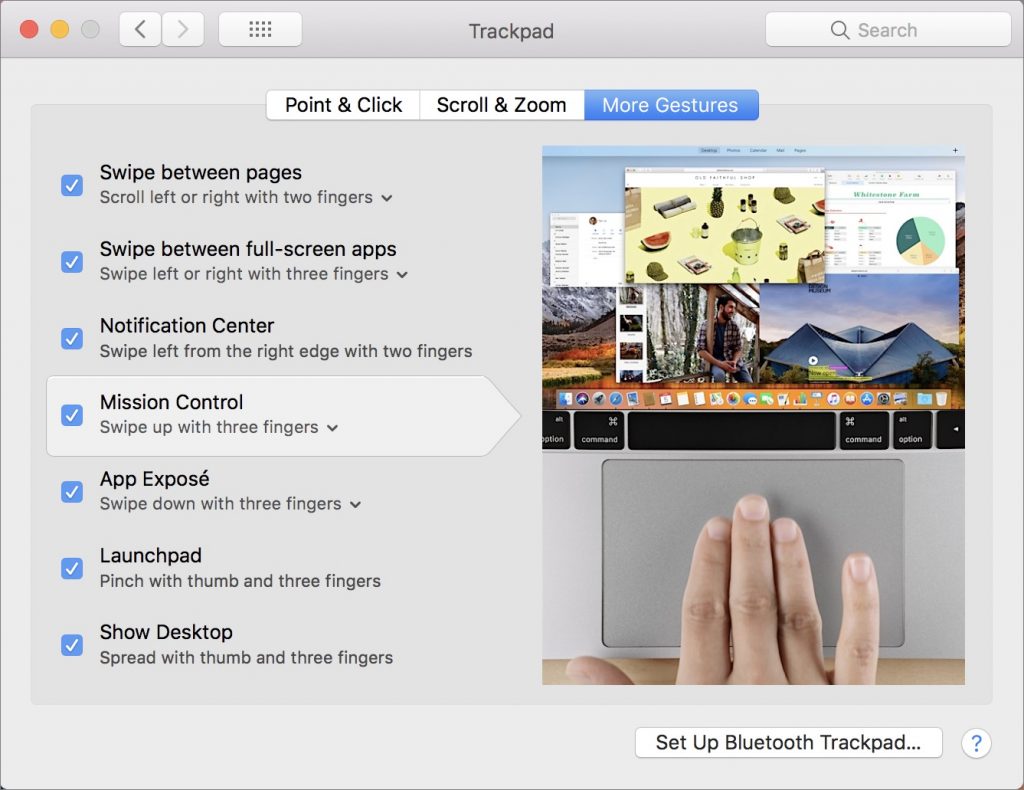New MacBook Pros Provide More Speed and RAM, plus a Quieter Keyboard and Hey Siri
As students prepare to head off to college, Apple has updated the Touch Bar-equipped MacBook Pro line to provide even more powerful options for students and professionals alike. The changes are primarily under the hood, focusing on faster performance, more RAM, and larger SSD-based storage, but there are a few modest physical changes too, including a quieter keyboard and a True Tone display.

Despite these improvements, pricing remains the same as for last year’s models.
The 13-inch MacBook Pro that has function keys instead of a Touch Bar remains the same, as do the 12-inch MacBook and 13-inch MacBook Air.
Performance Boosts
The new MacBook Pros move to Intel’s 8th-generation Core i7 and Core i9 processors. Previously, the 13-inch MacBook Pro used dual-core CPUs, but they now get quad-core chips. And the 15-inch models jump from quad-core chips to processors sporting 6 cores. More cores are better because more tasks can be split up between them, preventing one processor-intensive task from bogging down others.

Processing power is just one aspect of overall performance. If your Mac doesn’t have enough RAM for the apps you’re using, it has to fall back on much slower virtual memory. For those who use memory-intensive apps, the new 15-inch MacBook can now take up to 32 GB of RAM, up from a maximum of 16 GB. RAM in the 15-inch models is also DDR4, which is faster and uses less power than the DDR3 RAM used before.
Finally, if you don’t have enough fast SSD storage in a MacBook Pro, you may be forced to store large items like your Photos library and Parallels Desktop virtual machines on a slow external hard disk. The new MacBook Pros can have a lot more built-in SSD storage, but it’s pricey. The 13-inch models max out at 2 TB, which will add $1400 to your bill, and the 15-inch models can go to 4 TB, assuming you have $3400 to spare. The 512 GB ($200) and 1 TB ($600) upgrades are more reasonably priced.
Physical Changes
Apple continues to tweak the controversial butterfly-switch keyboard. Some people haven’t liked the shallow key travel and how much noise it makes, and its keys have a tendency to stick. The new MacBook Pros feature a keyboard that’s quieter and hopefully more reliable.
You’ll also notice the new Retina displays with True Tone. First introduced with the iPad Pro and added to the iPhone in 2017, True Tone adjusts the white balance of the screen based on ambient light to make the screen more comfortable to view. It should be particularly appreciated by students working late into the night.
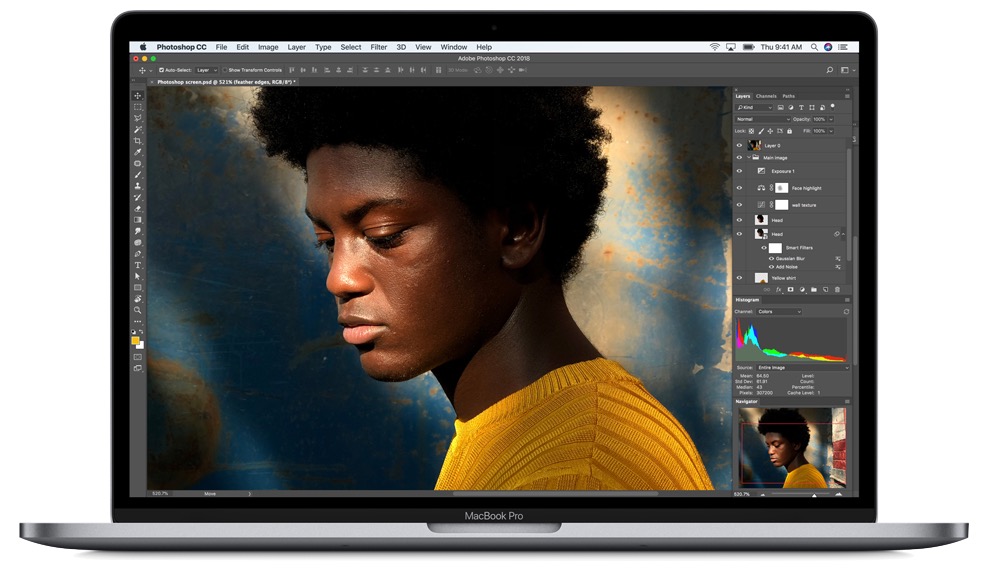
Other Improvements
You know how you can issue commands to Apple’s virtual assistant on your iPhone or iPad by saying “Hey Siri”? That’s possible in the new MacBook Pros also, thanks to the inclusion of Apple’s new T2 chip. The T2 also manages the Touch Bar, facilitates a secure boot feature, and encrypts files on the fly to increase security.
These MacBook Pros are the first to support Bluetooth 5.0, which is backward compatible with Bluetooth 4.2. As Bluetooth 5.0 peripherals become more widespread, they’ll be able to communicate with the MacBook Pro at higher data rates and longer ranges—think of Bluetooth working across your entire house, rather than being limited to a single room.
Price and Availability
The entry-level 13-inch MacBook Pro starts at $1799, and the 15-inch model at $2399. With both models, you can choose between silver and space gray, and they’re available now.
Our take is that, like most of Apple’s speed-bump upgrades, these new MacBook Pros are simply better than the previous models—who turns down better performance for the same price? The True Tone display is also welcome, as is the quieter keyboard. And it’s nice that we can finally talk to Siri without having to hold down a key or click a button.

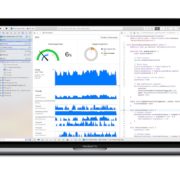
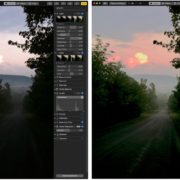
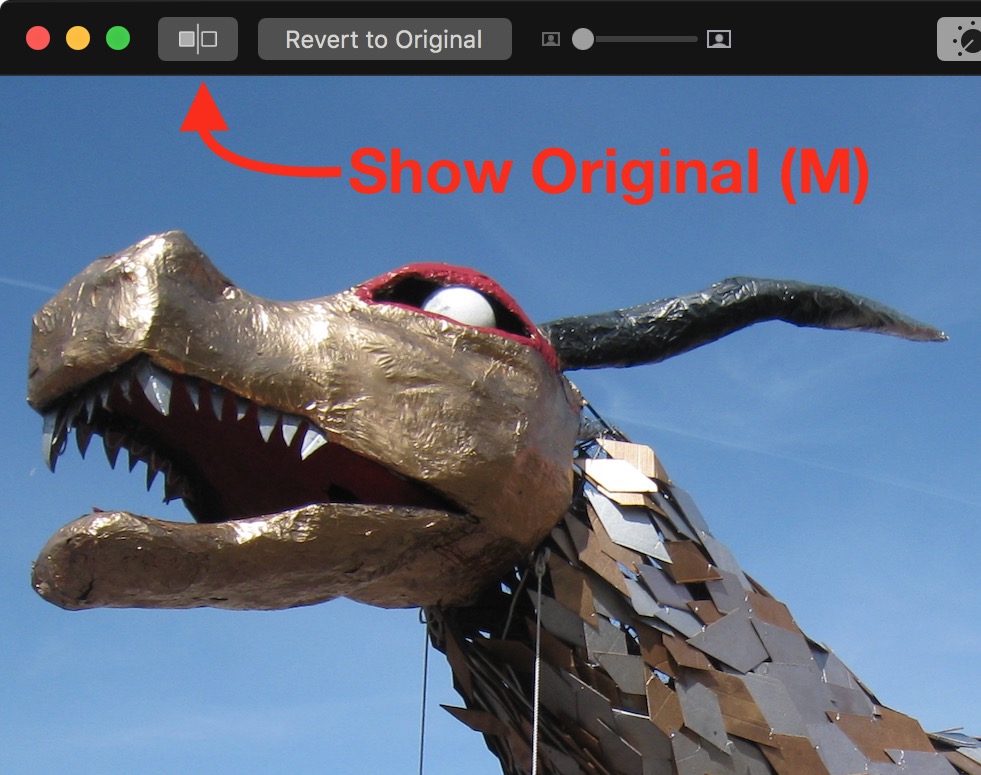

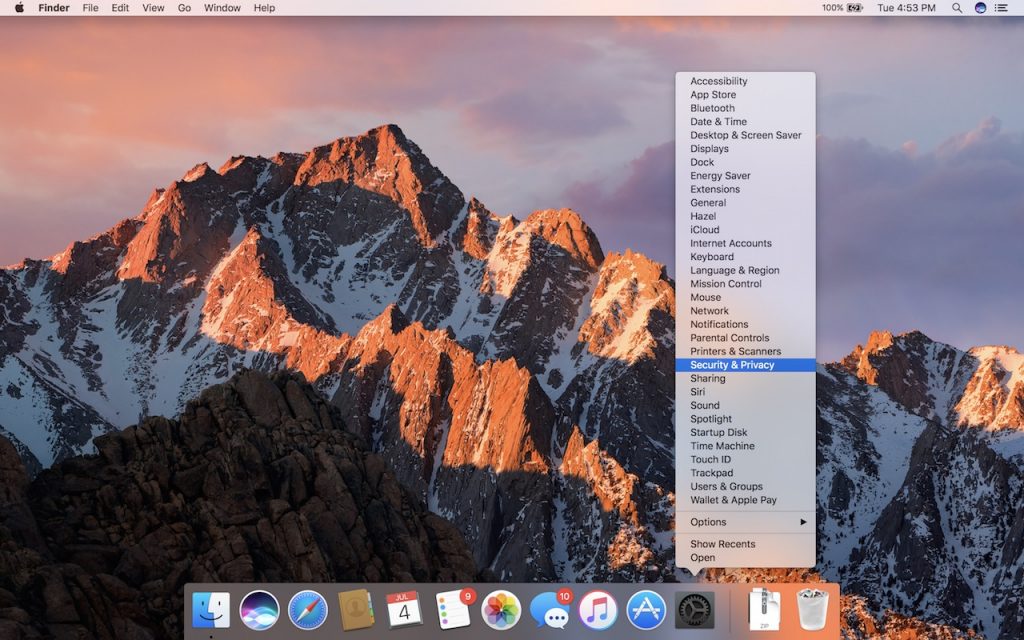
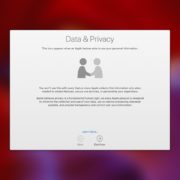
 The longer you use Siri and Dictation, the better they work, thanks to your devices transmitting data back to Apple for analysis. However, Apple creates a random identifier for your data rather than associating the information with your Apple ID, and if you reset Siri by turning it off and back on, you’ll get a new random identifier. Whenever possible, Apple keeps Siri functionality on your device, so if you search for a photo by location or get suggestions after a search, those results come from local data only.
The longer you use Siri and Dictation, the better they work, thanks to your devices transmitting data back to Apple for analysis. However, Apple creates a random identifier for your data rather than associating the information with your Apple ID, and if you reset Siri by turning it off and back on, you’ll get a new random identifier. Whenever possible, Apple keeps Siri functionality on your device, so if you search for a photo by location or get suggestions after a search, those results come from local data only. When you register your fingerprints with Touch ID or train Face ID to recognize your face, it’s reasonable to worry about that information being stored where attackers—or some government agency—could access it and use it for nefarious purposes. Apple was concerned about that too, so these systems don’t store images of your fingerprints or face, but instead mathematical signatures based on them. Those signatures are kept only locally, in the Secure Enclave security coprocessor that’s part of the CPU of the iPhone and iPad—and on Touch ID-equipped laptops—in such a way that the images can’t be reverse engineered from the signatures.
When you register your fingerprints with Touch ID or train Face ID to recognize your face, it’s reasonable to worry about that information being stored where attackers—or some government agency—could access it and use it for nefarious purposes. Apple was concerned about that too, so these systems don’t store images of your fingerprints or face, but instead mathematical signatures based on them. Those signatures are kept only locally, in the Secure Enclave security coprocessor that’s part of the CPU of the iPhone and iPad—and on Touch ID-equipped laptops—in such a way that the images can’t be reverse engineered from the signatures. People with medical conditions can be concerned about health information impacting health insurance bills or a potential employer’s hiring decision. To assuage that worry, Apple lets you choose what information ends up in Health app, and once it’s there, encrypts it whenever your iPhone is locked. Plus, any Health data that’s backed up to iCloud is encrypted both in transit and when it’s stored on Apple’s servers.
People with medical conditions can be concerned about health information impacting health insurance bills or a potential employer’s hiring decision. To assuage that worry, Apple lets you choose what information ends up in Health app, and once it’s there, encrypts it whenever your iPhone is locked. Plus, any Health data that’s backed up to iCloud is encrypted both in transit and when it’s stored on Apple’s servers.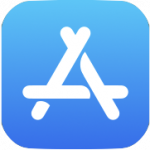 A linchpin in Apple’s approach to privacy is its control over the App Store. Since developers must submit apps to Apple for approval, Apple can enforce stringent guidelines that specify how apps can ask for access to your data (location, photos, contacts, etc.). This isn’t a blanket protection—for instance, if you allow a social media app <cough>Facebook<cough> to access your contacts and location, the company behind that app will get lots of data on your whereabouts and can even cross-reference that with the locations of everyone in your contact list who also uses the service.
A linchpin in Apple’s approach to privacy is its control over the App Store. Since developers must submit apps to Apple for approval, Apple can enforce stringent guidelines that specify how apps can ask for access to your data (location, photos, contacts, etc.). This isn’t a blanket protection—for instance, if you allow a social media app <cough>Facebook<cough> to access your contacts and location, the company behind that app will get lots of data on your whereabouts and can even cross-reference that with the locations of everyone in your contact list who also uses the service.