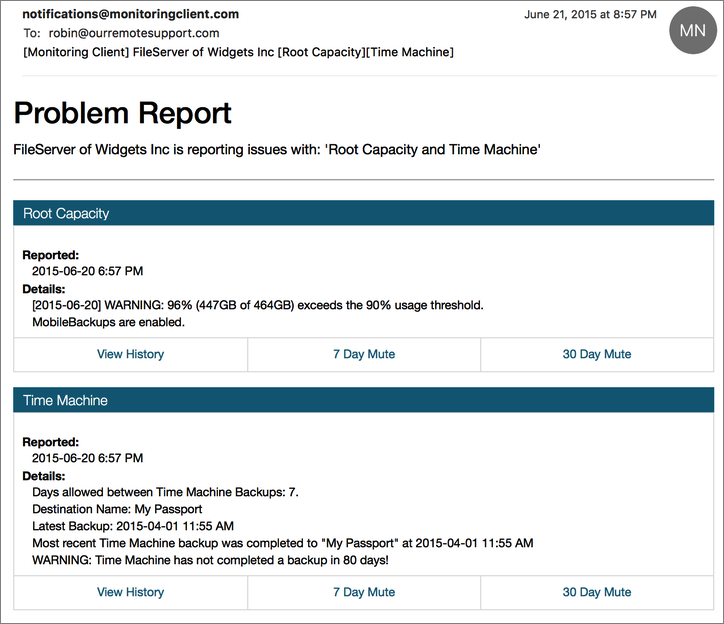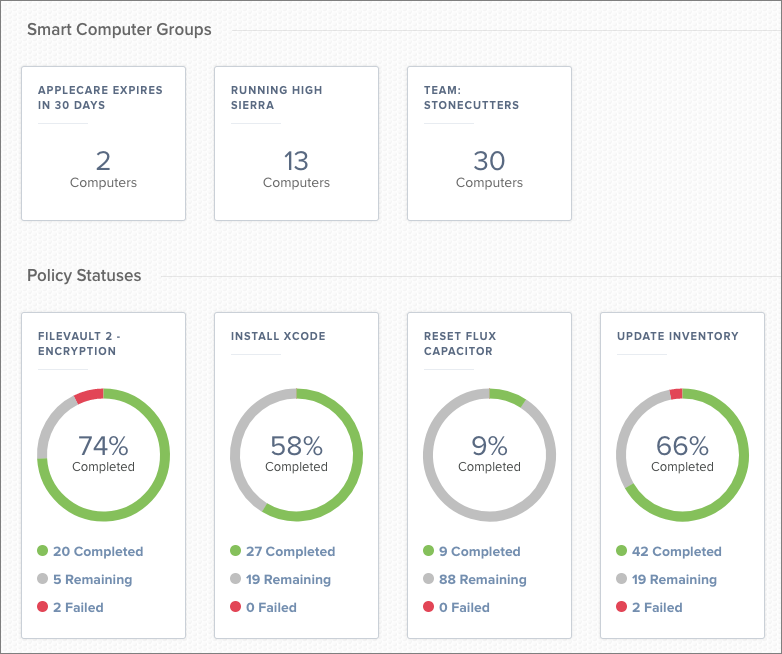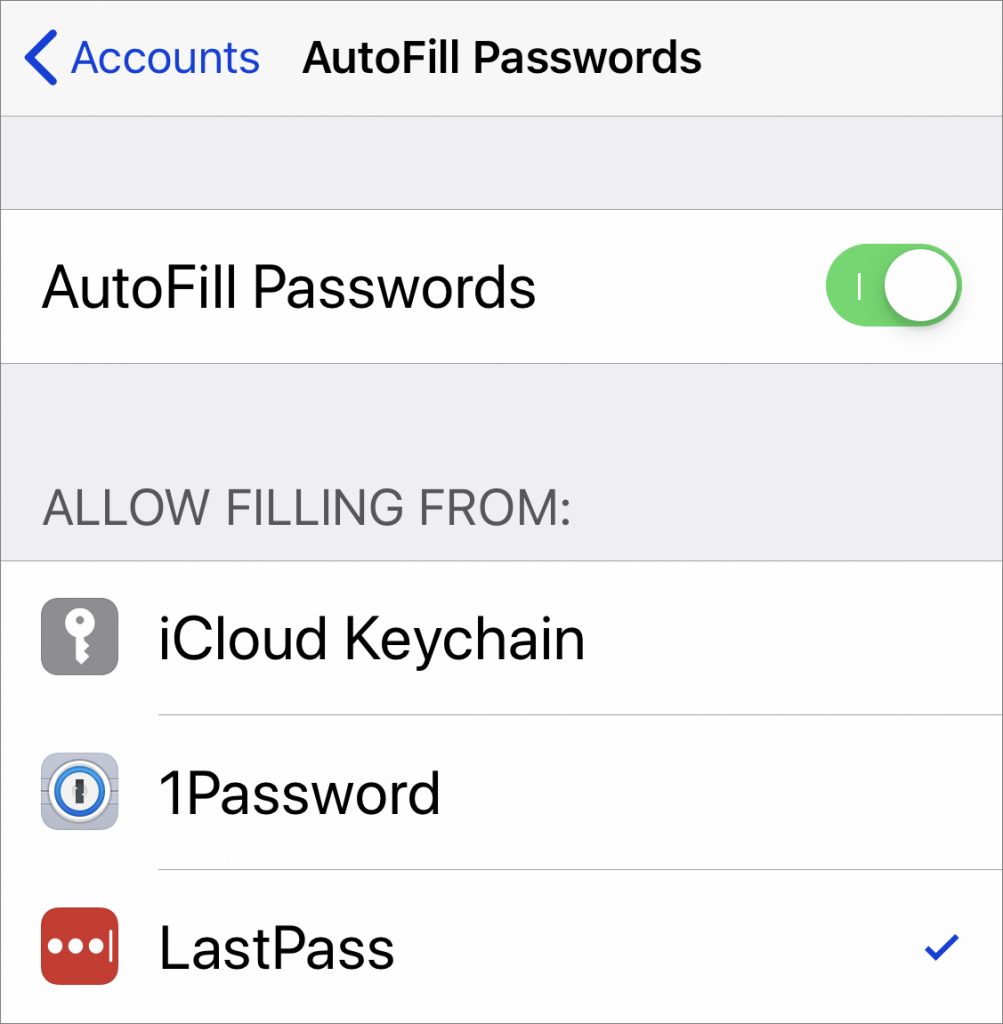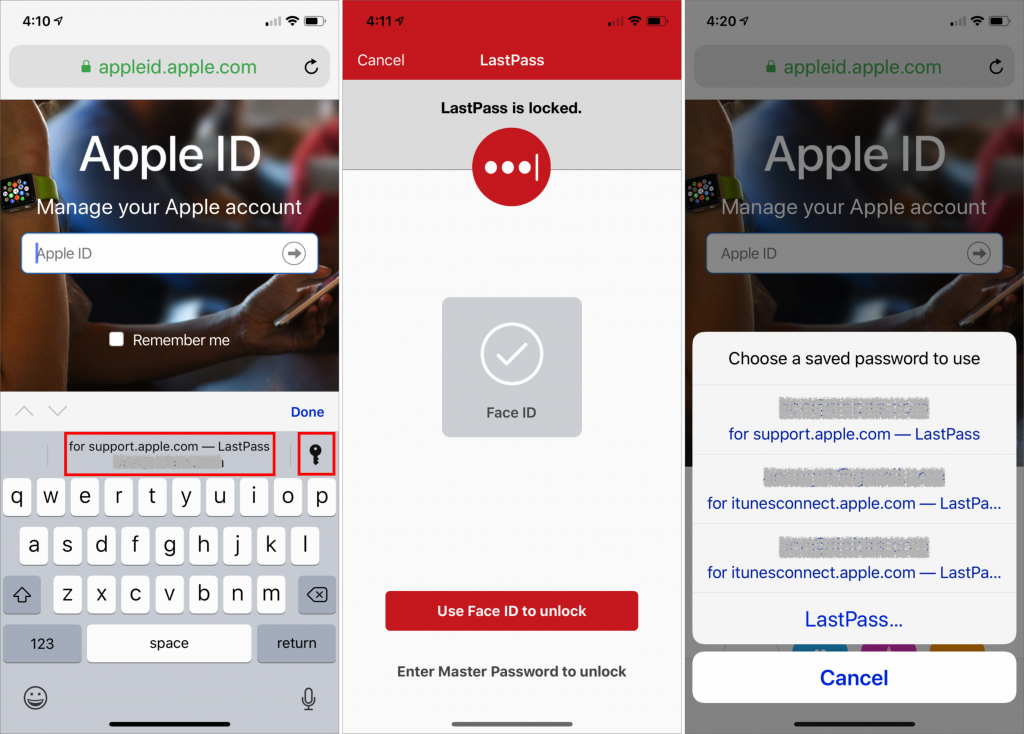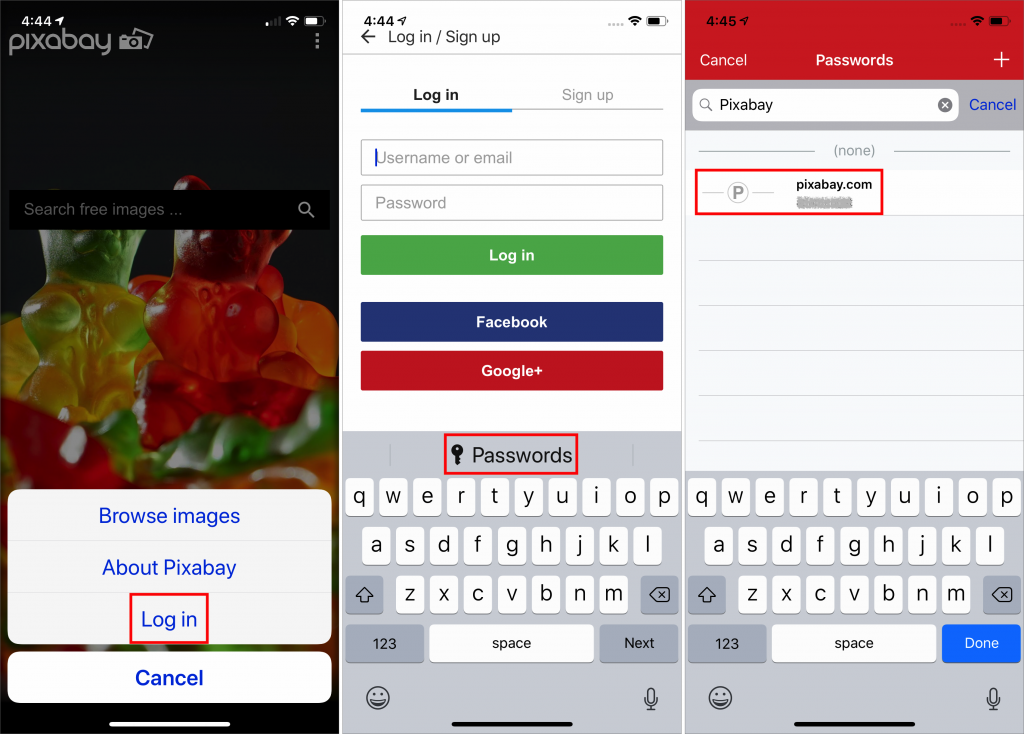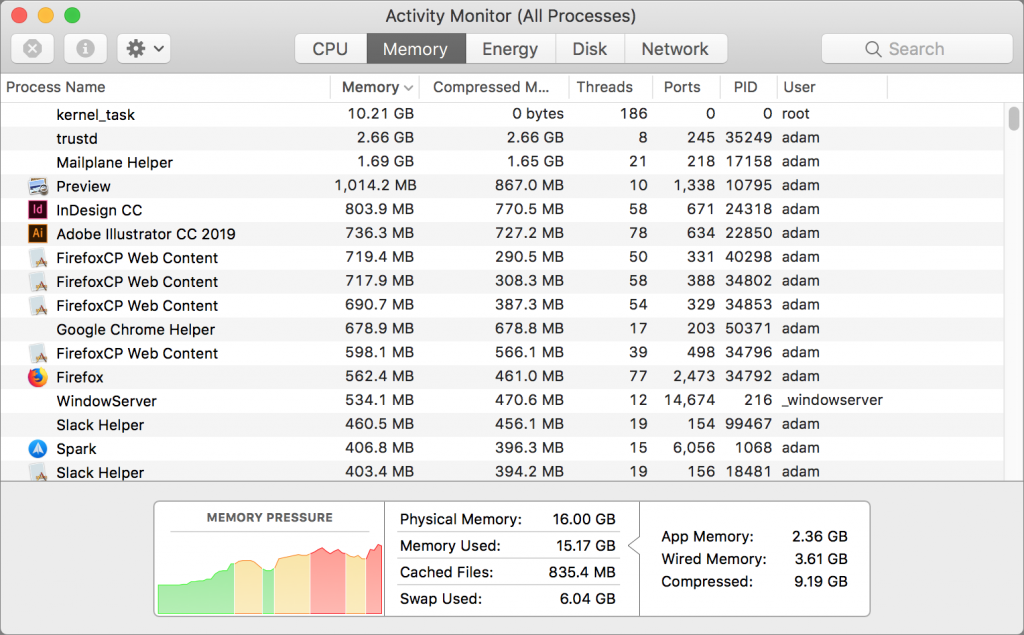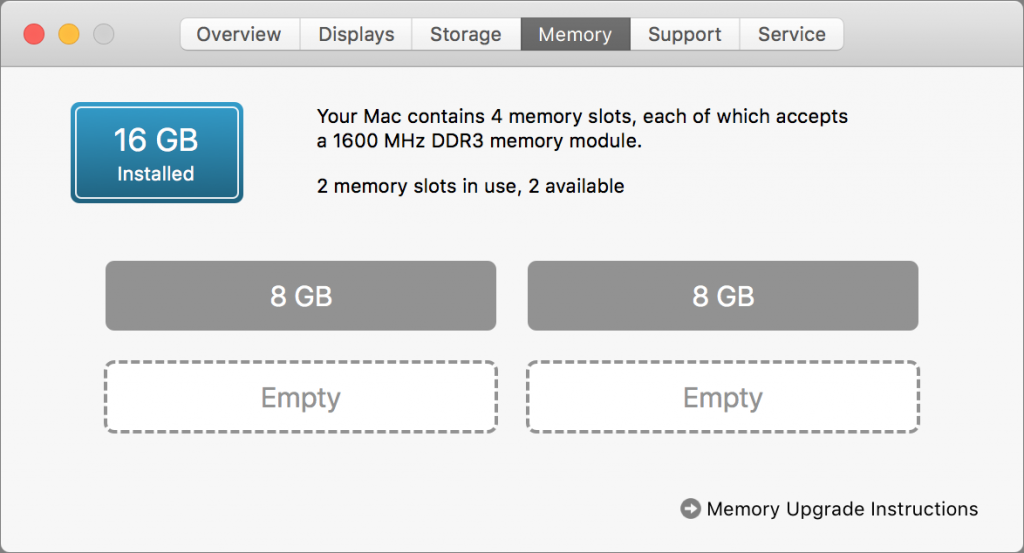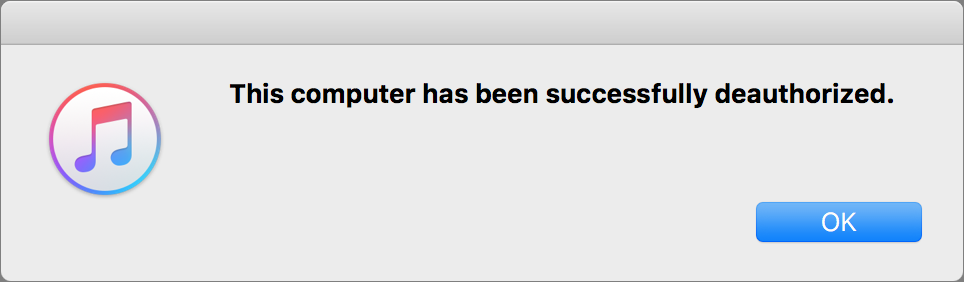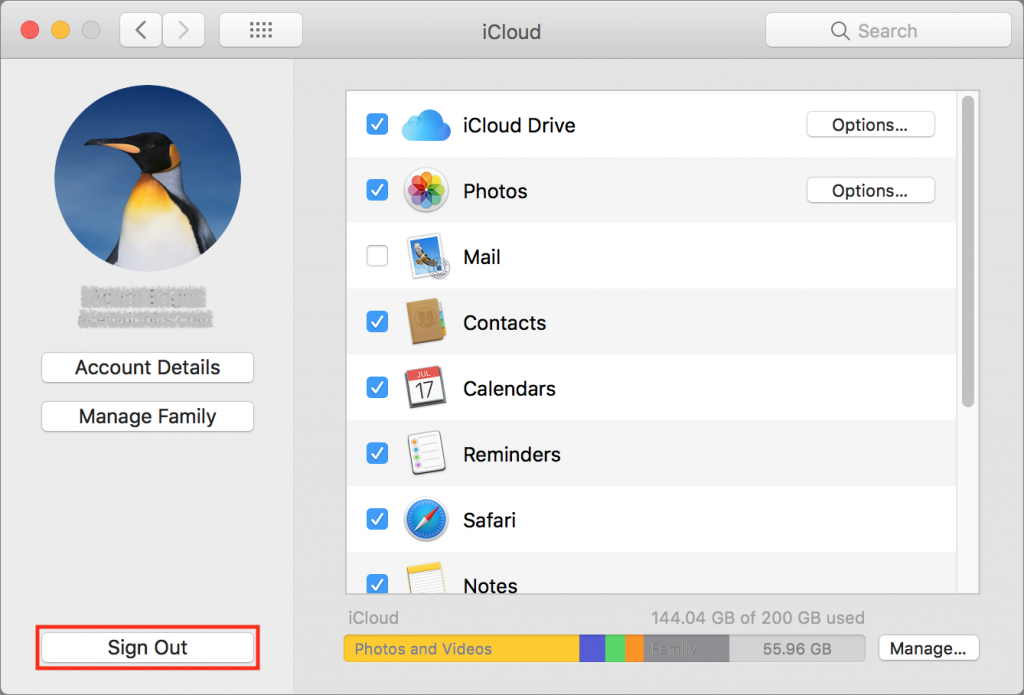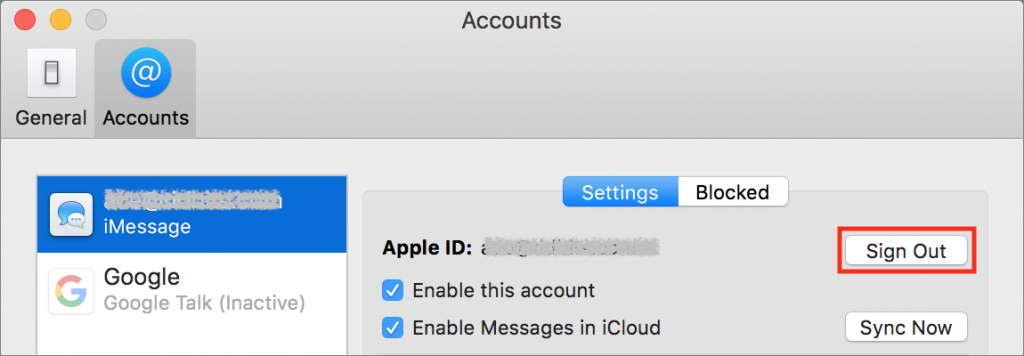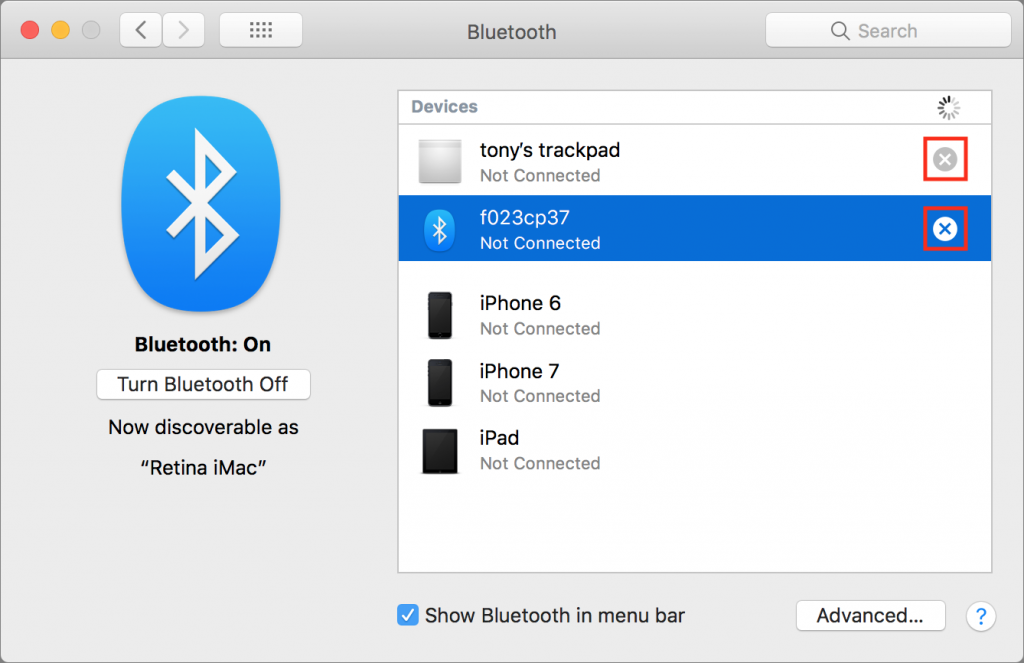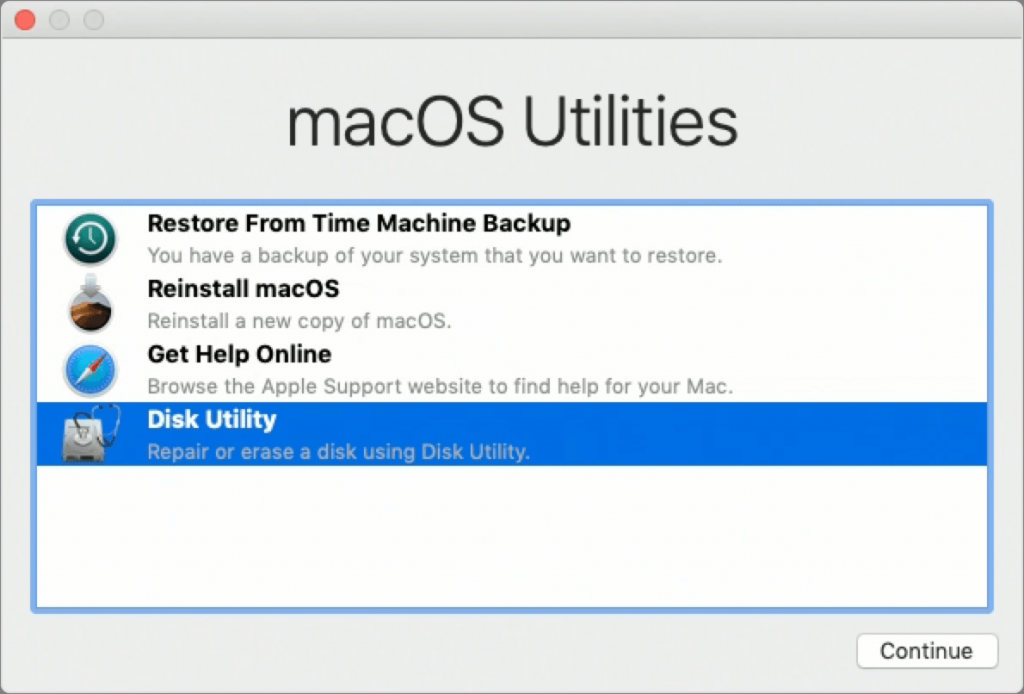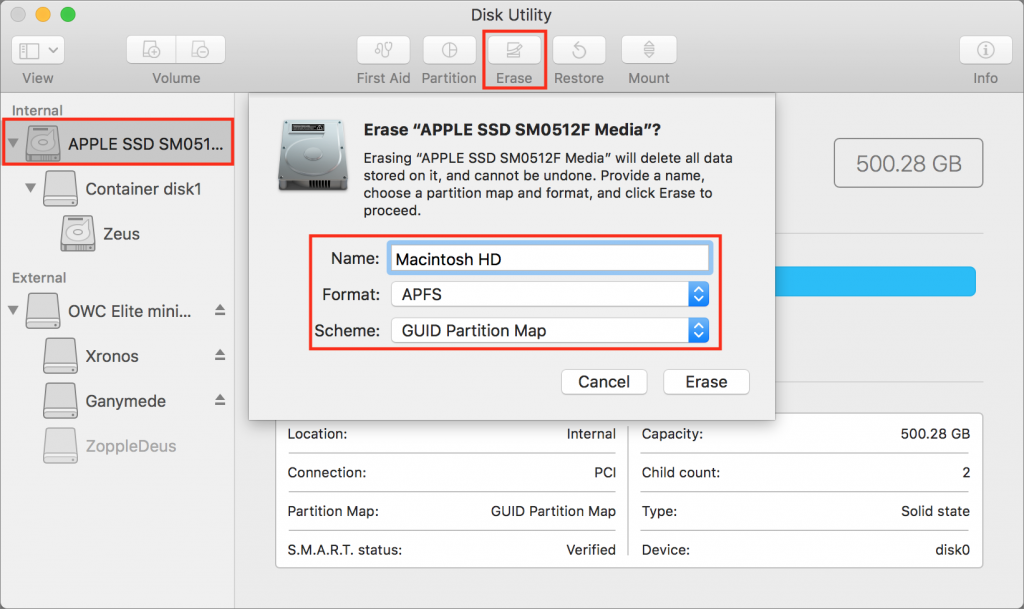Winter Weather Warning: Keep Your Tech Toasty!
When it’s cold out, you can always throw on a sweater to stay warm. But your electronics are more reptilian—they can get sluggish or even fail to work in freezing weather. (No, that’s not what iPod Socks were designed to fix.) Worse, charging batteries at low temperatures or moving tech gear between extreme temperature ranges can cause damage.
There’s a difference between temperatures your devices can withstand when you’re actively using them and when they’re just being stored. Manufacturers usually publish the environmental requirements for devices, though it may take a little searching to find the details. Here are the ranges for the devices you’re most likely to care about:
- iPhone/iPad: Operating temperatures from 32° to 95° F (0° to 35° C) and nonoperating temperatures from −4° to 113° F (−20° to 45° C)
- MacBook (Air/Pro): Operating temperatures from 50° to 95° F (10° to 35° C) and storage temperatures from −13° to 113° F (−25° to 45° C)
It’s easy to imagine wanting to use an iPhone in temperatures below freezing or a MacBook outdoors on a crisp autumn day. And in fact, they probably won’t stop working entirely. After all, putting your iPhone in your pocket next to your body will keep it warmer than the outside air, and it will take a while to cool down. But you shouldn’t be surprised by crashes, shutdowns, or other unusual behavior if you do use your device below its recommended operating temperature for a while.
Batteries Hate Working in the Cold
The main problem is that batteries prefer to be used in moderate temperatures (they hate heat even more than cold). When batteries get cold, they appear to discharge more quickly. That’s because the chemical reactions that generate electricity proceed more slowly at lower temperatures, and thus produce less current. The weak discharge fools the device’s power management circuitry into thinking that the battery is nearly dead; hence the shutdowns. Once your device has had a chance to warm up, the battery should revive.
However, don’t charge batteries when it’s very cold, as in −4° F (−20° C). Doing so can cause plating of the graphite anode in the battery, which will reduce battery performance.
Other Technologies That Dislike Cold
Two other standard bits of technology don’t like operating in the cold either: hard drives and LCD screens.
Hard drives aren’t nearly as common as they used to be, particularly in laptops that are likely to be left outside in cold cars. Most have a minimum operating temperature of 32° F (0° C), and you’re unlikely to want to use a laptop in temperatures lower than that. In very cold temperatures, the lubricant inside the drive can become too viscous to allow the motor to spin up the platters. Although solid-state drives have no moving parts, most are rated for the same minimum operating temperature, oddly enough.
LCD screens can also have problems. Extreme cold can slow their response times, leading to slow or jerky screen drawing. OLED displays, such as in the iPhone X, XS, and XS Max, withstand cold significantly better—some OLED displays are rated for temperatures as low as −40º (which—trivia tip!—is the same in Fahrenheit and Celsius).
Avoid Temperature Swings
Regardless of whether you want to use your devices in cold weather, you’ll extend their lifespans if you don’t regularly expose them to significant temperature swings. There are two reasons for this: condensation and thermal expansion.
Those who wear glasses know that when you come into a warm house from the cold, your glasses immediately fog up with condensation. That’s true even though most houses are quite dry in the winter. Wait a few minutes, and the condensation evaporates back into the air. The same can happen with any electronic device that’s open to the air, and moisture inside electronics is never good. It’s thus best to let electronics warm up slowly (and in their cases or boxes) to reduce the impact of condensation.
Finally, as you remember from high school science, objects expand when heated and contract when cooled. The amount they expand and contract may be very small, but the tolerances inside electronics are often extremely tight, and even the tiniest changes can cause mechanical failures, particularly with repeated cycles of expanding and contracting. Try to avoid subjecting devices to significant temperature swings on a regular basis or you may find yourself replacing them more frequently than you’d like.
In the end, our advice is to keep your gear warm whenever possible, and if you must use it in temperatures below freezing, be aware that battery life and screen responsiveness may be reduced.