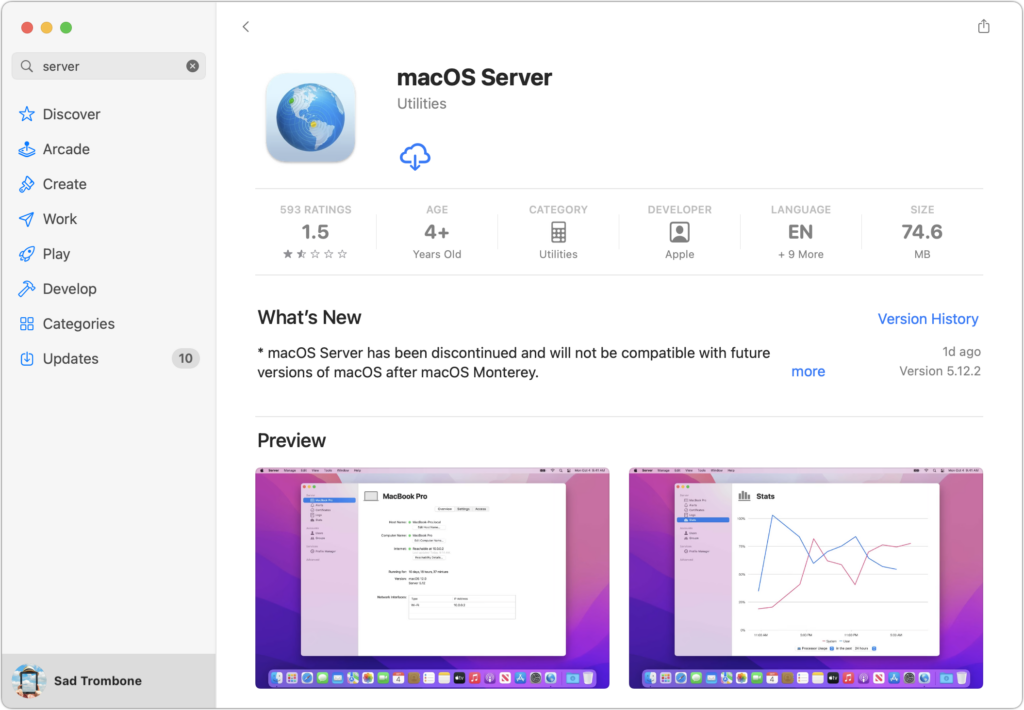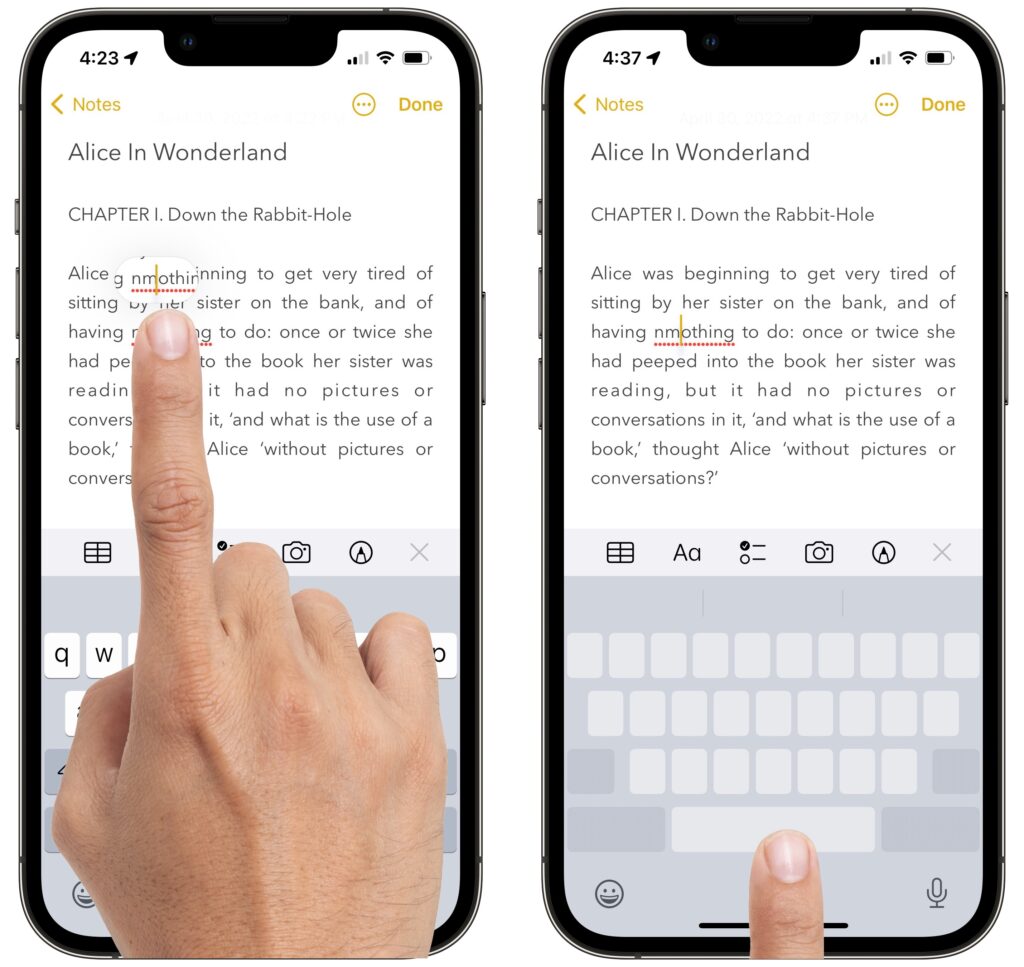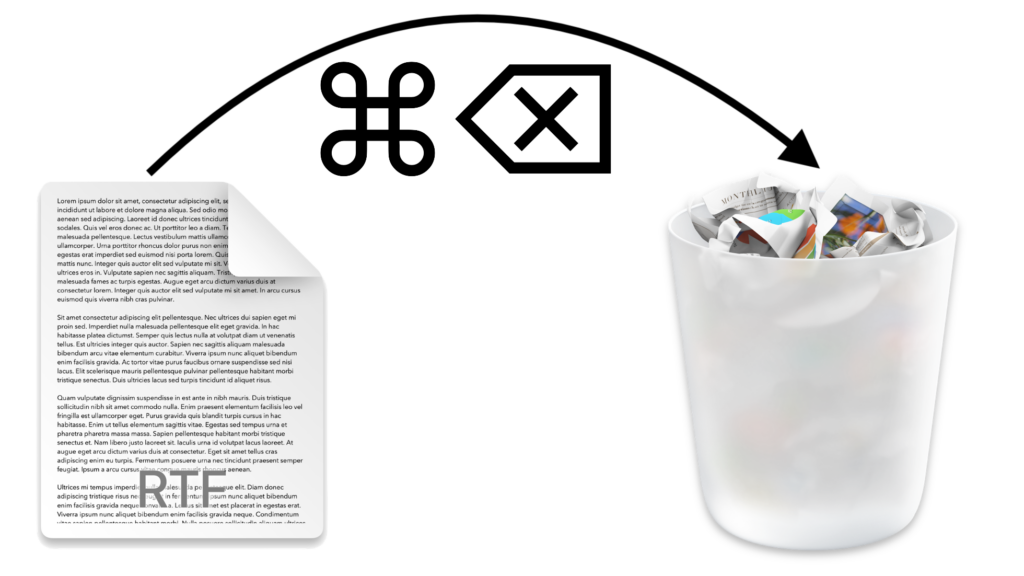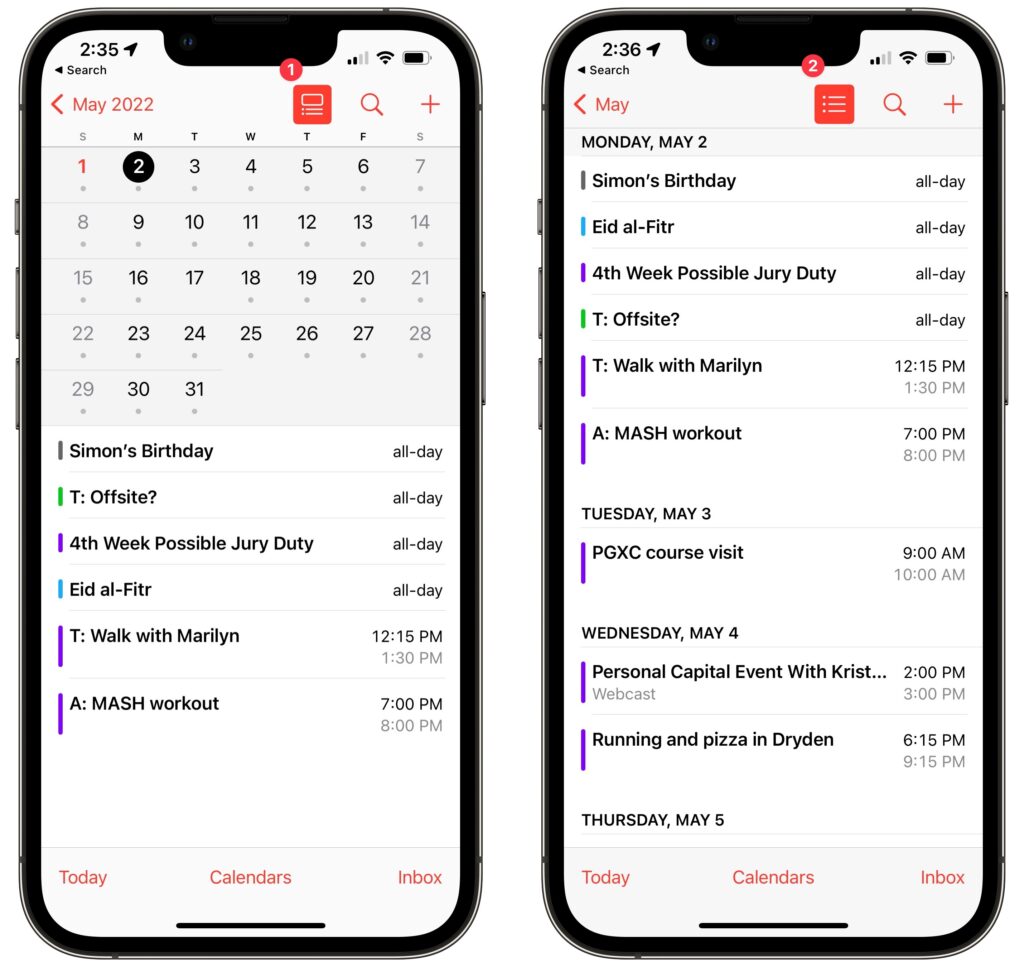Take Advantage of CarPlay in Rental Cars While Traveling
Renting a car has become more interesting in recent years due to changes automakers have been making to car electronics. For example, Apple’s CarPlay is becoming a common feature on rental cars. That lets you run Apple Maps or Google Maps on your iPhone while displaying the map on the car’s built-in screen and routing spoken directions through the car’s speakers. It’s way better than trying to prop your iPhone on the dash for navigation directions.
Although there are no guarantees, rental cars are usually recent models, so it’s likely that if one has a screen, it will support CarPlay. Look for some indication on the screen, see if the car is in Apple’s list of supported models, or check the car’s manual in the glove compartment. (Car manuals are universally terrible, but search for CarPlay in the index.) It might even be worth asking at the rental car desk if it’s possible to get a CarPlay-enabled car.
CarPlay setup should be easy. It will add only a few minutes to the time you already spend adjusting seats and mirrors and familiarizing yourself with the car’s controls. Start by plugging your iPhone into the car’s USB jack with a Lightning cable to see if that’s sufficient to start pairing. If the car supports only wireless CarPlay, you’ll instead tap a button on the screen or hold down the voice control button on the steering wheel to initiate pairing.

You may be prompted to transfer contacts and favorites to the car for access via Bluetooth, but don’t bother—you can access everything you need on your iPhone via CarPlay. There’s no worry about CarPlay revealing any of your information to later car renters.

(It’s worth keeping a Lightning cable in the car for the entire trip because GPS navigation drains iPhone batteries quickly. Keep the iPhone plugged in to ensure you have power for other activities. Remember, CarPlay just sends the iPhone’s display and audio to the car—the iPhone is still doing all the navigational work, so CarPlay won’t do you any good if your iPhone is drained.)
Once configured, CarPlay will likely display a map on screen—that’s Apple’s Maps. Assuming you want to leave the rental car agency and get on the road, bring up directions to your destination in Maps on the iPhone, and everything will start appearing directly on the car’s screen. If you don’t hear spoken directions, make sure the car stereo’s volume is turned up.

You can control CarPlay with the car’s touchscreen or Siri: use “Hey, Siri,” press the voice control button on the steering wheel, or touch and hold a button on the car’s screen. That’s helpful for playing music from your iPhone instead of suffering with random radio stations. Stick with searching for new destinations in Maps when you’re not driving, however, since using any unfamiliar car interface distracts from driving safely, especially when you’re in a new location.
The icons on the left sidebar of the CarPlay display give you access to recent mapping and audio apps, plus Settings. Tap the bottom icon to switch to a tile view that shows the map, Now Playing, and favorite destinations.

If you’re staying in the same location for several days, set its address as a favorite in Maps so it’s easy to navigate back to it merely by tapping a button on the car’s touchscreen. Although Maps works well, if you prefer Google Maps, you can now use that instead. Just start navigating in Google Maps, and CarPlay should automatically bring it up—you can also tap the bottom icon when in tile view to switch to a Home screen-like view of all apps and tap Google Maps there. If you have to swipe left to find the app you want, adjust the icon order on the iPhone in Settings > General > CarPlay > Car Name > Customize.

On subsequent trips, CarPlay should connect automatically and be available for use within a minute or two of starting the car. If it doesn’t, you may need to restart the phone, turn the car off and on again, or even start over by deleting the connection from the car and using Settings > General > CarPlay > Car Name > Forget This Car. You may need to delete the Bluetooth pairing from the car first.
There’s much more to CarPlay, but you’re traveling, so spend your time relaxing and enjoying the trip rather than fussing with technology!
(Featured image by Tonya Engst)