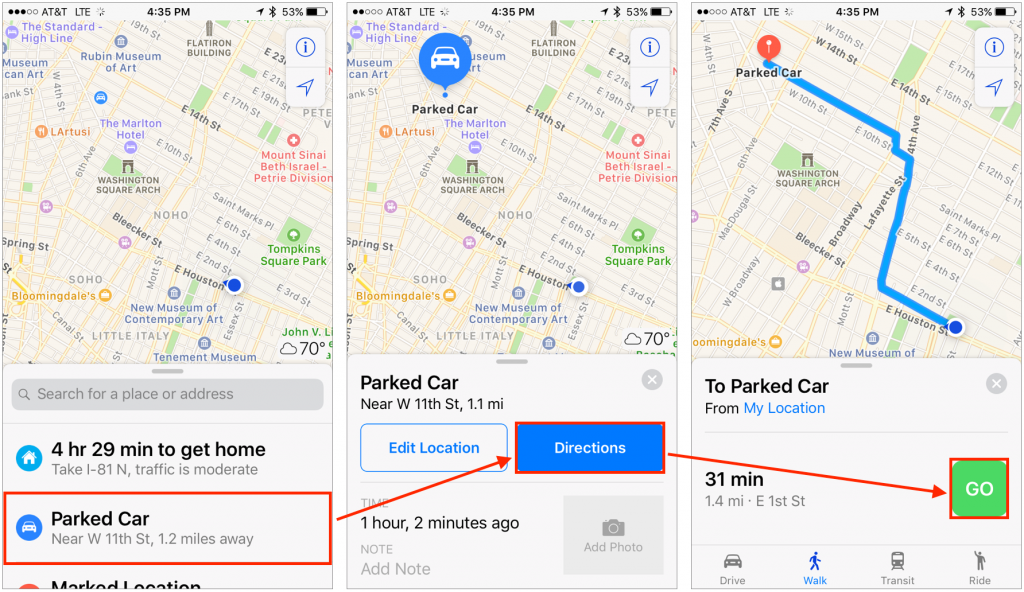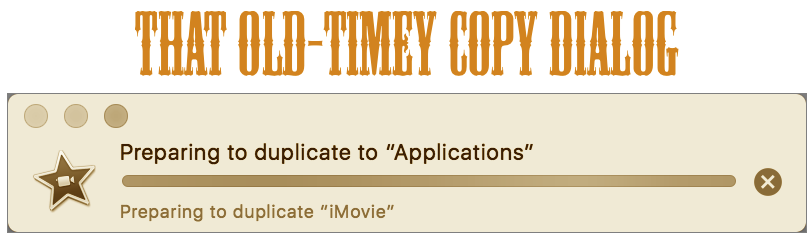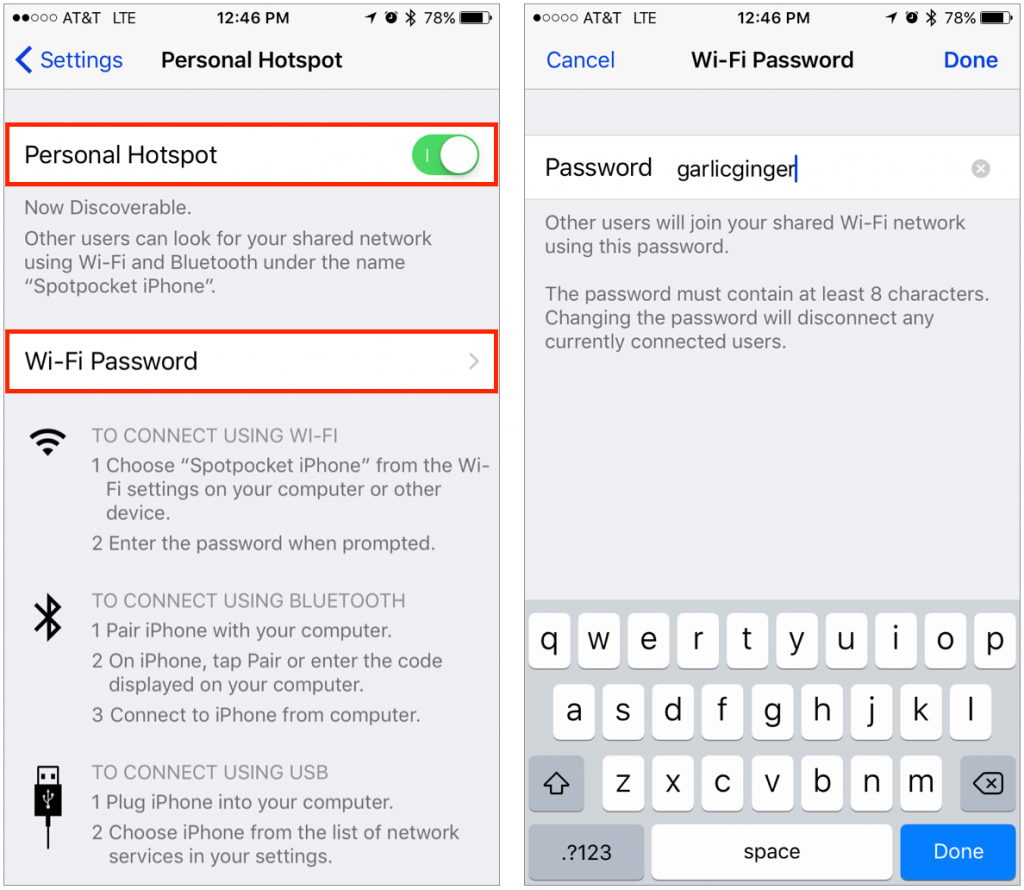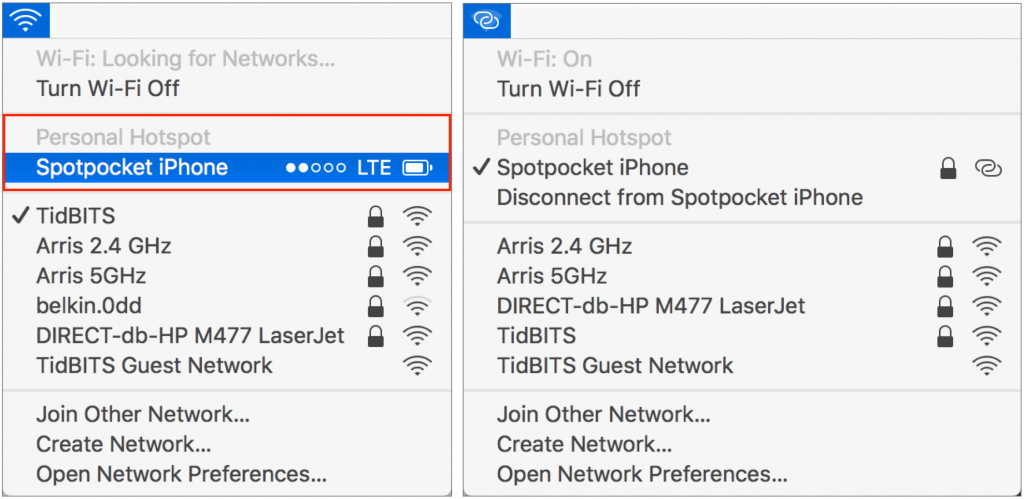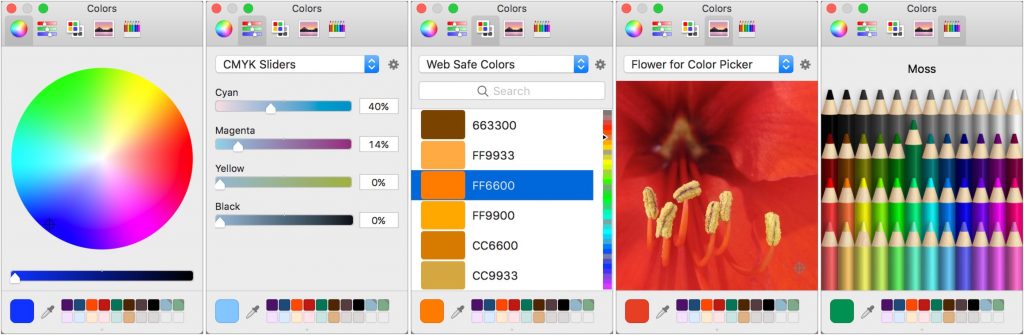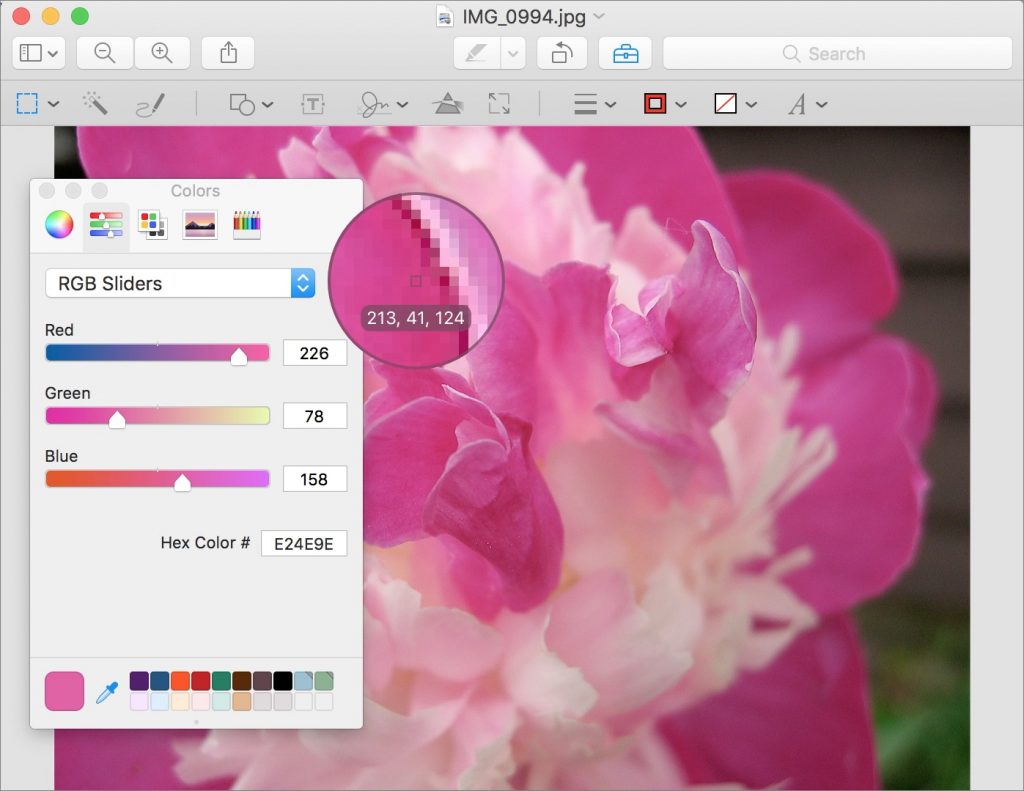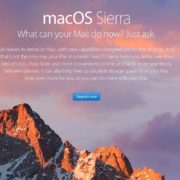A major change in macOS 10.13 High Sierra is the switch to Apple’s new Apple File System, or APFS. With any luck, you’ll barely notice the change, just as almost no one did earlier this year when Apple updated millions of iOS devices to APFS with iOS 10.3. But let’s unpack what APFS is, why you should care, and what gotchas you might encounter.
A file system is a mechanism for storing files on a hard disk or SSD—it keeps track of where on the drive the pieces that make up each file are located, along with metadata about each file, such as its name, size, creation and modification dates, and so on. You see all this information in the Finder, but since the file system is a level below the Finder, you won’t have to learn anything new when Apple starts using APFS.
Why is Apple making this switch? In 1985, Apple first developed the Hierarchical File System (HFS) for the Mac, later replacing it with HFS+ in 1998. Although HFS+, now called Mac OS Extended in Disk Utility, has received numerous updates in the last two decades, it wasn’t designed to deal with terabyte-sized drives, solid-state drives based on flash storage, full-disk encryption, or supercomputer-class Macs.
That’s where APFS comes in. Being a modern file system, it’s vastly faster than HFS+. For instance, have you ever used File > Get Info to see how much disk space a folder uses? For a folder containing thousands of files, it can take minutes before you see that number. But with APFS, calculating folder sizes becomes nearly instantaneous, as does duplicating a file that’s gigabytes in size. Saving files should also be faster.
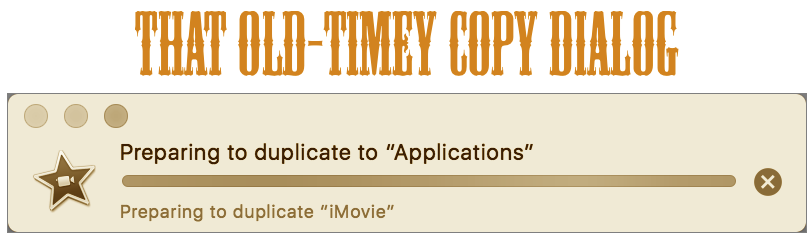
APFS is also more resistant to data loss or file corruption due to application crashes, and it keeps your data more secure with advanced backup and encryption capabilities. If you use FileVault to encrypt your drive, APFS will change the underlying encryption mechanism during the upgrade, but everything will look and work just as it always has.
When you install High Sierra on a Mac with an SSD or flash storage, which includes all recent Mac notebooks and many desktop Macs, your drive will be converted to APFS automatically. You cannot opt out of the conversion, and the installation will take a bit longer. However, if your Mac has a hard disk drive or Fusion Drive, it won’t be converted to APFS at this time. (If you’re not sure what sort of storage your Mac has, choose About This Mac from the Apple menu and click the Storage tab.)
That’s one gotcha, and although there are others, they get pretty geeky and most won’t affect you:
- Macs running OS X 10.11 El Capitan and earlier cannot mount or read volumes formatted as APFS. So don’t format external hard disks or USB flash drives as APFS if you might need to use them with older Macs. However, Macs running High Sierra from APFS-formatted drives work fine with external hard disks still formatted as HFS+.
- Although the High Sierra installer can convert a volume from HFS+ to APFS during installation, you cannot convert an APFS volume back to HFS+ without first erasing it. You’ll have to back up any data on it, format as APFS, and then restore the data.
- We recommend against using old disk repair and recovery software that hasn’t been updated for High Sierra on an APFS-formatted volume.
- Apple’s Boot Camp, which lets you run Windows on your Mac, doesn’t support read/write to APFS-formatted Mac volumes.
- Volumes formatted as APFS can’t offer share points over the network using AFP and must instead use SMB or NFS.
Apart from the problem of APFS-formatted USB flash drives not being readable by older Macs (or Windows computers), most people shouldn’t run into any problems with APFS—everything it changes is under the hood and will just result in a Mac that’s faster, more reliable, and more secure. And since Apple already quietly transitioned millions of iOS devices to APFS, it’s a good bet that switching millions of Macs to it will go equally smoothly.