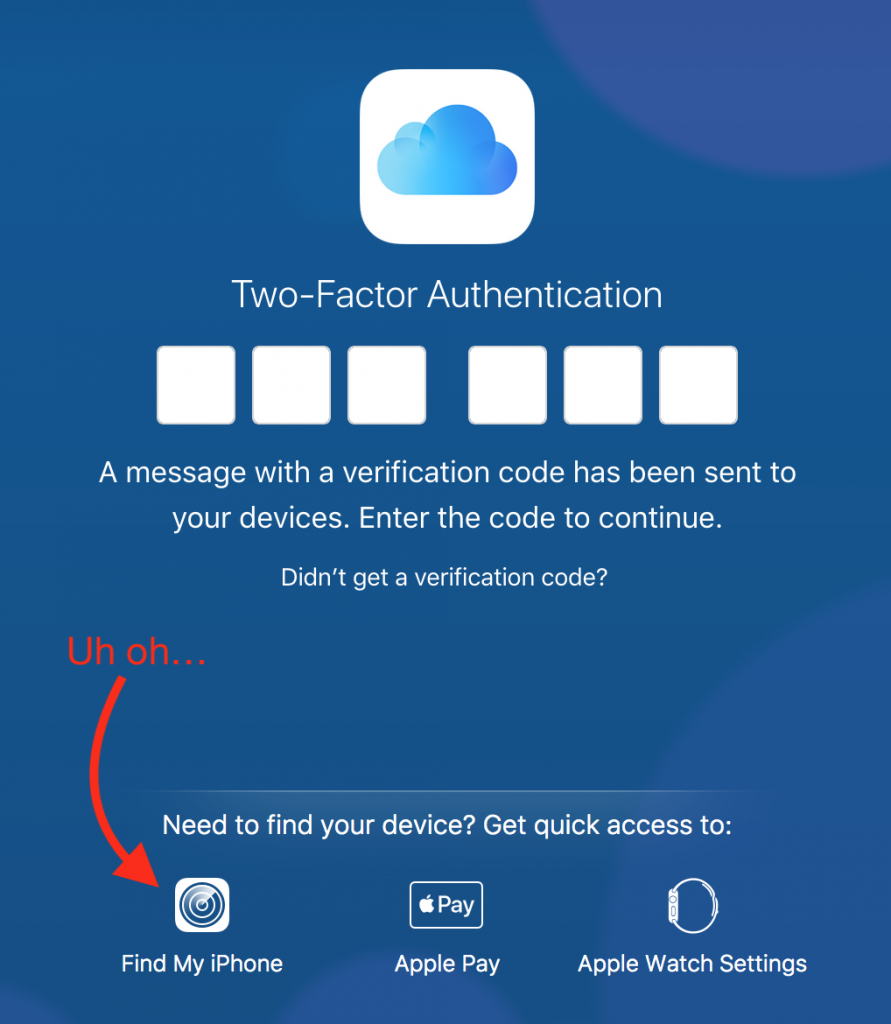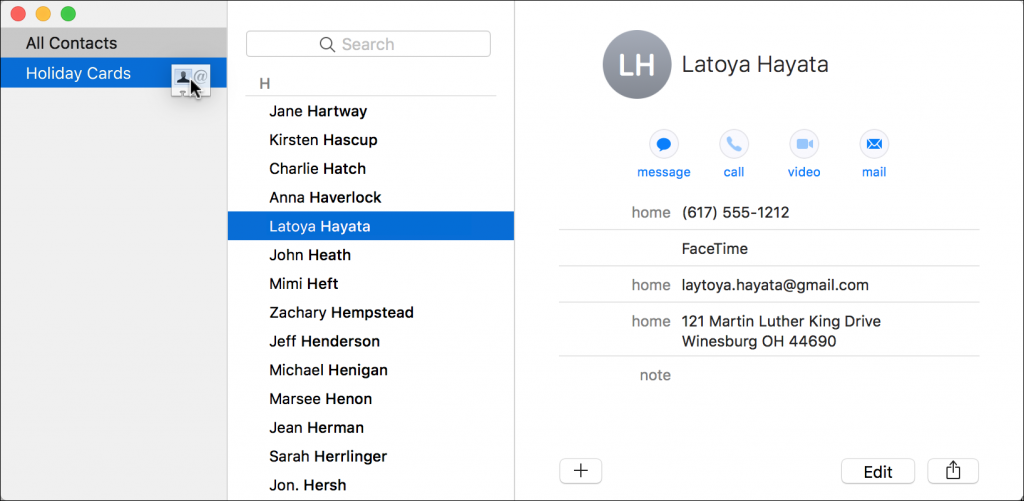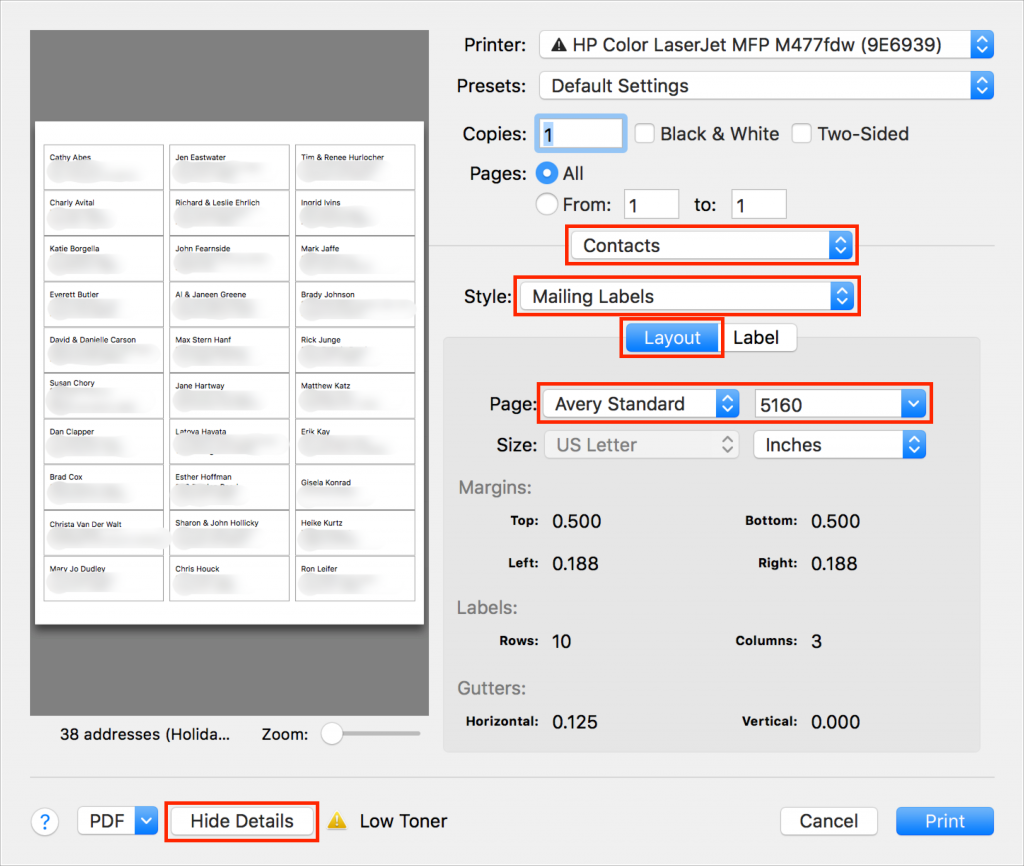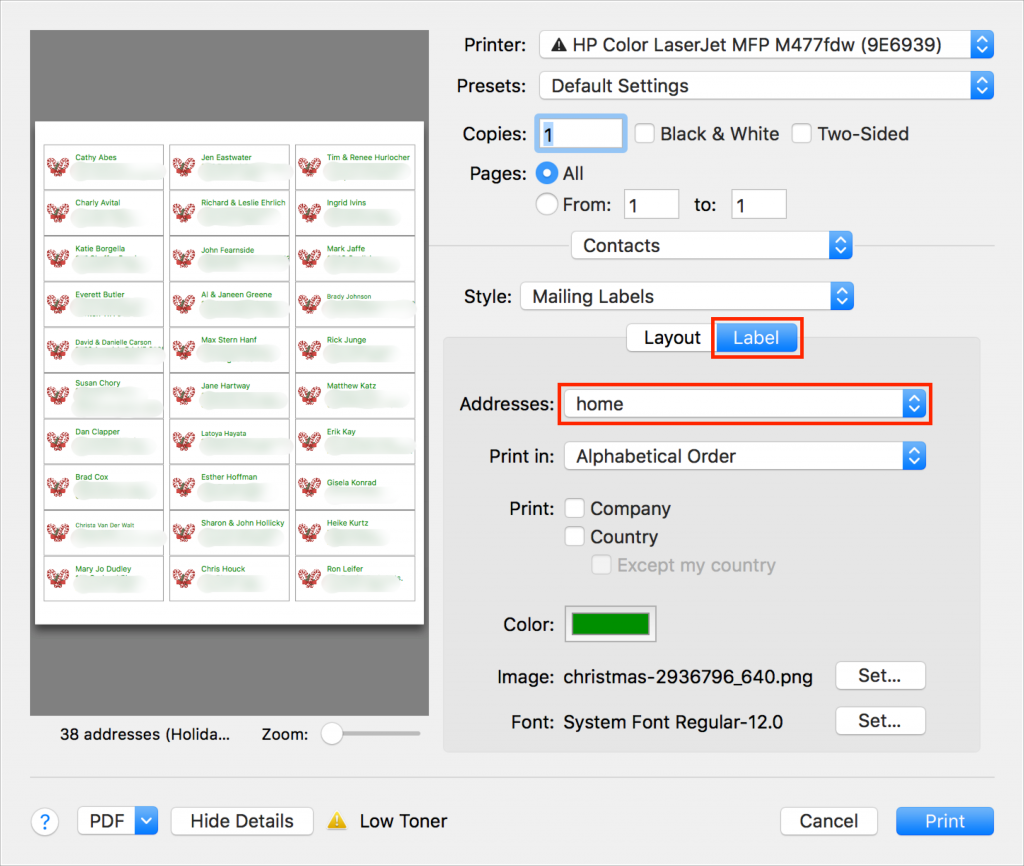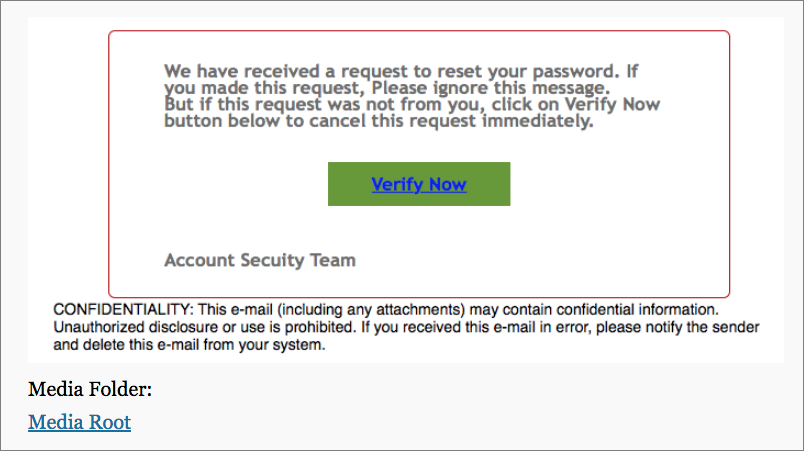The Swipes You Need to Know to Multitask in iOS 11 on an iPad
With iOS 11, the iPhone and iPad interfaces continue to diverge, which makes sense, since the iPad is not merely an overgrown iPhone. Particularly when you pair an iPad Pro with a Smart Keyboard and Apple Pencil, you can now get real work done on an iPad more fluidly than ever before. The “hard” part is learning how you switch between apps, display a second app in a Slide Over panel that floats on top of another app, or make two apps share the screen in Split View.
Switch Between Apps
Moving between apps is a key aspect of using the iPad. Apple has provided multiple ways to switch so you can pick those that best fit your style:
- Press the Home button, and on the Home screen, tap another app’s icon.
- On the Home screen, swipe down to show Siri app suggestions and search for another app.
- Within an app, swipe right or left with four fingers.
- Within an app, swipe up from below the bottom of the screen to reveal the new Dock, and then tap an icon on it. Note that the three rightmost icons are the most recently used apps.
- After revealing the Dock, keep swiping up to reveal the new app switching screen, then tap an app thumbnail to switch to it. Swipe right to see less recently used apps.
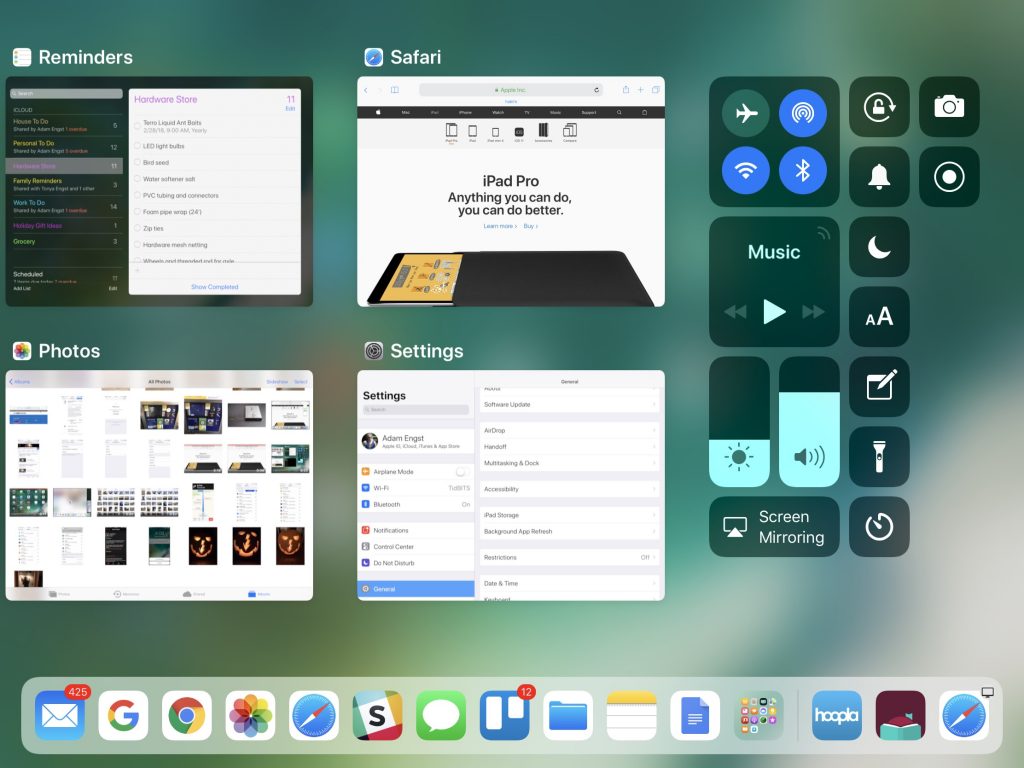
- From a Smart Keyboard or other keyboard, press Command-Tab to bring up a Mac-like app switcher. Release both keys quickly to switch to the previous app instantly, or keep Command down while you press Tab repeatedly to move sequentially among the shown apps, letting up on Command to switch. While the app switcher is shown, you can also tap an icon in it.
Display an App in Slide Over
Say you’re having a sporadic conversation in Messages while browsing the Web in Safari. You don’t need to see both apps all the time, but you also don’t want to have to switch back and forth. With Slide Over, you can put Messages in a panel that floats over Safari and then hide and show it.
The easiest way to put an app in a Slide Over panel is to use the Dock, so this technique works if the app’s icon is already on the Dock. For instance, while you’re in Safari, swipe up from the bottom of the screen to display the Dock. Then touch and hold the Messages app’s icon until it dims slightly. Keeping your finger down, drag the icon over Safari until it becomes a vertical lozenge. Lift your finger, and Messages appears in Slide Over.
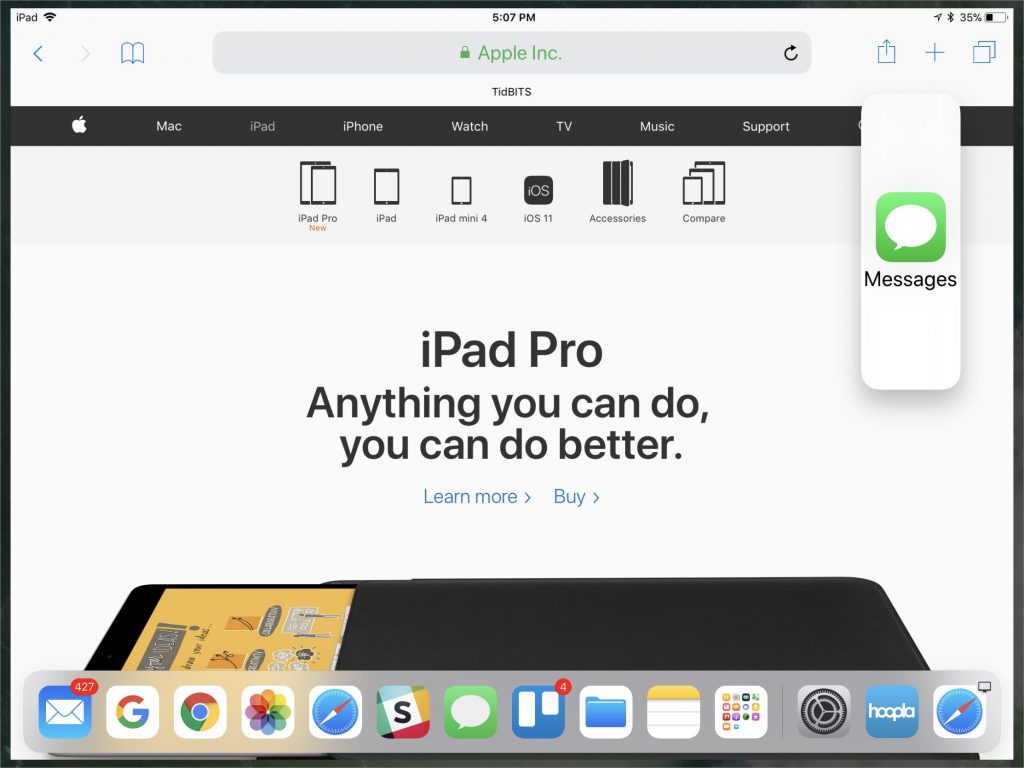
If the app you want to put in Slide Over isn’t on your Dock, you can use a two-handed procedure to get it from another location and drop it onto another app. For instance, you can start dragging an app icon from any place where app icons appear, including the Home screen or Siri search screen. Once you’ve started dragging it, use your other hand to switch to the other app (perhaps via the Dock or pressing Command-Tab on an external keyboard) and then drop it over the other app. Don’t worry if you find this approach confusing at first—it takes some time to become accustomed to two-handed usage.
Once an app is in Slide Over on the right side of the screen, you can swipe right on its left edge to hide it, or swipe left on its right edge to move it to the other side of the screen.
Put an App in Split View
Displaying two apps side-by-side in Split View is almost the same action as Slide Over. The only difference is that, instead of dropping the app lozenge on top of the current app, you drag it to the far left or right of the screen, and drop it once the screen shows a 90/10 split—after you drop, the split changes to 70/30.
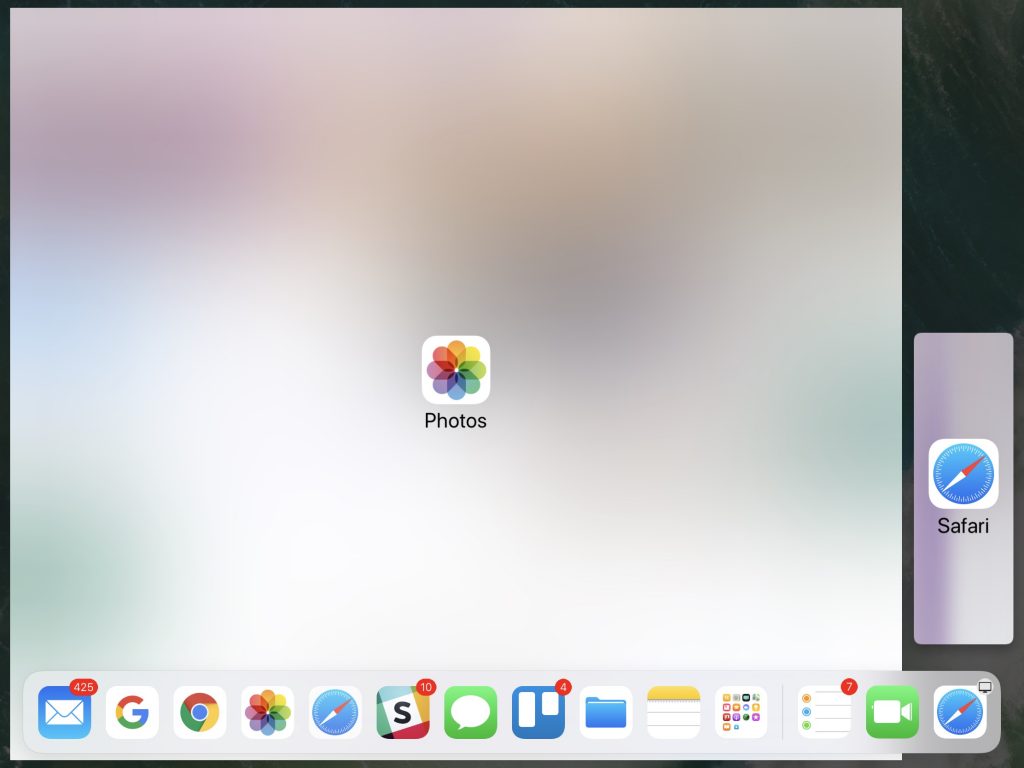
Drag the handle between the apps to switch to a 50/50 split or a 30/70 split; if you drag the handle all the way to one side of the screen, the app that’s shrinking in size disappears entirely. One of the two apps in Split View will have a handle on its top as well, and dragging it down slightly converts that app into a Slide Over panel. (You can also drag a Slide Over panel’s handle down slightly to switch to Split View.)
Take a few minutes and try putting apps in Slide Over and Split View in different ways, since some of the actions require practice before they feel natural. Finally, if combining two particular apps doesn’t seem to work, don’t fret. Apps must specifically support both Slide Over and Split View, and not all do.