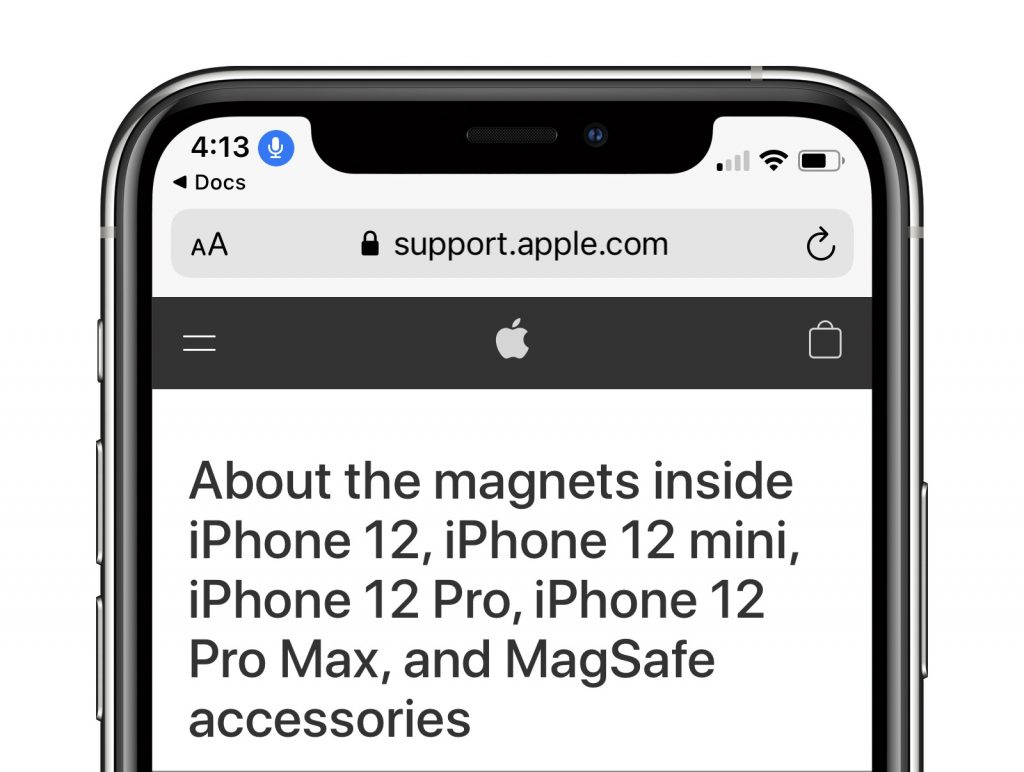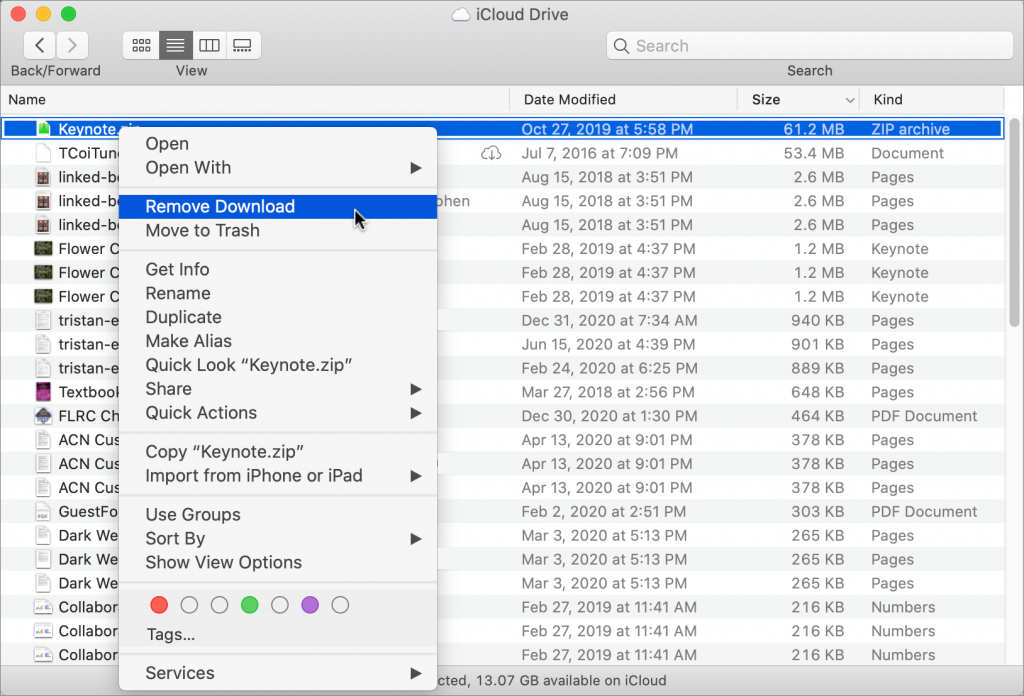Web Ads: Making the Best of a Lose-Lose Scenario
Typically, we like to help you solve problems in these articles. But there’s one problem we all face that has no good solution: ads on Web pages. Let us explain the background, after which you can decide how you want to proceed.
Put simply, advertising is the economic engine of the Web. Google and Facebook make billions and billions of dollars every quarter, almost entirely on advertising. Publications ranging from the New York Times to your local newspaper rely on online ads for significant portions of their revenue. (Historically, newspapers made a lot of money on classified ads, a business taken over by Craigslist.) On the other side of the equation, large and small businesses alike depend on ads to get the word out about their products and services.
The downside? We have to put up with ads slowing down page loads, distracting us from what we’re reading, getting in the way of videos, and more. The ads have gotten so bad on food blogs that someone built the JustTheRecipe site to strip out the cruft and display only recipe ingredients and instructions. Worse, the ad companies try to track your every move so ads can follow you from site to site and attempt to sell you products based on where you’ve been.
Plus, most publishers and advertisers aren’t all that happy with ads. A typical click-through rate is about 0.1%, which means only about 1 in 1000 people who see an ad will click it, and the percentage who buy after that is far lower yet. Publishers need to attract as many eyeballs as possible to deliver those clicks, so they’re more likely to write controversial headlines and try to trick you into reading as many pages as possible. Plus, advertisers are constantly trying to make their ads stand out with in-your-face designs and annoying animations. (Please, no more “one weird trick” clickbait ads!) What’s an ordinary person to do?
Tech companies who aren’t beholden to advertising have responded to the infestation of Web ads by introducing blocking technologies. Apple has built privacy features into Safari to prevent advertising companies from tracking you. Brave Software has created Brave, a new Web browser that automatically blocks ads and trackers. And numerous ad-blocking extensions work with these and other Web browsers, including Firefox and Google Chrome. The best-known of these browser extensions are AdBlock, Adblock Plus, Ghostery, and the open-source uBlock Origin (the last two work only with Chrome and Firefox).
So should you use one of these approaches to blocking ads? On the plus side, you will see far fewer ads, Web pages will load faster, and you won’t be creeped out by ads that follow you around the Web like digital zombies.
However, if you block ads, you aren’t supporting the publications whose work you’re consuming, and some publications won’t let you read anything until you disable your ad blocker. Even worse, a non-trivial number of websites won’t work correctly when you have an ad blocker installed. That’s because sites often embed content onto their pages using the same techniques as ads. We recently saw an exercise equipment site whose pages of instructional videos were mostly empty and largely incomprehensible due to our ad blocker preventing the embedded videos from appearing. Disabling the ad blocker on that site allowed them to load, but it took us a few minutes to realize what was going on. In more subtle situations, you may never realize.
You can see why we say this is a lose-lose scenario. Either you allow ads to load and put up with cluttered Web pages and privacy-abusing ad trackers, or you block the ads, which hurts publications and can break Web pages.
At the moment, we come down on the side of blocking ads, supporting the publications you love through subscriptions, and realizing that you may need to disable your ad blocker if a Web page doesn’t seem to be working correctly or displaying the desired content. One easy way of testing sites with problems is simply to load them in a different Web browser that doesn’t have an ad blocker installed.
If you need help choosing or configuring an ad blocker, get in touch!
(Featured image by Jose Francisco Fernandez Saura from Pexels)