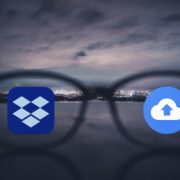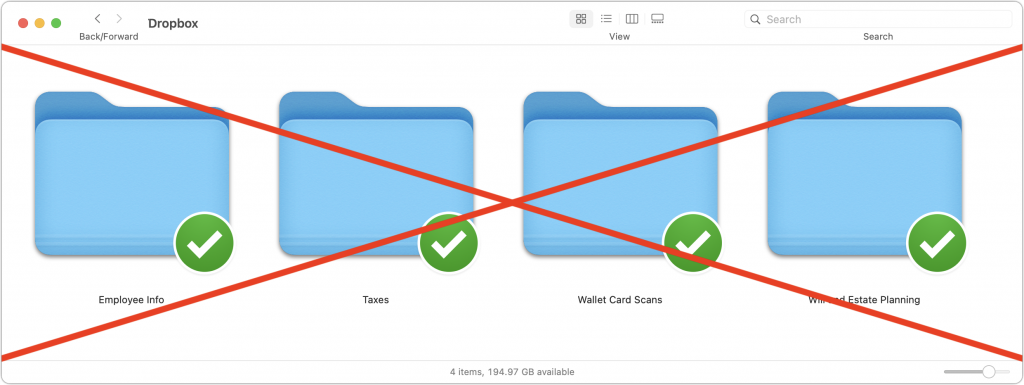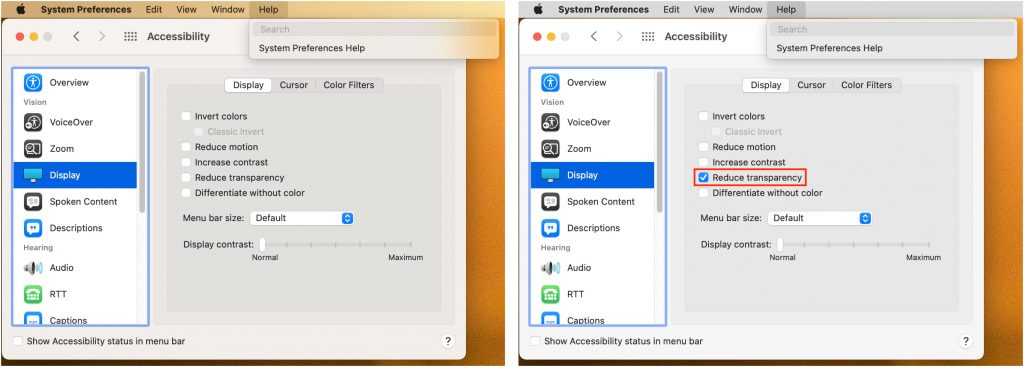Are You Incurring Technical Debt? Avoid It by Staying Current
Have you heard the term technical debt? It’s what you incur whenever you delay upgrading software and hardware for too long. It’s like forgetting to brush your teeth regularly and putting off dental checkups. There may be no immediate downside, but the ongoing maintenance and low cost of regular cleanings will likely save you from painful and expensive fillings and root canals.
It’s easy to start down the path toward technical debt. Perhaps you rely on an out-of-date productivity package, an industry-specific program that gets infrequent updates, or an accounting package that isn’t being developed for the Mac anymore. There’s no reason you have to act as soon as you realize you’ve been painted into a technical corner, but the longer you put off the upgrade, the faster the technical debt meter increases.
Here’s what happens. Because of the old app you need, you can’t upgrade to a new version of macOS. No problem, except that prevents you from running the app on a new Mac, since new Macs seldom support older versions of macOS. That’s not a problem either, until the old Mac dies and you need to replace it. Or, perhaps the Mac doesn’t fail, but it becomes clear that it’s far slower than any Mac you could purchase today. Worse, when you are forced to replace that Mac due to poor performance or hardware failure, you’re suddenly faced with an additional expense for new software on top of the new hardware. Old software is a ticking time bomb.
There’s another aspect to technical debt that you have to keep in mind. The older your systems are, the more work it will take to keep them running. That work may come out of time you could spend on other projects or with your family, or it could end up generating consulting expenses. Is it sensible to avoid the monthly cost of Adobe Creative Cloud if it means that you’re paying a consultant regularly to solve the kinds of problems that become ever more common with an older Mac that can still run the ancient Adobe Creative Suite 6?
In short, the deeper your technical debt, the more you’ll eventually pay in three categories:
- Loss of productivity: Modern Macs are vastly faster than models from years ago, and new app features can provide significant productivity boosts as well.
- Unscheduled upgrades: Murphy’s Law ensures that an old Mac or peripheral will fail at the worst possible time, usually when you’re facing a deadline or when the expense is hard to swallow.
- Support costs: Just as taking care of your teeth reduces the likelihood of dental surgery in the future, keeping up with upgrades eliminates the need for long hours of heroic data migration or recovery later.
We’re not saying that you have to buy the latest and greatest immediately. But you can employ some smart strategies to ensure that you never fall too deep into technical debt. Before we get into them, be aware that everything we’re going to discuss here will cost money. Sorry, but technology is essential to modern life and business—it’s not a luxury. However, follow our advice, and you will have more predictable costs and may even pay less overall.
Software
In the past, you paid for a software license once and could choose to pay a (usually discounted) upgrade fee every year or two. Licenses were typically expensive—it wasn’t uncommon for apps to cost hundreds or thousands of dollars. Such licenses still exist, but many apps have moved to a subscription model, where you pay monthly or annually. The overall cost is usually roughly similar to the licenses plus upgrades of yesteryear, but many people dislike subscriptions because they feel locked in.
We empathize—subscriptions add up for us too—but on the plus side, they offer a predictable cost and guarantee that you’ll always have the latest version, usually along with free technical support.
For software still sold on a license basis, we recommend assuming that you’ll upgrade at least every two or three years. Any longer than that and you’ll have to start making accommodations that will cut into productivity or increase support costs.
The worst-case scenario to avoid is depending on an app or system that’s so old that you have to buy used hardware to replace anything that fails. Bite the bullet and pay for a new app, transition consulting, and hardware, or else you’ll find yourself paying non-stop to keep an ancient system running.
Hardware
Smart businesses upgrade their Macs on a schedule rather than dealing with each computer on an individual basis. Research has shown that the sweet spot to swap out a Mac is in the 3–5 year timeframe. Hardware problems start to increase after that point, performance lags compared to current machines, and resale value drops.
If you don’t already have one, make an inventory of all your Macs, including the date they were purchased, and use it to work up a replacement schedule. Larger companies tend to do this programmatically—they pay less attention to what each employee does or what their needs are—but there’s no reason you can’t prioritize some systems over others to optimize performance and smooth out the overall expense.
It may make sense to shuffle some Macs around instead of treating each one independently. For instance, if one employee does a lot of video work, upgrading them every year to the most powerful Mac available might improve their productivity significantly, and their old Macs can be handed down to other employees.
Maintenance
Regular maintenance also plays a role in avoiding technical debt. It’s essential to keep up with Apple’s operating system and security updates, for instance, because failing to do so could result in a breach that would be costly to remediate.
Monitoring software can also be useful in providing early warning of failing drives, reporting on backup status, clarifying which of your Macs are up-to-date, and much more. Contact us if you’re interested in learning more about a service like this.
Don’t dismiss physical maintenance as a way of reducing technical debt. Keeping Macs free of dust can prevent them from running hot, which shortens the lifespan of various components. Ensuring that every Mac has at least a surge protector, if not an uninterruptible power supply, can also go a long way toward protecting sensitive electronics from damaging power surges and sags.
In the end, avoiding technical debt just means making a plan for regular upgrades and maintenance and sticking to it. Do that and you’ll both have predictable expenses and save money in the long run. And hey, make that dentist appointment too, eh?
(Featured image by Anna Shvets from Pexels)



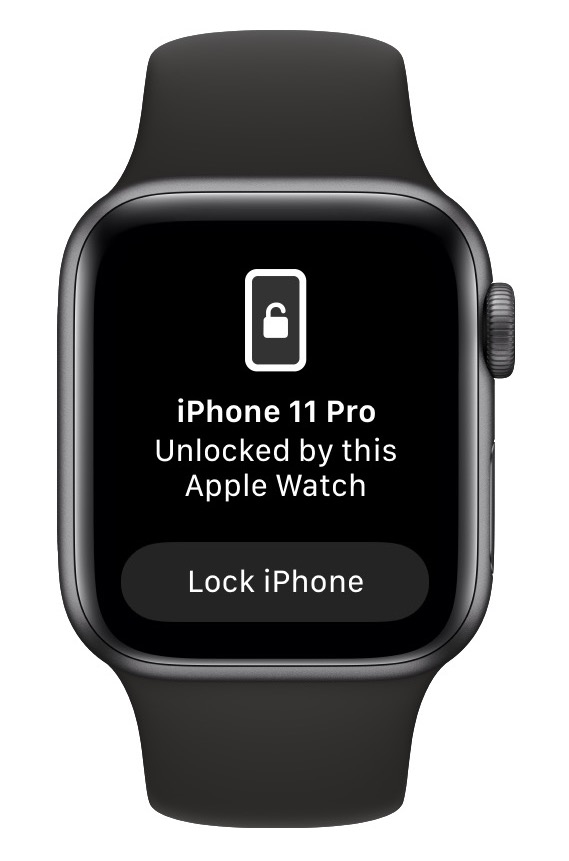 Here’s how it works. Once you’ve updated your Face ID–enabled iPhone to iOS 14.5 and your Apple Watch Series 3 or later to watchOS 7.4, you can enable the Unlock with Apple Watch setting. From then on, if your mask prevents Face ID from unlocking your iPhone, iOS will check to see if your watch is nearby, on your wrist, protected by a passcode, and unlocked. If so, your iPhone unlocks immediately, just as though it had scanned your face successfully. Your Apple Watch also taps your wrist to alert you and give you the option of locking the iPhone again, just in case someone has surreptitiously snagged your iPhone and is using the feature to unlock it in your presence.
Here’s how it works. Once you’ve updated your Face ID–enabled iPhone to iOS 14.5 and your Apple Watch Series 3 or later to watchOS 7.4, you can enable the Unlock with Apple Watch setting. From then on, if your mask prevents Face ID from unlocking your iPhone, iOS will check to see if your watch is nearby, on your wrist, protected by a passcode, and unlocked. If so, your iPhone unlocks immediately, just as though it had scanned your face successfully. Your Apple Watch also taps your wrist to alert you and give you the option of locking the iPhone again, just in case someone has surreptitiously snagged your iPhone and is using the feature to unlock it in your presence.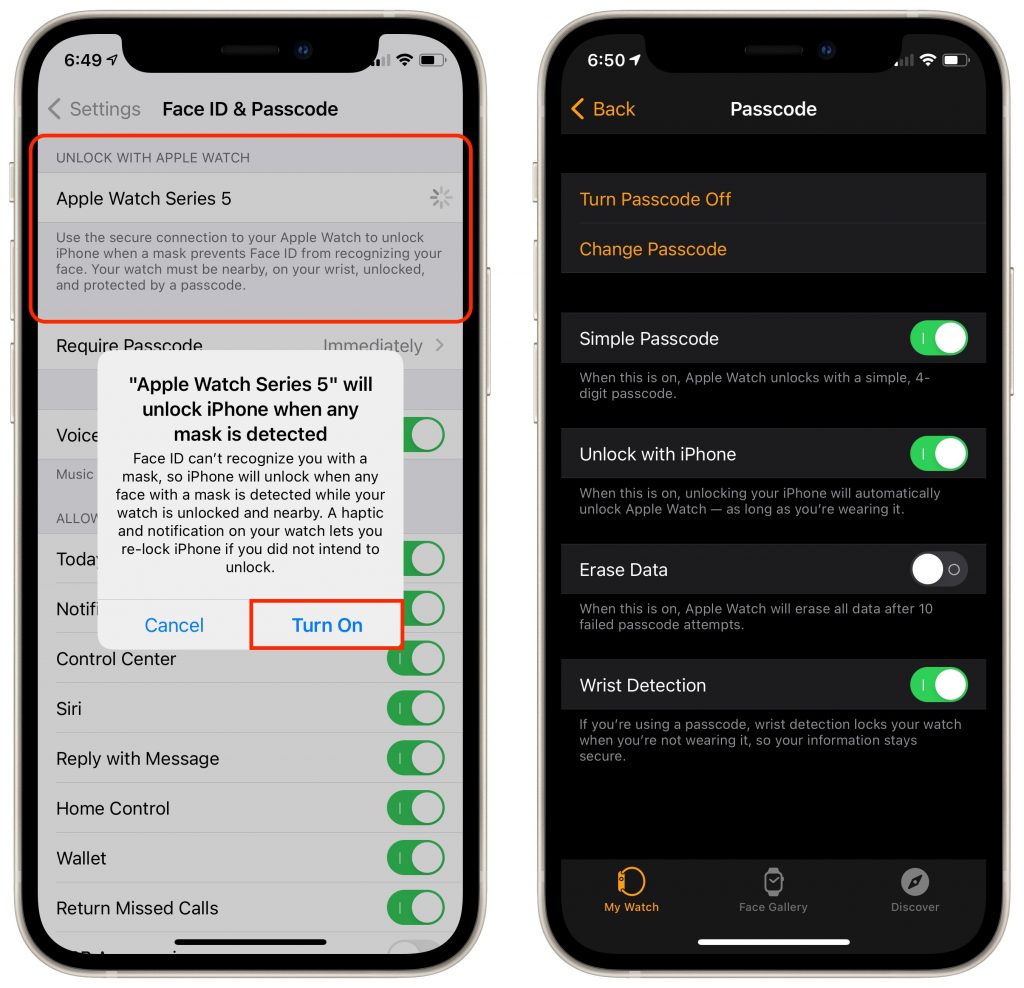
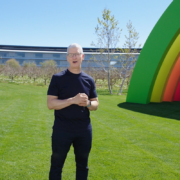


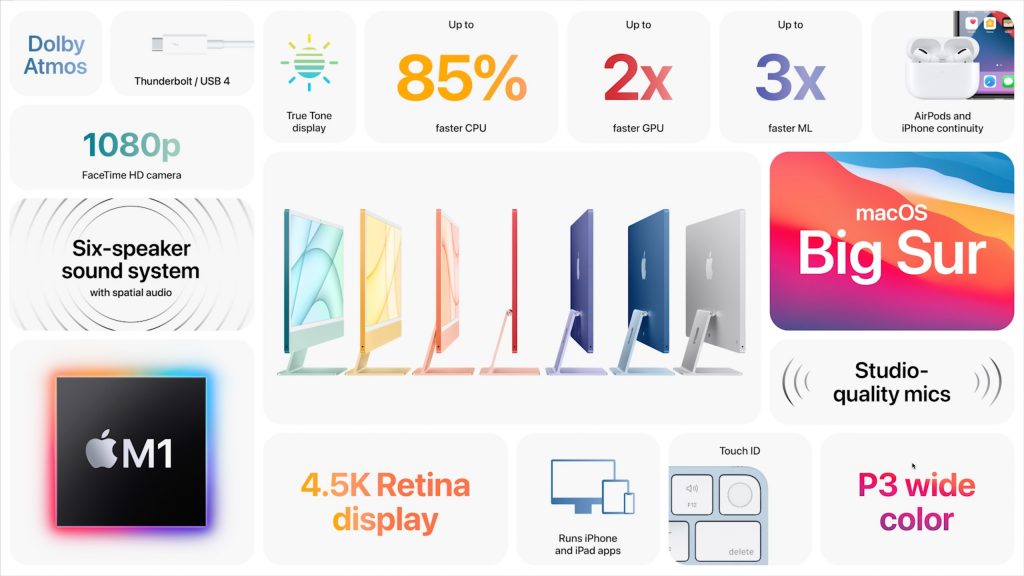
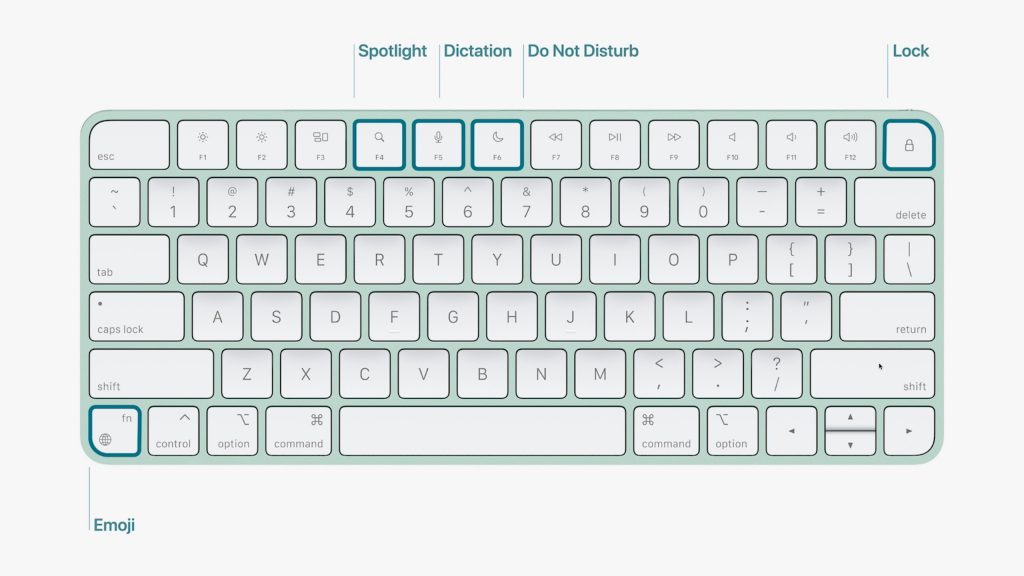

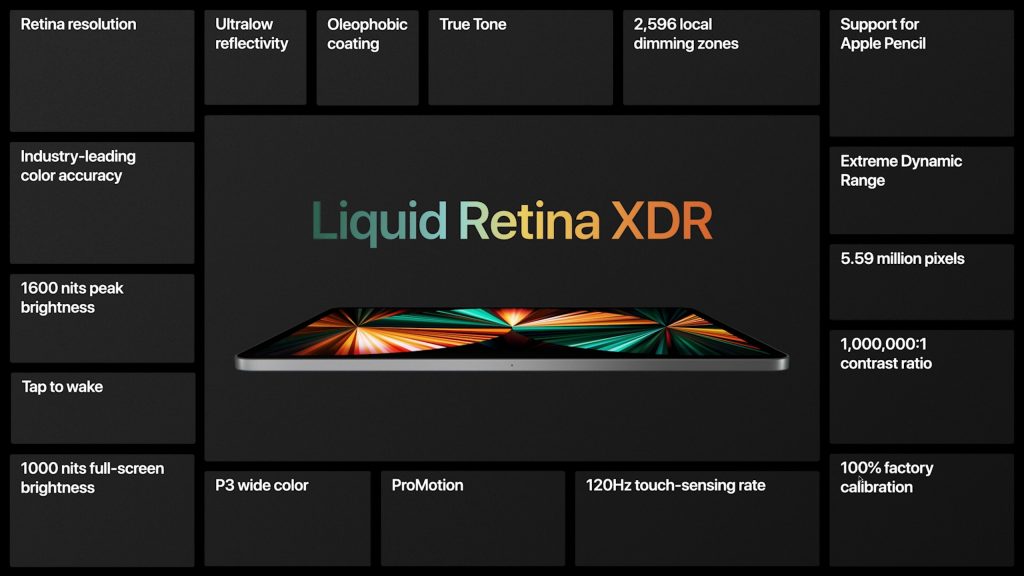
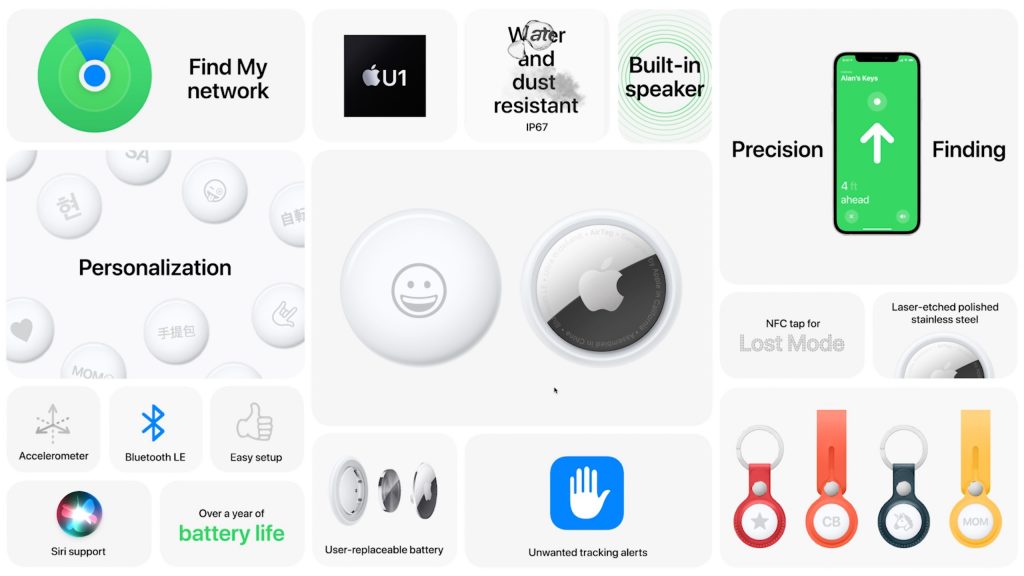
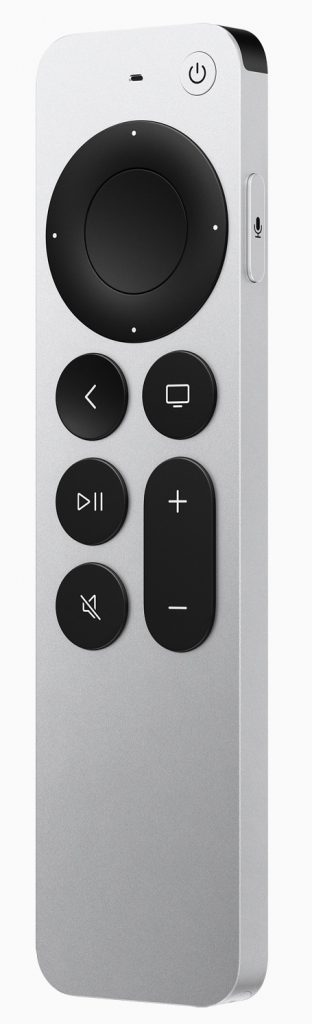 After four years, Apple has finally updated the hardware inside the
After four years, Apple has finally updated the hardware inside the