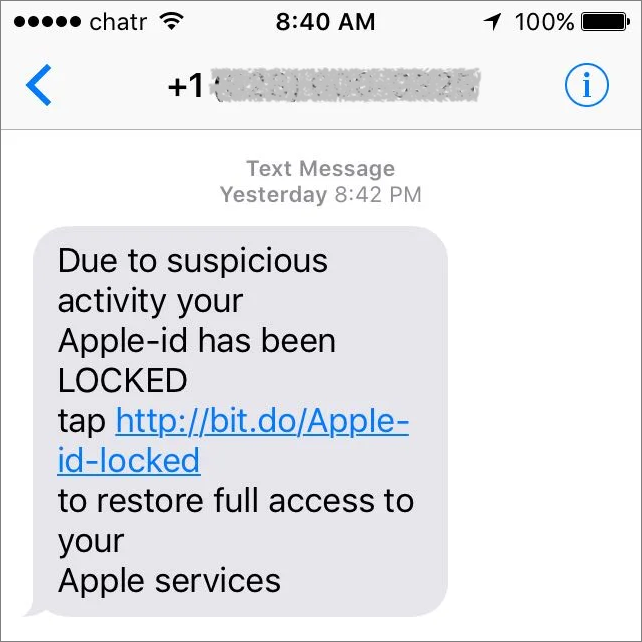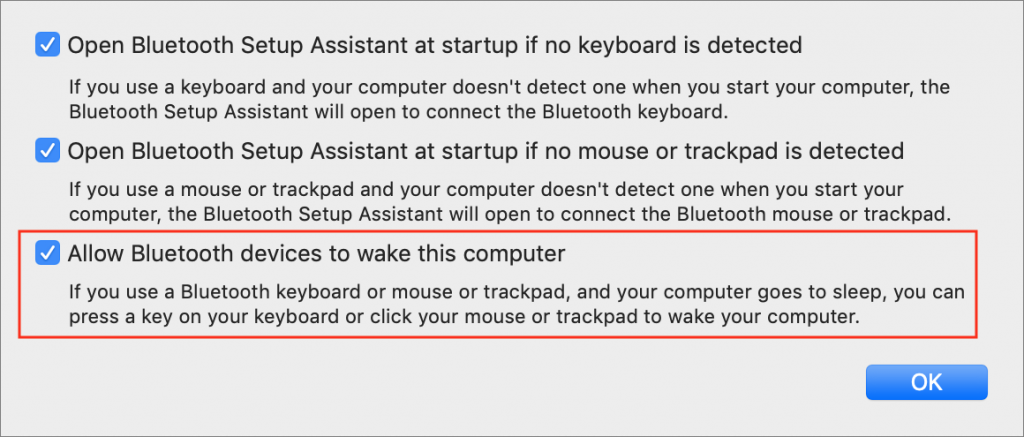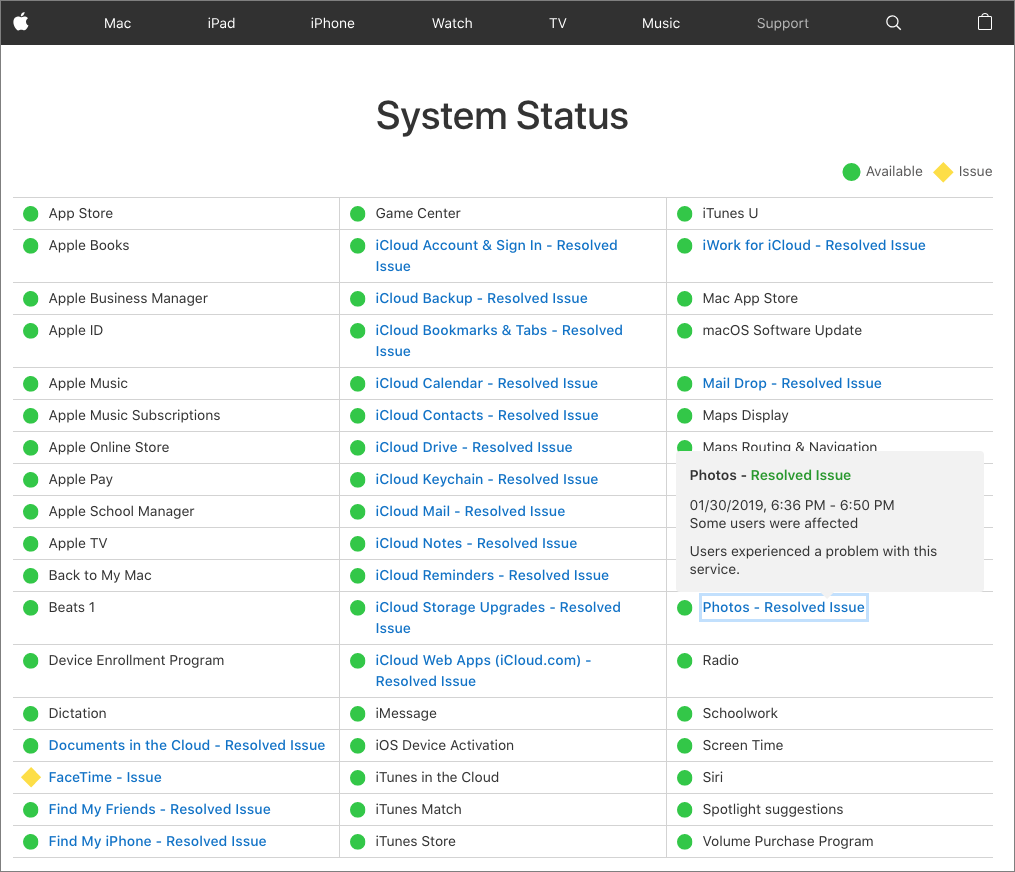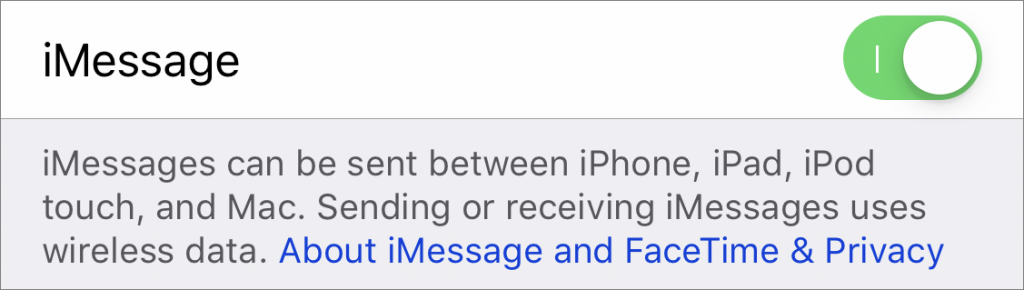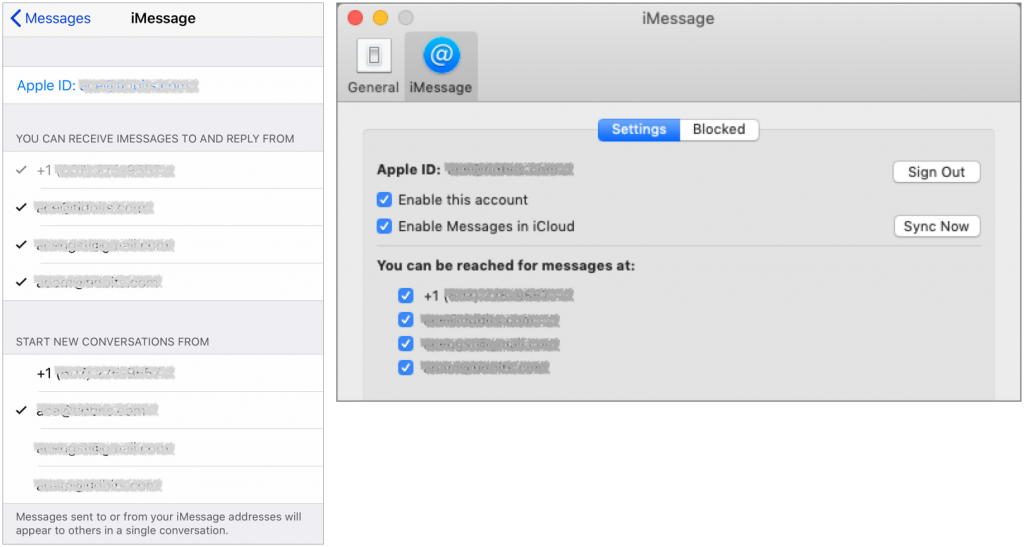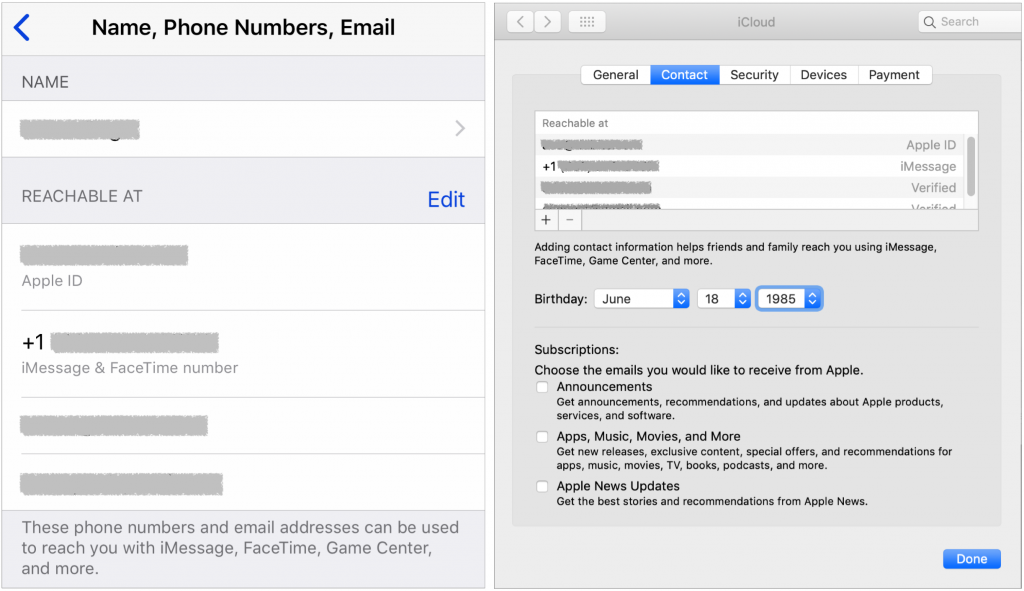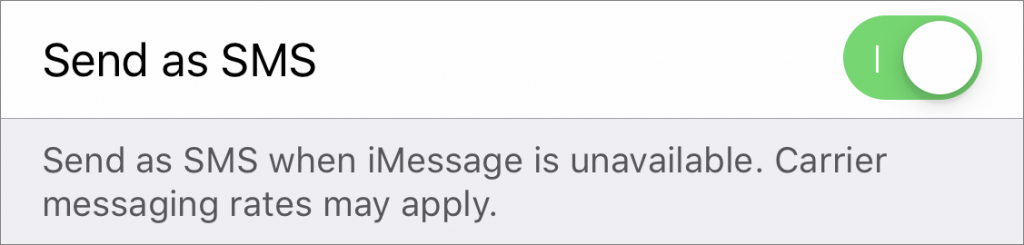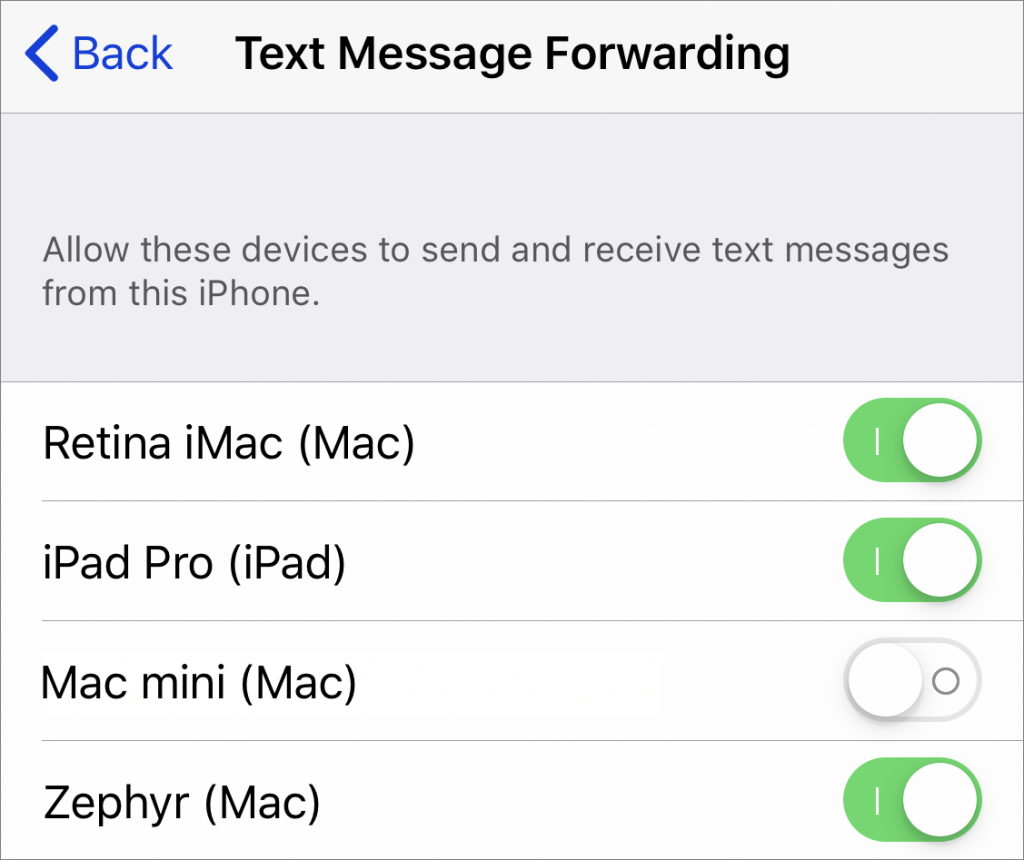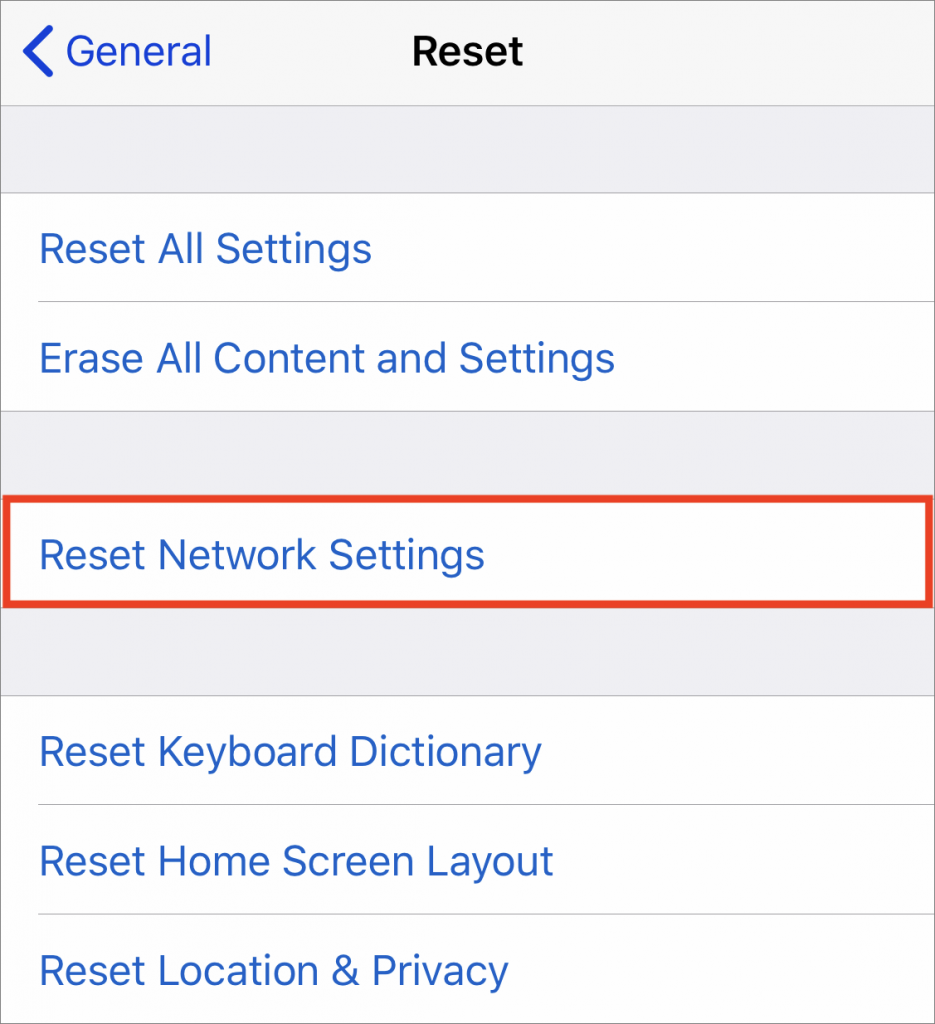Gone Phishing: Five Signs That Identify Scam Email Messages
A significant danger to businesses today is phishing—the act of forging email to fool someone into revealing login credentials, credit card numbers, or other sensitive information. Of course, phishing is a problem for individuals too, but attackers more frequently target businesses for the same reason as bank robber Willie Sutton’s apocryphal quote about why he robbed banks: “Because that’s where the money is.”
The other reason that businesses are hit more often is that they have multiple points of entry—an attacker doesn’t need to go after a technically savvy CEO when they can get in by fooling a low-level employee in accounting. So company-wide training in identifying phishing attempts is absolutely essential.
Here are some tips you can share about how to identify fraudulent email messages. If you’d like us to put together a comprehensive training plan for your company’s employees, get in touch.
Beware of email asking you to reveal information, click a link, or sign a document
The number one thing to watch out for is any email that asks you to do something that could reveal personal information, expose your login credentials, get you to sign a document online, or open an attachment that could install malware. Anytime you receive such a message out of the blue, get suspicious.
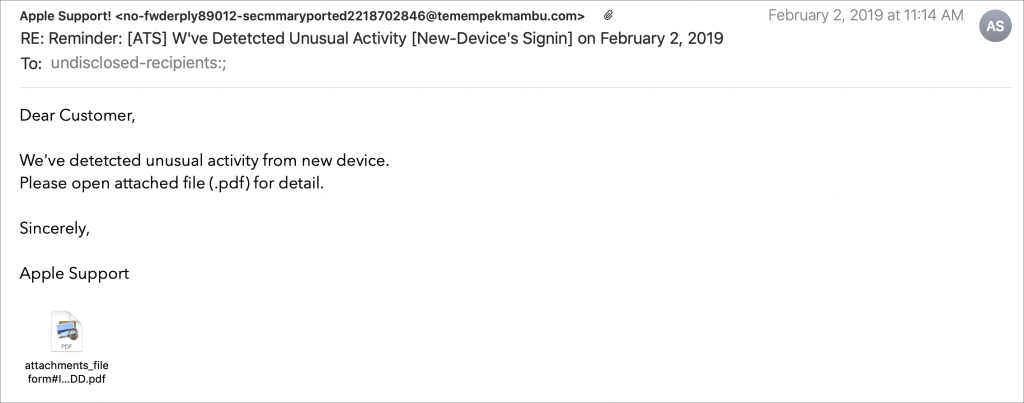
If you think the message might be legitimate, confirm the request “out of band,” which means using another form of communication. For instance, if an email message asks you to log in to your bank account “for verification,” call the bank using a phone number you get from its Web site, not one that’s in the email message, and ask to speak to an account manager or someone in security.
Beware of email from a sender you’ve never heard of before
This is the email equivalent of “stranger danger.” If you don’t know the sender of an email that’s asking you do something out of the ordinary, treat it with suspicion (and don’t do whatever it’s asking!). Of course, that doesn’t mean you should be entirely paranoid—business involves contact with unknown people who might become customers or partners, after all—but people who are new to you shouldn’t be asking for anything unusual.
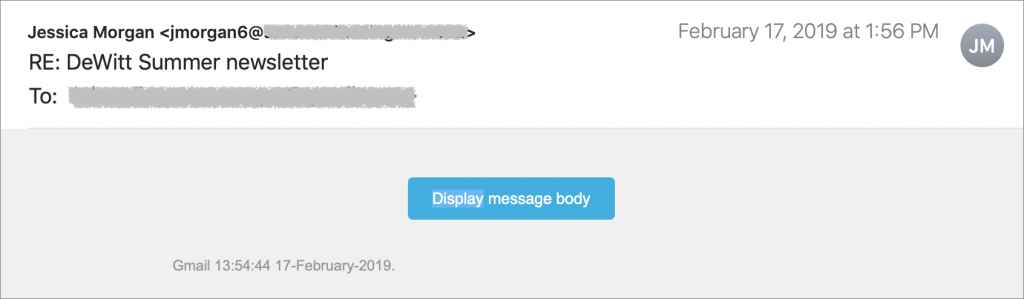
Beware of email from large companies for whom you’re an anonymous customer
Attackers often forge email so it appears to come from a big company like Apple, Google, or PayPal. These companies are fully aware of the problem, and they never send email asking you to log in to your account, update your credit card information, or the like. (If a company did need you to do something along these lines, it would provide manual instructions so you could be sure you weren’t working on a forged Web site designed to steal your password.)
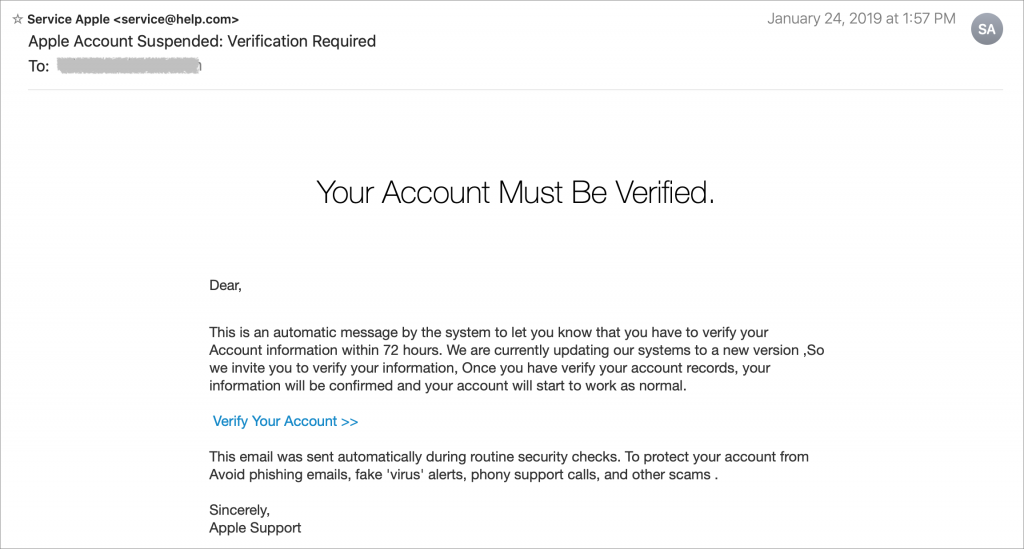
Since sample email from large companies is easy to come by, these phishing attacks can look a lot like legitimate email. Aside from the unusual call to action, though, they often aren’t quite right. If something seems off in an email from a big company, it probably is.
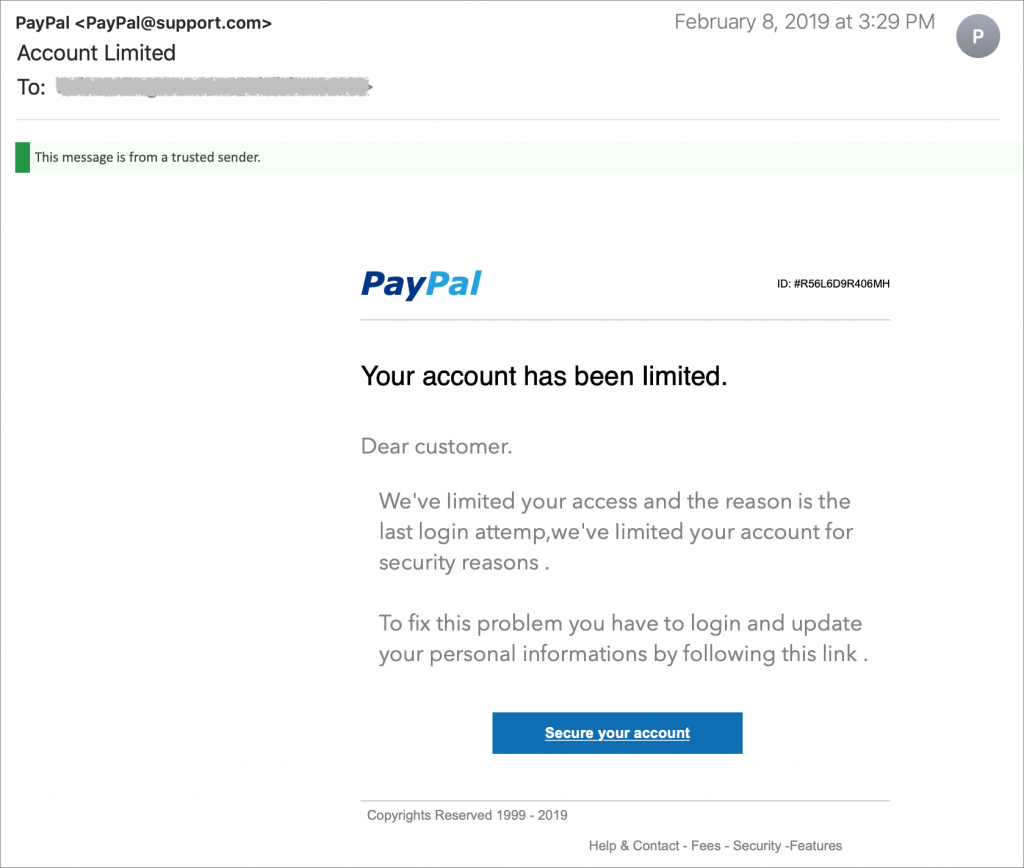
Beware of email from a trusted source that asks for sensitive information
The most dangerous form of this sort of attack is spear phishing, where an attacker targets you personally. A spear phishing attack involves email forged to look like it’s from a trusted source—your boss, a co-worker, your bank, or a big customer. (The attacker might even have taken over the sender’s account.) The email then requests that you do something that reveals sensitive information or worse. In one famous spear-phishing incident, employees of networking firm Ubiquiti Networks were fooled into wiring $46.7 million to accounts controlled by the attackers.
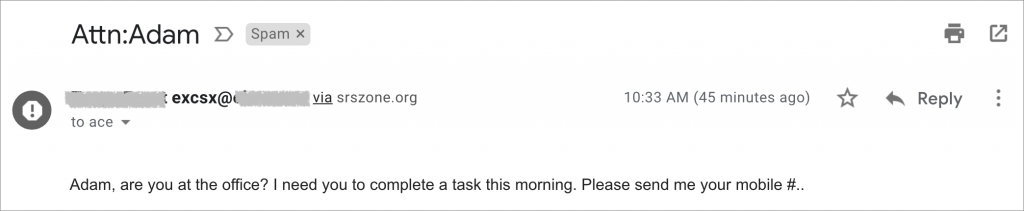
Beware of email that has numerous spelling and grammar mistakes
Many phishing attacks come from overseas, and attackers from other countries seldom write English correctly. So no matter who a message purports to come from, or what it’s asking you to do, if its spelling, grammar, and capitalization are atrocious, it’s probably fraudulent. (This is yet another reason why it’s important to write carefully when sending important email—if you’re sloppy, the recipient might think the message is fake.)
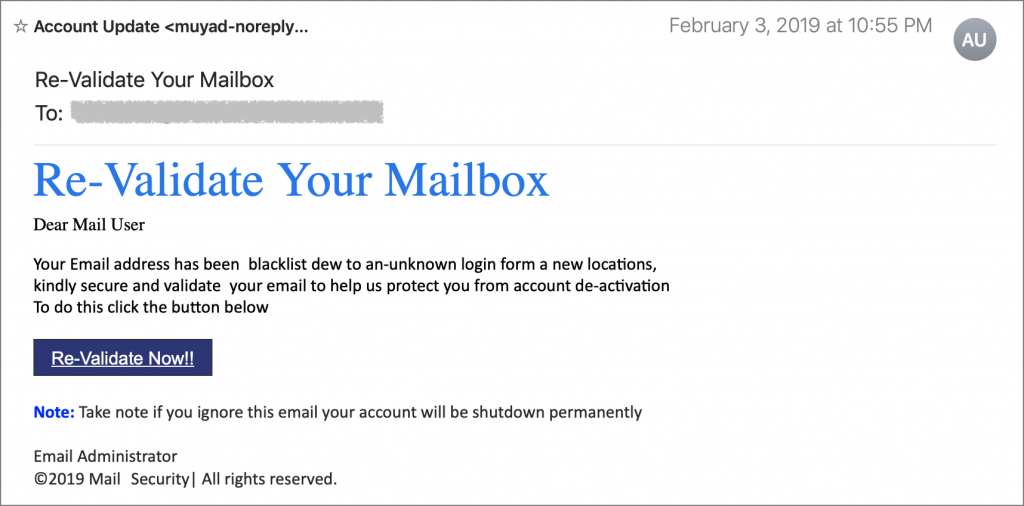
One of the best ways to train employees about the dangers of phishing is with security awareness testing, which involves sending your own phishing messages to employees and seeing who, if anyone, falls for it. Again, if you need help doing this, let us know.