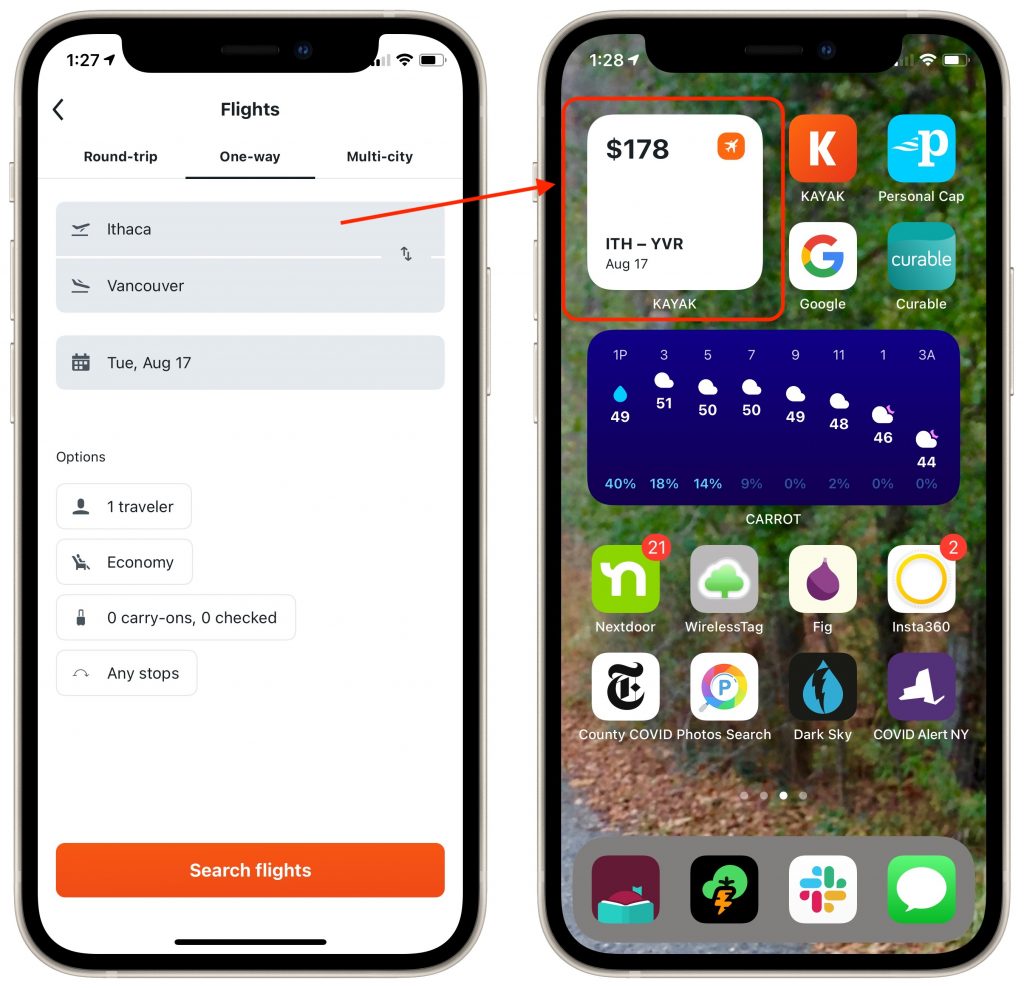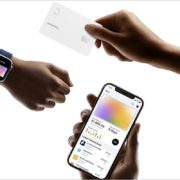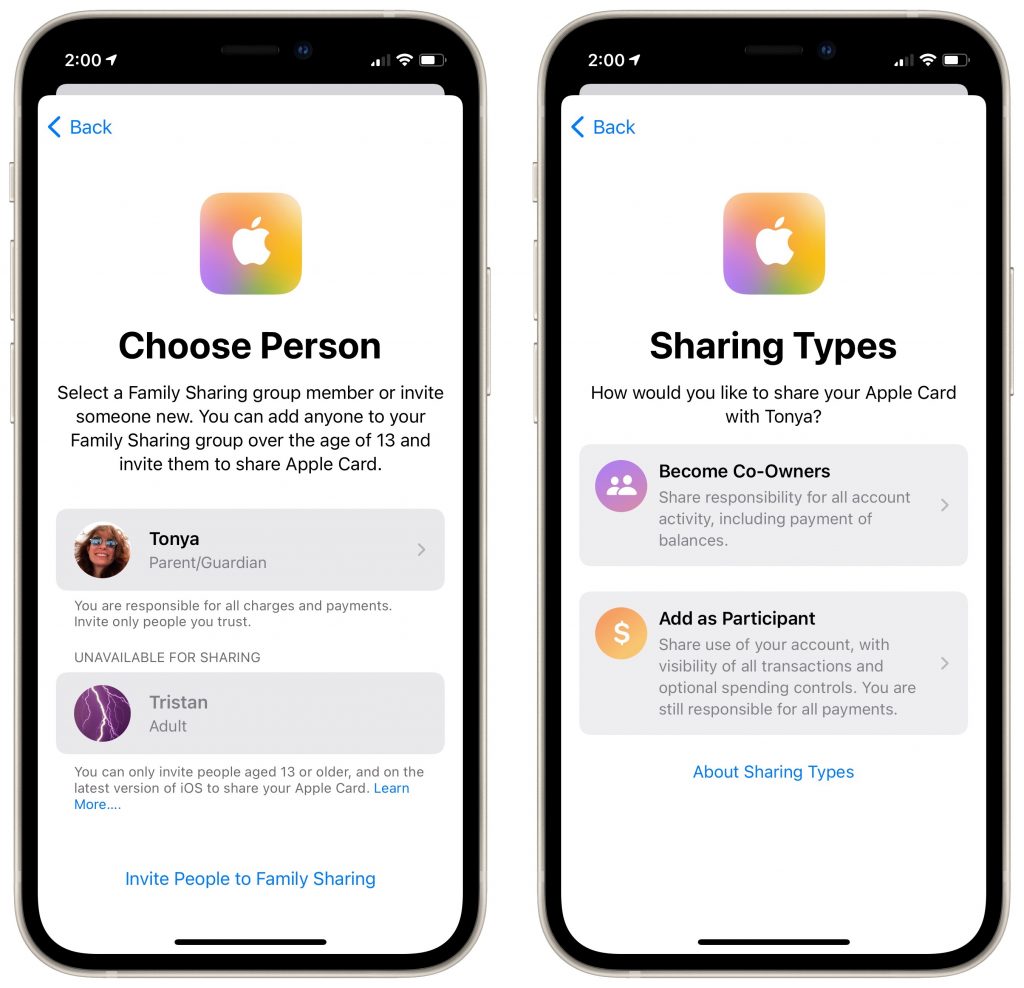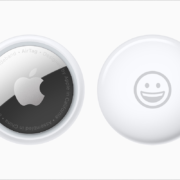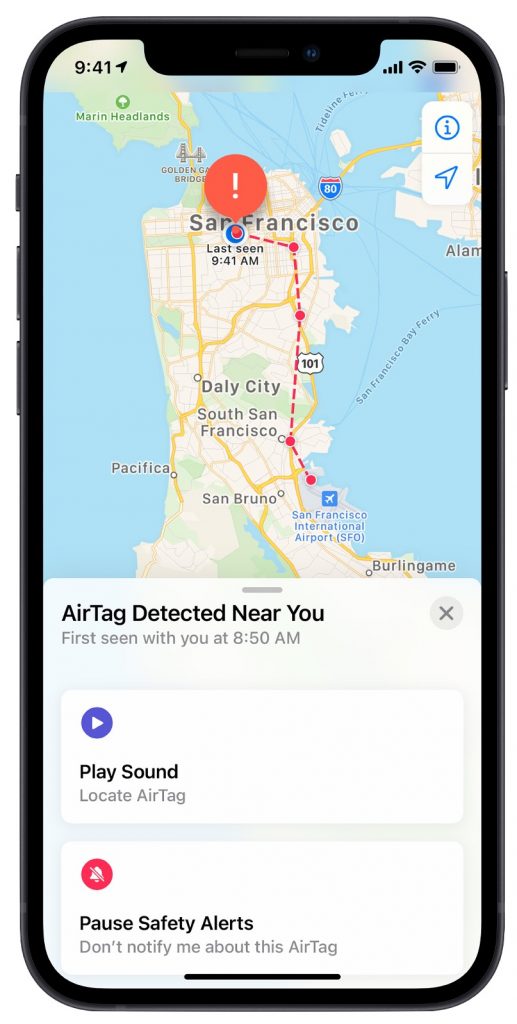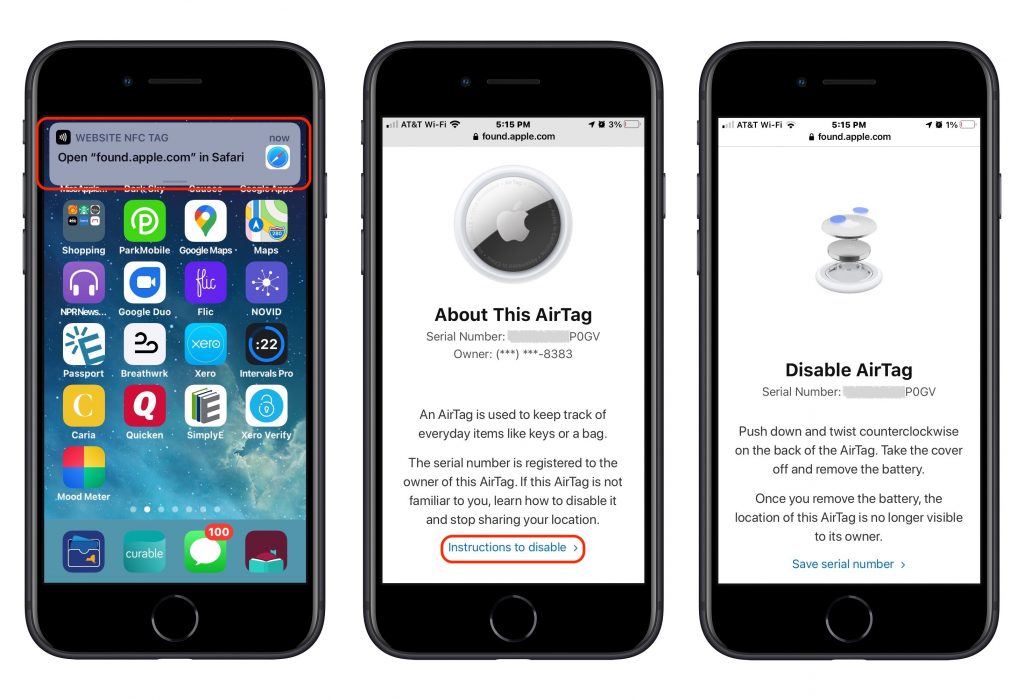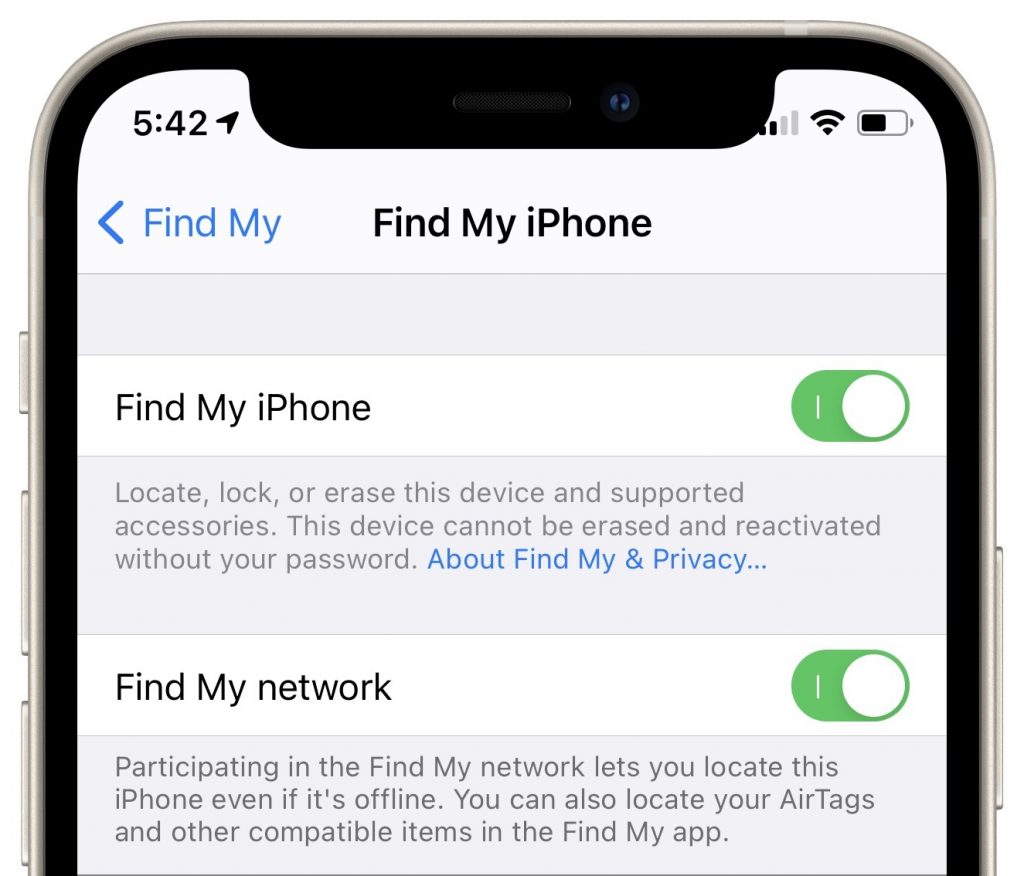Apple’s new AirTag tracking device is an amazing bit of technology—it’s an elegant disc about the size of a stack of four US quarters that communicates its location with other Apple devices using Bluetooth and Ultra Wideband. Pair an AirTag with your iPhone and put it in your laptop bag, and from then on, you can use the Find My app to find your bag no matter where you’ve left it.
The key to the system is Apple’s Find My network of hundreds of millions of Apple devices, which detect nearby AirTags and report their location to Apple’s servers. It’s all completely private and secure, so only the owner of an AirTag can see where it is. All the devices in the Find My network are anonymous, and location data is encrypted at every step of the way. Not even Apple can locate an AirTag or determine the identity of the device that helps find it.
Plus, if you have an iPhone 11 or iPhone 12 with support for Ultra Wideband, the Find My app can use Precision Finding to give you the direction and distance of your nearby items. (“You’re getting warmer!”) If you need more help to locate an AirTag that’s out of sight, you can make it play a sound.
At $29 for one or $99 for a pack of four, AirTags are an inexpensive way to keep track of keys, purses, suitcases, kids’ backpacks, and more. You could even attach one to your dog’s collar, but it would likely be helpful only in urban areas where people with iPhones would come close enough to your rambling pet.
With great power comes great responsibility, though. There are always those who will attempt to use AirTags to track other people’s movements surreptitiously, perhaps a jealous spouse, a vindictive ex, or someone with a creepy crush. It wouldn’t be hard to hide an AirTag in someone’s car, in a seldom-used purse pocket, or in the lining of a coat.
Apple is fully aware of these possibilities and has built three safeguards into the AirTags and the Find My network. Given the potential for abuse, it’s essential that everyone knows what an AirTag is (done!) and how to determine if someone may be using one to track another person (read on!).
- Safety Alerts: If you get an “AirTag Found Moving With You” alert on your iPhone, you know that there’s an AirTag separated from its owner that’s traveling with you. Most likely, it’s in something you’re borrowing or attached to an item that someone left in your car. If you can’t easily find the AirTag, you may be able to make it play a sound. (That won’t work if the owner is in range or if it has been with you overnight such that its identifier has changed since the alert.) If you know why it’s there, you can pause the safety alerts for a day or disable them permanently for those in your Family Sharing group. If the owner has marked it as lost, you can tap Learn About This AirTag to discover its serial number and contact information for the owner. If there’s no good explanation for why the AirTag is with you, you can remove its battery to prevent it from reporting your location.
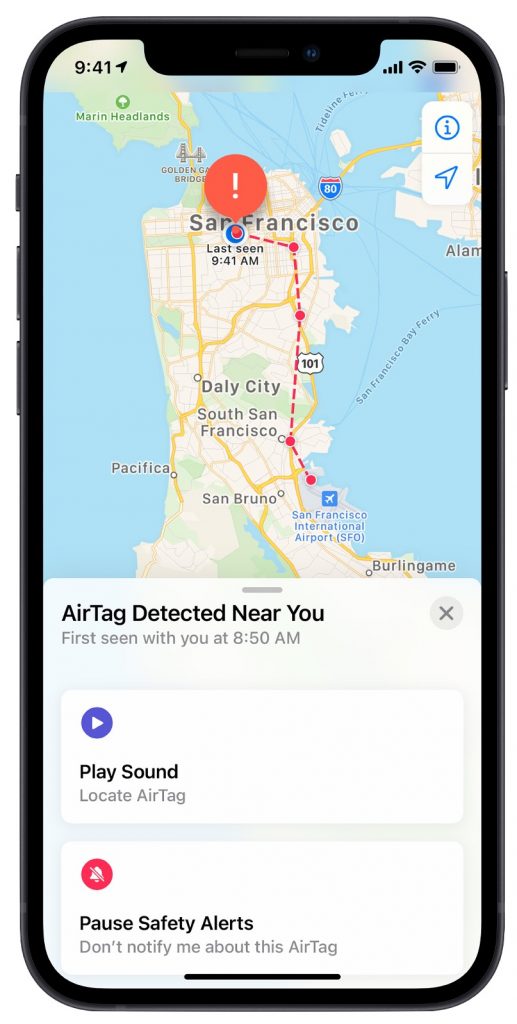
- Safety Sounds: If an AirTag is separated from its owner for 3 days, it will make a sound the next time it moves. There is some concern that 3 days may be too long and that the sound starts only after the AirTag moves. Apple has said it may change the time or tweak the system if the sound isn’t achieving its goal of tattling on maliciously placed AirTags.
- NFC identification: Let’s say you find an AirTag after a safety alert or sound. Hold an iPhone or other NFC-capable smartphone to the white side of the AirTag and tap the notification to load a website with the AirTag’s serial number and the last four digits of the owner’s phone number (which may help you or the police identify them). If the owner has marked it as lost, you’ll also see their phone number or email address.
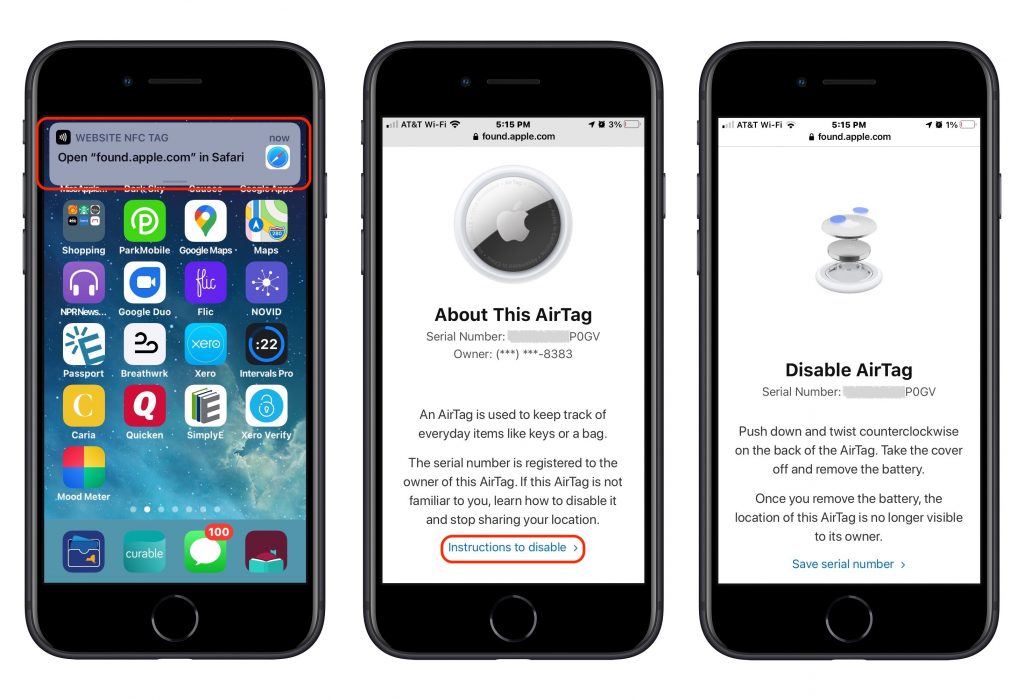
The safety alerts appear only on iPhones, of course, but there are two other requirements that must be true as well. First, the iPhone must be running iOS 14.5 or later to display the alerts, so make sure you update. Second, in Settings > YourName > Find My > Find My iPhone, the Find My network option must be enabled. If you don’t want your iPhone to participate in the Find My network, you can turn that option off, but doing so means you’ll never receive a safety alert either.
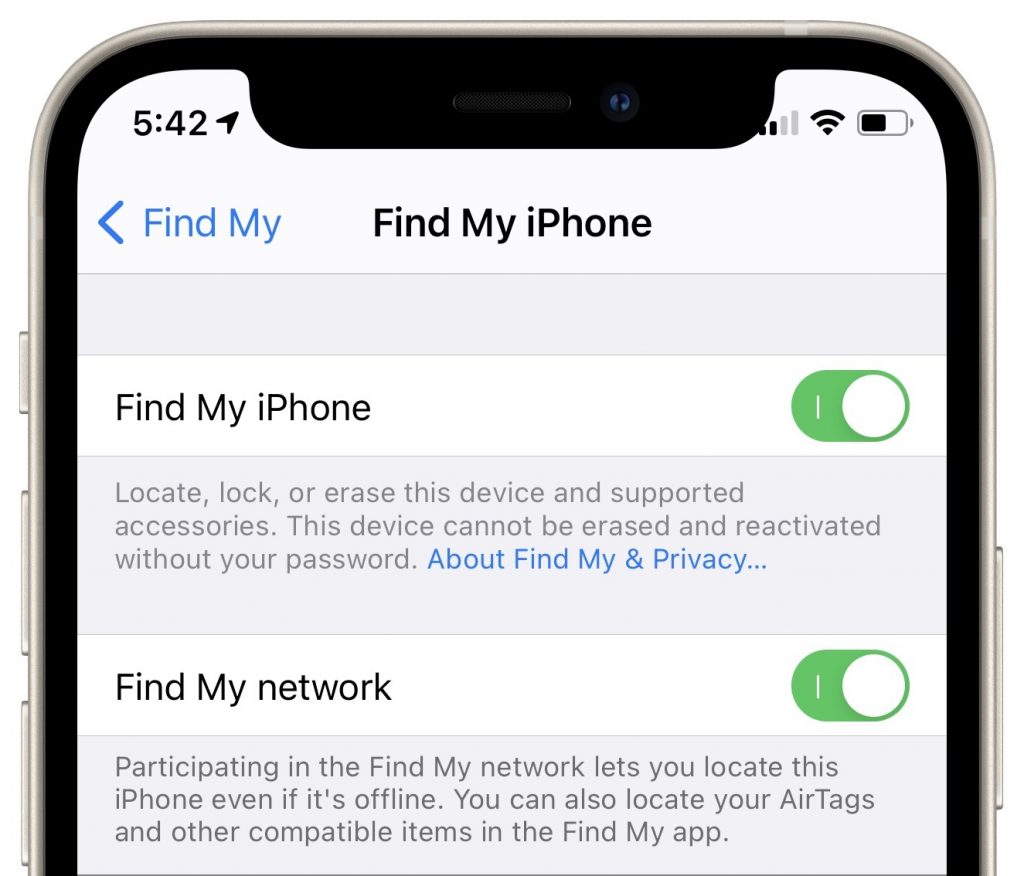
(A quick aside: the Find My iPhone option in that screen is necessary to locate your iPhone if it’s lost or stolen. It also enables Activation Lock, which prevents a thief from erasing and reactivating your iPhone unless they can find your Apple ID password. Always leave Find My iPhone enabled. The Find My network can also help locate iPhones, iPads, Macs, and Apple Watches that are offline and can’t report their location to Find My on their own.)
The ultimate takeaway is that if you ever get a safety alert, hear an AirTag making a sound, or find an unexpected AirTag, hold your iPhone or an NFC-capable Android phone to the white side of the AirTag to load a Web page with more information. If you have reason to believe you’re being stalked, contact local law enforcement and give them the AirTag’s serial number, which they can use, with Apple’s help, to identify the AirTag’s owner.
(Featured image by Apple)