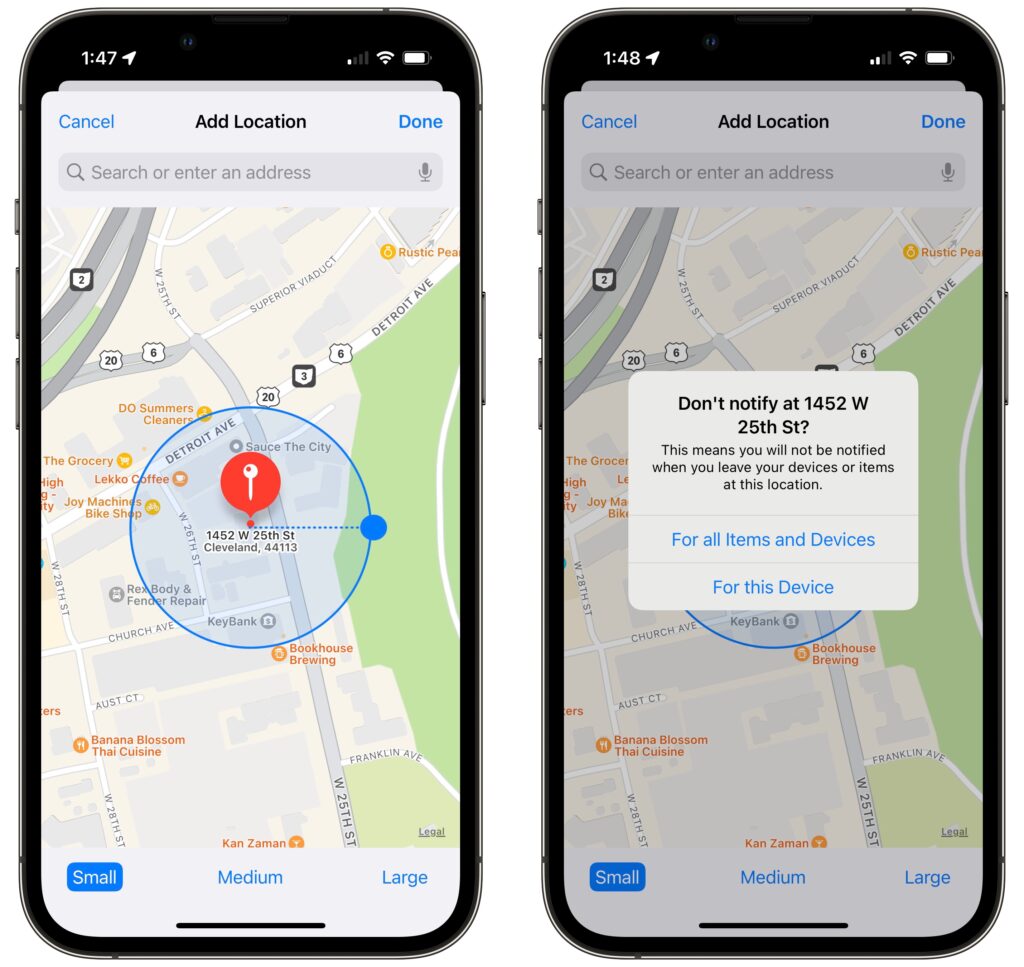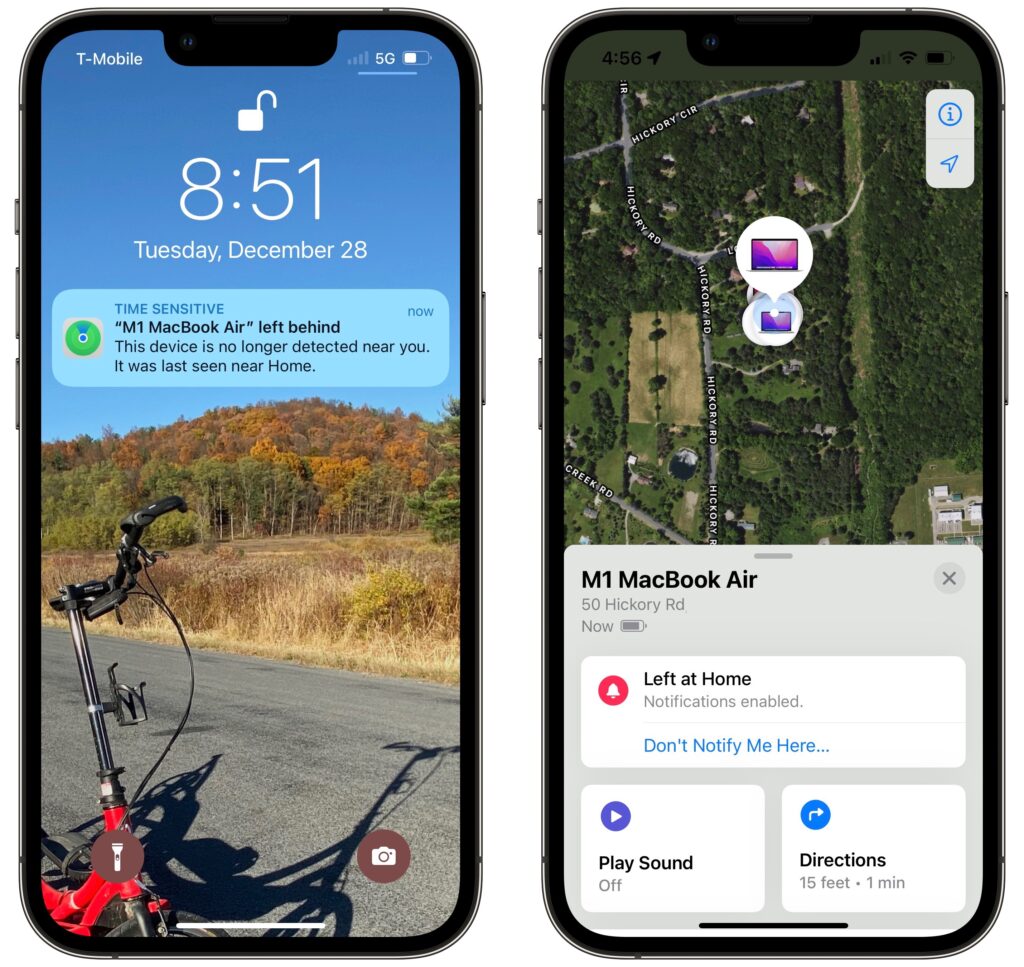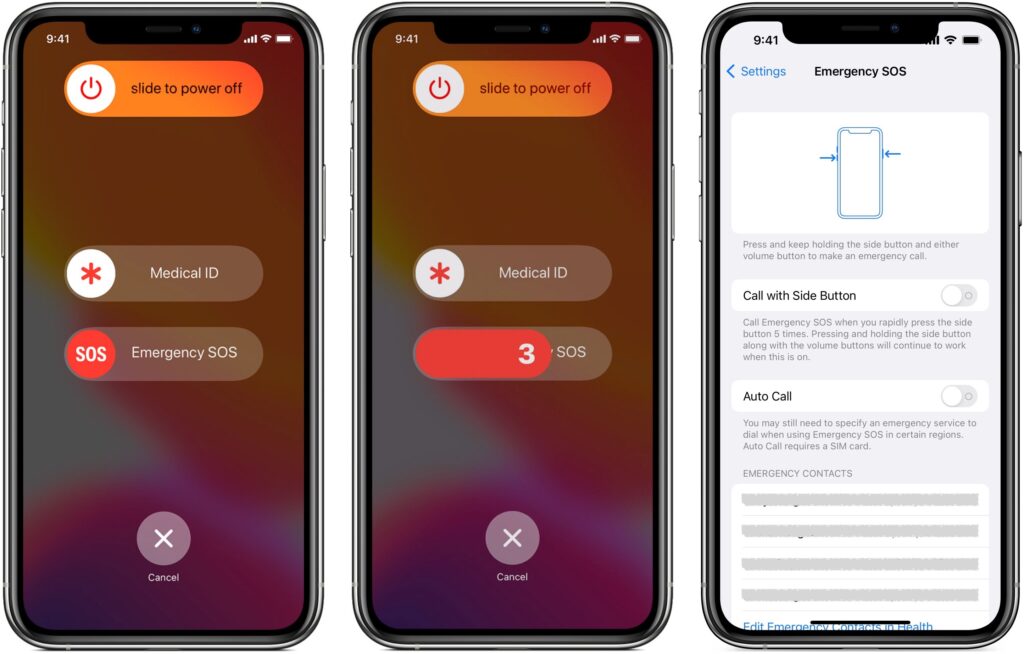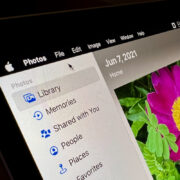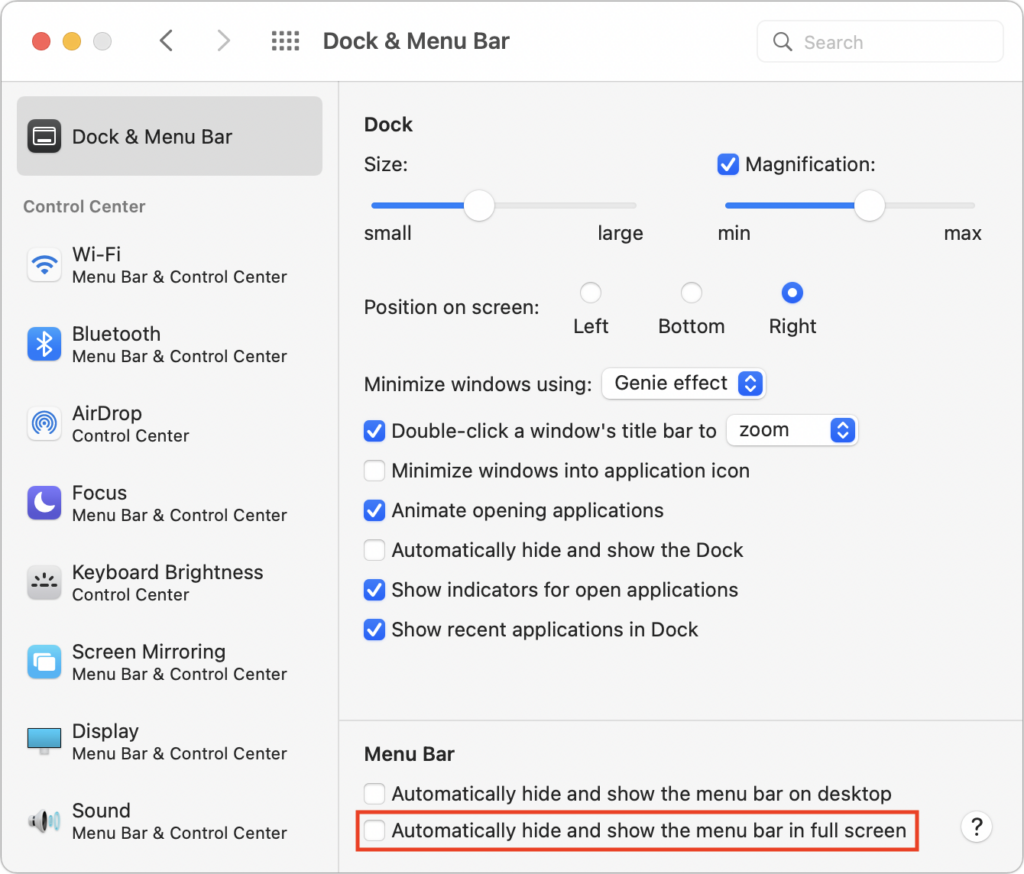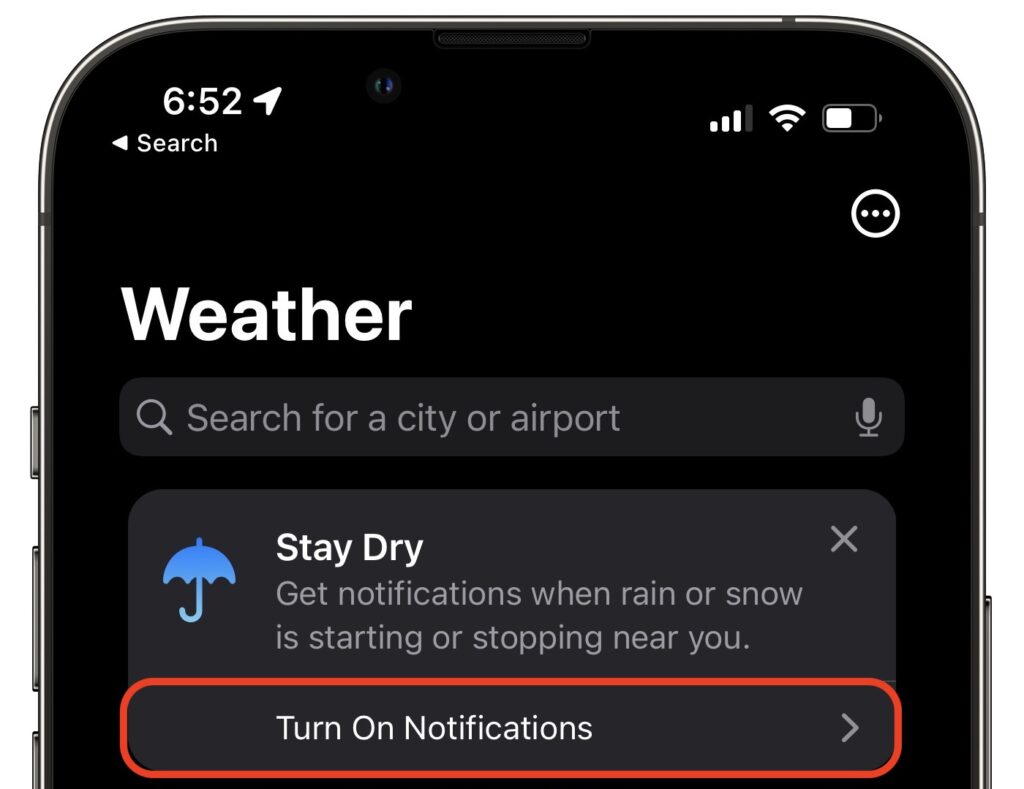Perturbed by the Price of Adobe Creative Cloud? Consider the Affinity Suite
Few would disagree that the most popular image editing software in the world is Adobe Photoshop, the top illustration app is Adobe Illustrator, and the preeminent page layout package is Adobe InDesign. Many design and publishing professionals spend their lives in one or more of these apps.
There’s one problem: cost. Adobe provides access to them only via Creative Cloud subscriptions, where each app costs $21 per month, making it hard to pass up the $53-per-month All Apps bundle that includes all three plus Premiere Pro, Acrobat Pro, and more. That All Apps bundle works out to an eye-watering $636 per year.
For many people, that $636 annual expense is just the cost of doing business. They need the full power of Adobe’s tools, and they need to collaborate with others using native Photoshop, Illustrator, and InDesign files. If you fall into that camp, no worries, and you can stop reading right now.
However, if you’re subscribing to Adobe Creative Cloud merely because you need a capable image editor, illustration app, or page layout package, and you aren’t otherwise deep in the Adobe ecosystem, consider the Affinity suite from Serif: Affinity Photo, Affinity Designer, and Affinity Publisher, each of which costs $55. Once. That’s right, you can buy all three for $165, or just about the same as 3 months of Creative Cloud. Updates are free. Versions for Microsoft Windows are available for $55 too, and Affinity Photo and Affinity Designer also come as $10 iPad apps.
The obvious question is if you could replace Photoshop, Illustrator, and InDesign with Affinity Photo, Affinity Designer, and Affinity Publisher. We can’t answer that for sure—the Adobe apps have so many features that it’s impossible to know which are most important to you and if the Affinity apps’ features are comparable. Some may not match up—we’ve been told that master pages in Affinity Publisher are a bit funkier than master pages in InDesign, for instance. Others may even be better—some people we know find exporting Web graphics from Affinity Designer easier than exporting from Illustrator. And some may not exist at all—it doesn’t seem that Affinity Publisher (the newest addition to the suite) has a Track Changes feature like InDesign.
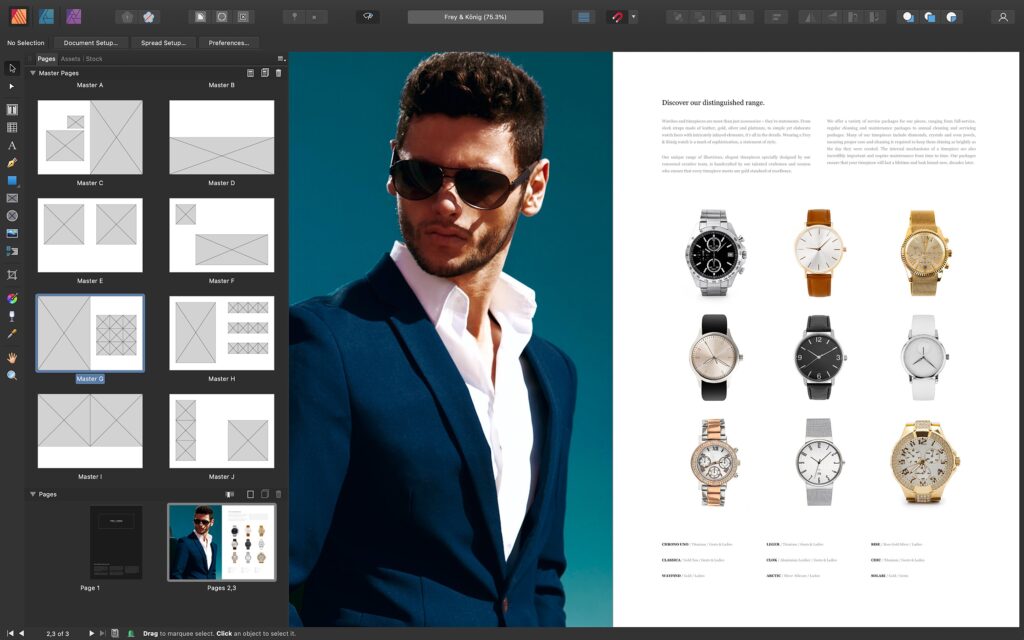
For instance, just as you can embed Photoshop and Illustrator files in an InDesign layout and then use the Edit Original command to edit them in the other app, you can embed Affinity Photo and Affinity Designer files in Affinity Publisher. Serif’s StudioLink technology provides direct access to the primary tools from Affinity Photo and Affinity Designer right within an Affinity Publisher document. It’s neat.
Overall, the feature sets are similar. Those who would consider switching from Creative Cloud can probably figure out how to accomplish their necessary tasks using the Affinity apps. That’s not to say that they’re clones of Adobe’s apps. In many cases, you might need to learn a new technique for accomplishing some task. Along with full documentation, Serif provides hundreds of tutorial videos and runs an active user forum where people ask questions, make suggestions, and share tutorials. Simple Web searches also often turn up blog posts with useful techniques from Affinity users.
What about moving files back and forth? Affinity Photo can open Photoshop’s proprietary PSD files, although it’s not guaranteed to import everything perfectly. Affinity Designer can open Illustrator documents as long as they were saved with the Create Compatible PDF File option selected. Similarly, it can open Illustrator-created PDF files that many designers send to clients as proofs. And Affinity Designer can open InDesign files that have been saved in IDML (InDesign Markup Language) format. Plus, you can often just copy and paste text and objects between the apps. If you decide to switch, you might want to continue your Creative Cloud subscription while ensuring that your key Adobe files are saved such that the Affinity apps can open them.
On the export side, the Affinity apps can export in many formats, but they’re more for final exports when it’s time to print or publish. You probably wouldn’t want to use the Affinity apps to collaborate on files with those using the Adobe apps. That said, Affinity Photo can export PSD files for use in Photoshop, and Affinity Designer and Affinity Publisher are probably best served by exporting PDF files that Illustrator and InDesign can open. Just don’t expect everything to move between the apps flawlessly.
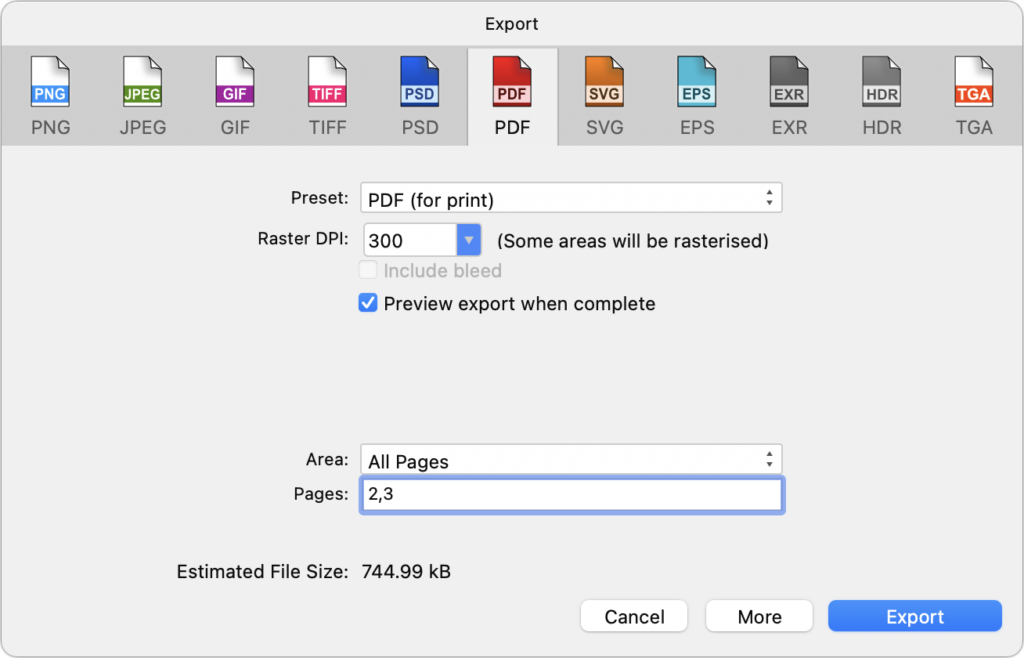
In the end, the decision is yours—we’re merely suggesting the Affinity suite as a cost-saving option if you don’t need everything Creative Cloud provides. Visit the Affinity site, watch Serif’s marketing and tutorial videos, and poke around in the extensive online help. Free trial versions of all the apps are available, and there’s a 14-day money-back guarantee. In the best of all worlds, you’ll save hundreds of dollars per year and find that you like the Affinity apps more than Adobe’s.
(Featured image by Serif)



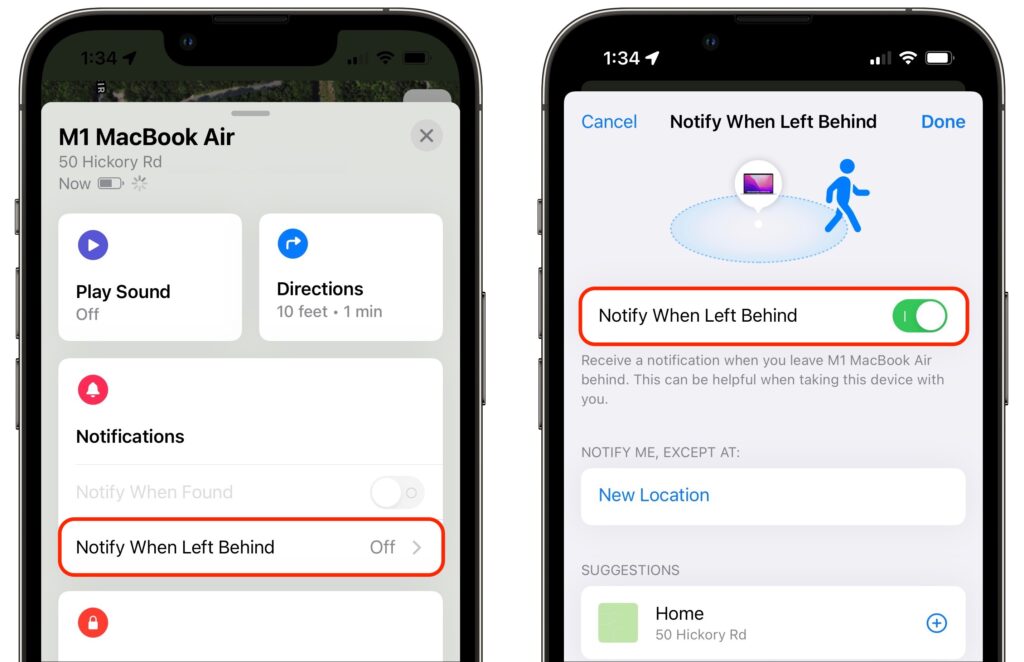
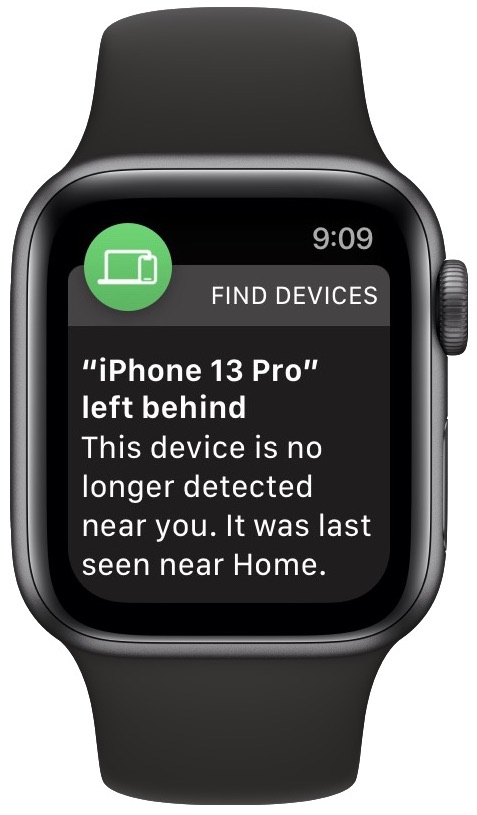 “Wait a second,” you’re thinking. “How can your iPhone tell you that you’ve left it behind if it’s not with you?” Apple is one step ahead of you. The key is your Apple Watch—if you leave your iPhone on your desk at work when going home for the day, your Apple Watch will alert you 5 or 10 minutes later. It may be annoying to go back for it, but it’s better than not realizing until you get home.
“Wait a second,” you’re thinking. “How can your iPhone tell you that you’ve left it behind if it’s not with you?” Apple is one step ahead of you. The key is your Apple Watch—if you leave your iPhone on your desk at work when going home for the day, your Apple Watch will alert you 5 or 10 minutes later. It may be annoying to go back for it, but it’s better than not realizing until you get home.