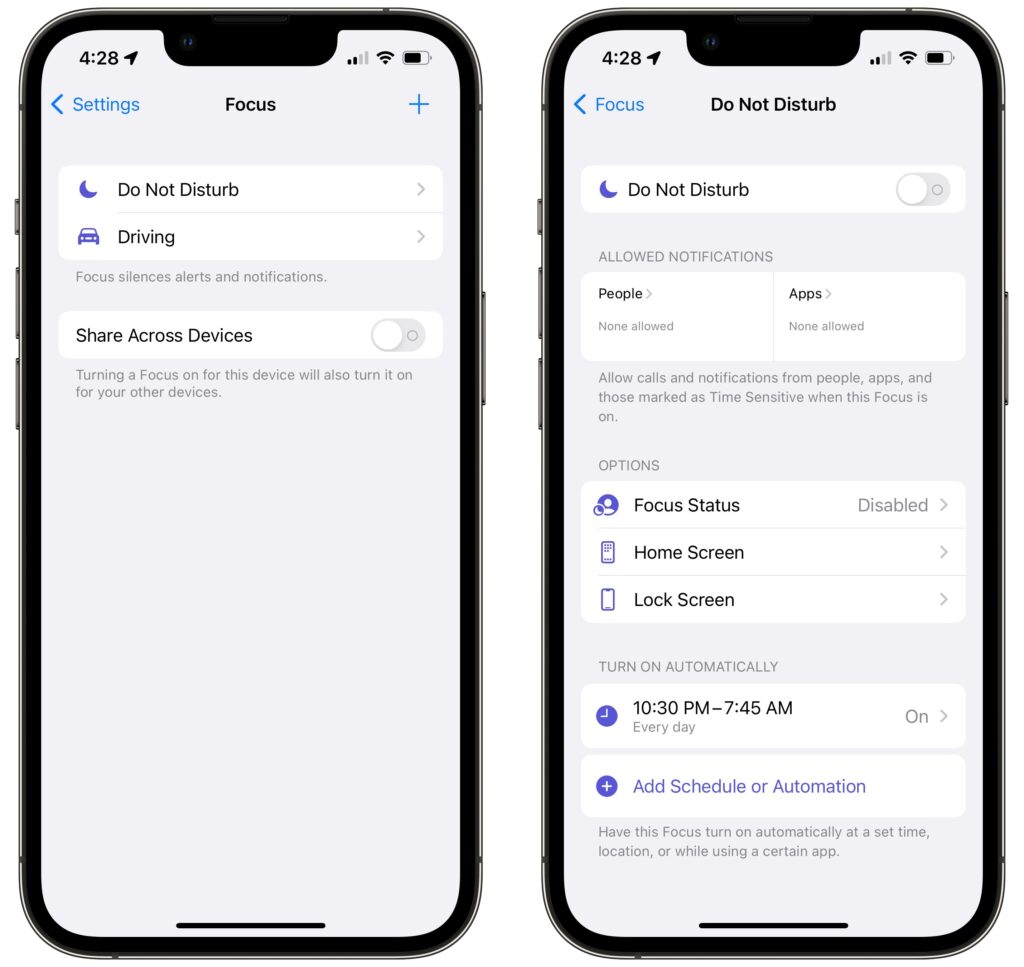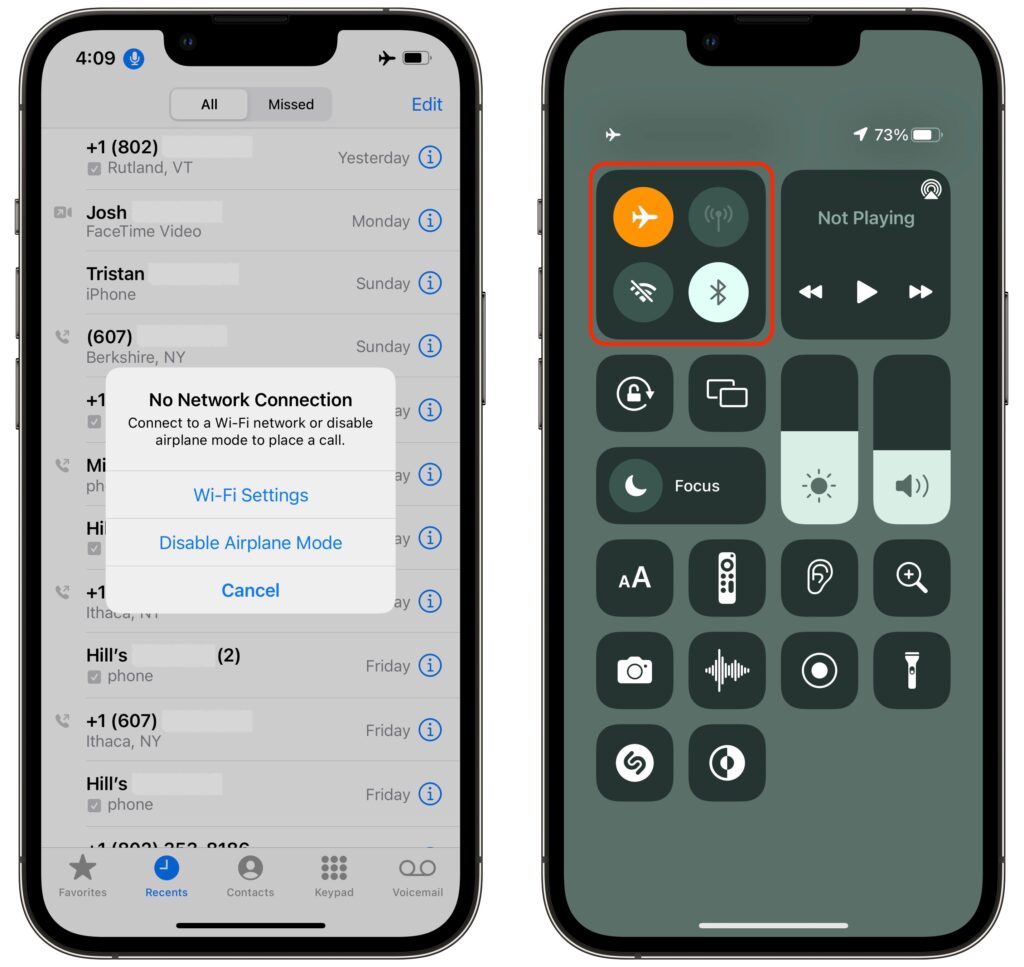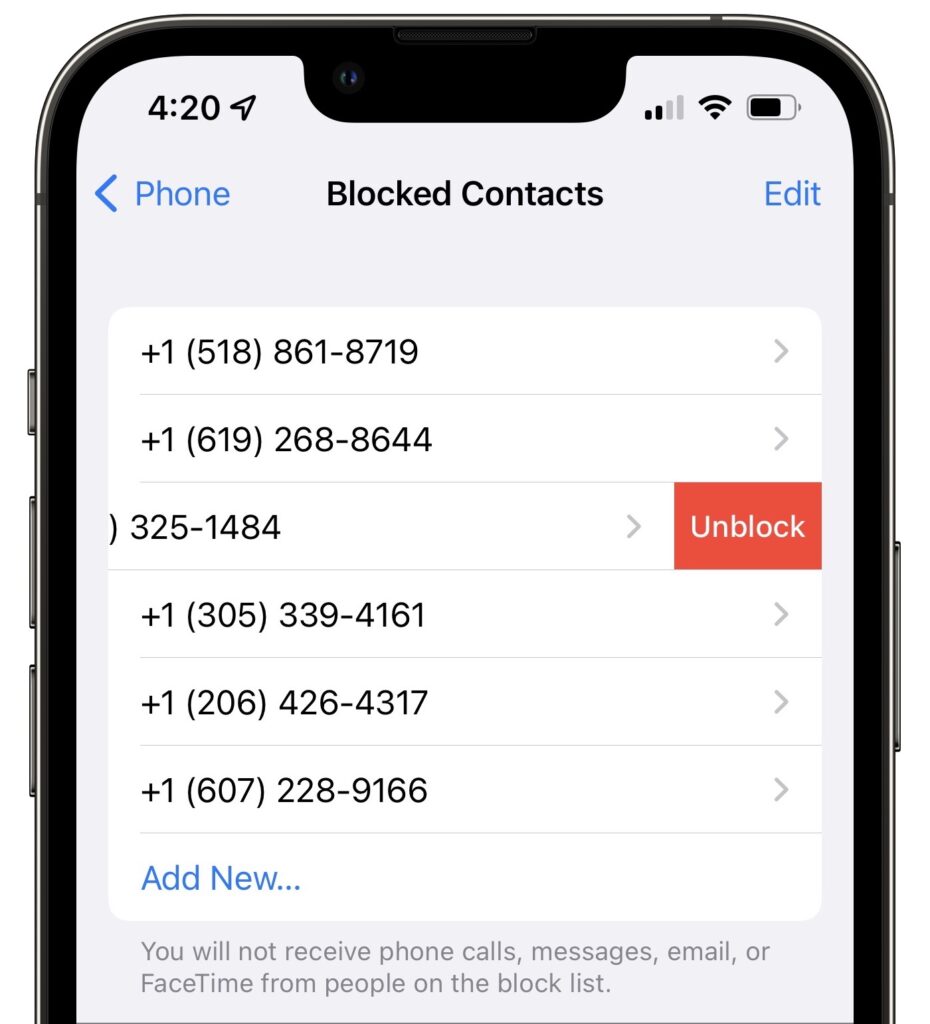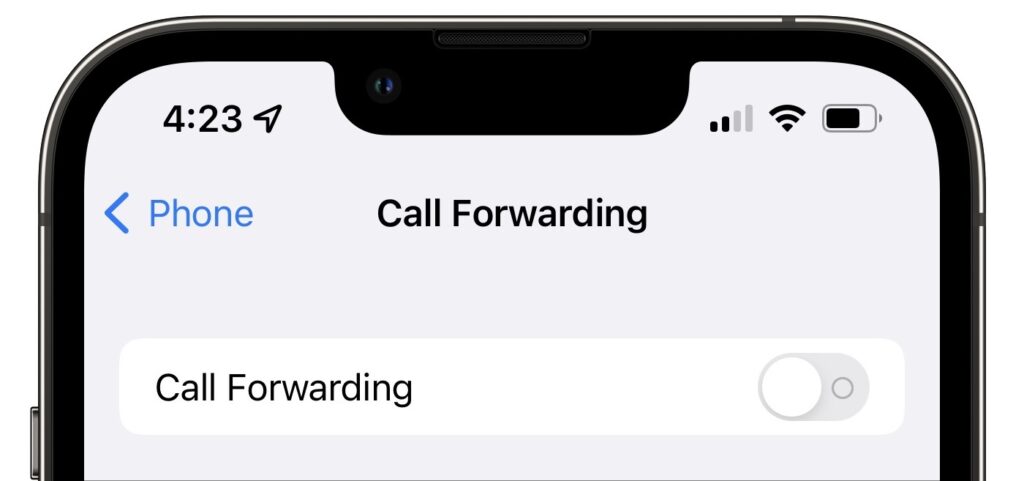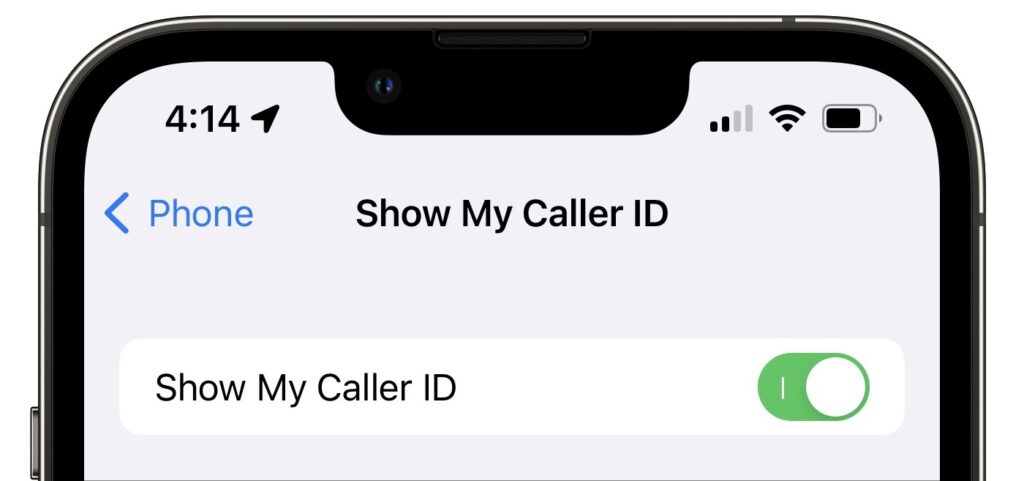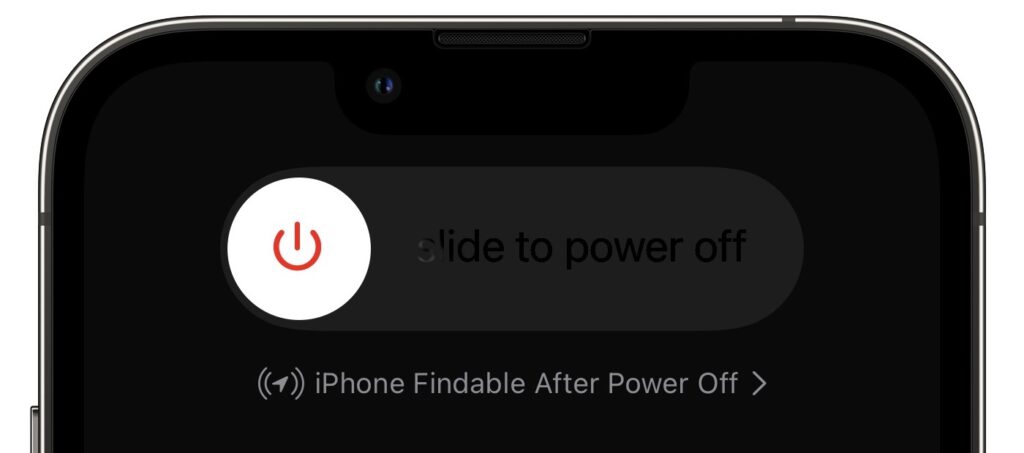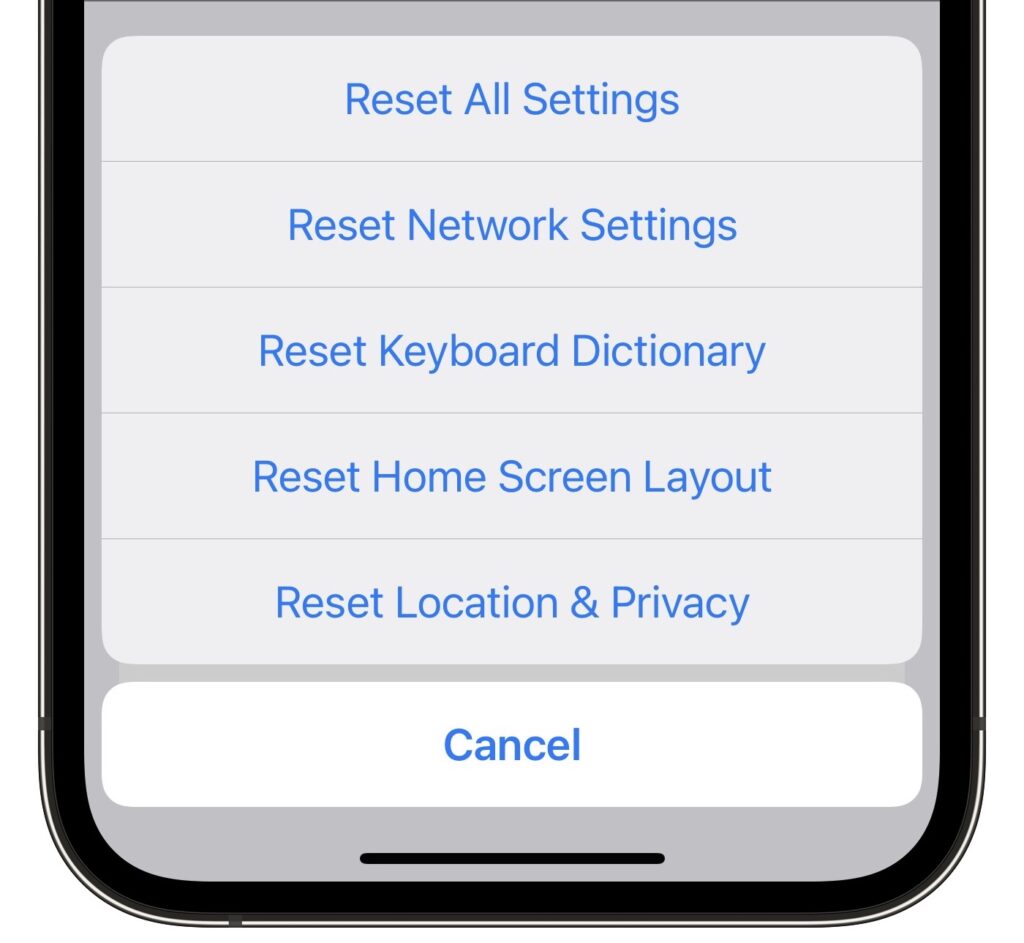Choosing the Best Mac for a College-Bound Student in 2022
Do you have a child starting college soon? It’s likely that your kid has been relying heavily on a computer throughout high school, but if it was a school-provided laptop or shared family computer, now’s the time to get them something of their own. And even if they had their own laptop throughout high school, if it’s old or unreliable, college is a good excuse to bring them up to date. If you haven’t been paying close attention to Apple’s Mac lineup, you might wonder which model makes the most sense.
We recommend that you check with the college. Many college departments have specific requirements based on the software students use in their classes. Generally, these revolve around processor type, amount of RAM, and storage space. Luckily, current Macs should meet the requirements.
Colleges often specify—and students usually prefer—laptops instead of desktop machines. Although the 24-inch iMac is an excellent machine with a gorgeous screen, it’s too big and unwieldy for the transient lifestyle of the typical college student. The same applies to a Mac mini or Mac Studio with an external display. A laptop is much easier to pack during moves, and it can travel to class every day. A student who’s accustomed to taking notes on an iPad with a Smart Keyboard and Apple Pencil might be able to use that along with a desktop Mac, but most students should focus on Apple’s laptops.
In the past, it was harder to decide which model was best for a given student, but with Apple’s move to the M1 and M2 chips, which significantly outperform the Intel processors used in previous models, the decision is easier. We see three primary scenarios:
- Most students: Buy the MacBook Air. It’s Apple’s smallest, lightest, and least expensive laptop, but thanks to its M1 or M2 processor, it has fabulous performance for everyday tasks. The M1 MacBook Air from 2020 is still in the lineup, and it remains the best value for those who need the most cost-effective option (starting at $999).
- Better specs: If performance is more important than cost—particularly if your student will be working with processor-intensive tasks like video editing—look to the 14-inch MacBook Pro. It features an M1 Pro chip that’s more powerful than the MacBook Air and is configurable with an even faster M1 Max chip. Its screen is bigger, and it can take up to 32 GB of memory. Its price starts at $1999.
- Windows compatibility: The only downside of the transition to Apple silicon is that it’s no longer easy to run Windows using virtualization software like VMware Fusion (free for students) or Parallels Desktop. On M1 and M2 Macs, it is possible to run Parallels Desktop and Windows for ARM Insider Preview, but we can’t recommend that anyone rely on that combination yet. If Windows compatibility is paramount, your choices are a used Intel-based MacBook Pro or—much as we hate to say it—a PC laptop that runs Windows natively.

Regardless of which laptop you decide on, you’ll have to pick a processor, an amount of RAM, and storage capacity:
- Processor: With the M1 MacBook Air, you’re get Apple’s incredible M1 chip with an 8-core CPU and 7-core GPU. There is also the new M2-powered MacBook Air, but that is $200 more expensive and offers little advantage for most students. The 14-inch MacBook Pro offers multiple processor options, and choosing among them is probably best done by weighing likely performance needs against the increased cost.
- Memory: The M1 MacBook Air offers the choice of 8 GB or 16 GB. 8 GB is acceptable for most college students. The M2 MacBook Air lets you choose from 8 GB, 16 GB, or 24 GB. With the 14-inch MacBook Pro, 16 GB is standard, and while Apple offers a 32GB upgrade, this will not be necessary for college students.
- Storage: For both MacBook Air models, 256 GB is the lowest storage level, and you can upgrade to 512GB, 1TB, or 2 TB. The 14-inch MacBook Pro starts at 512 GB and offers upgrades up to a whopping 8 TB. Choose the amount of storage based on budget—it gets expensive fast—and anticipated usage—audio and especially video can consume a lot of space, as can large numbers of photos, but most other uses don’t. Remember that it’s easy to connect an external SSD or hard drive to offload large files that don’t have to be kept available at all times.
In our experience, the most obvious choice for a Mac that will last through four years of college (and longer) would be the M1 MacBook Air with 8 GB of memory, and 256 GB of storage ($999). Be sure to budget for AppleCare+, too ($199 for M1 MacBook Air); it’s almost guaranteed that some mishap will befall a student laptop, and AppleCare+ covers up to two incidents of accidental damage every 12 months.
You’ll need to have some conversations with your child to find out what they think they’ll need—and be sure to double-check that against the college’s recommendations—but if you have any questions after that, don’t hesitate to contact us at 208-343-4631, or visit the store at 10523 Overland Road in Boise.
(Featured image by Apple)