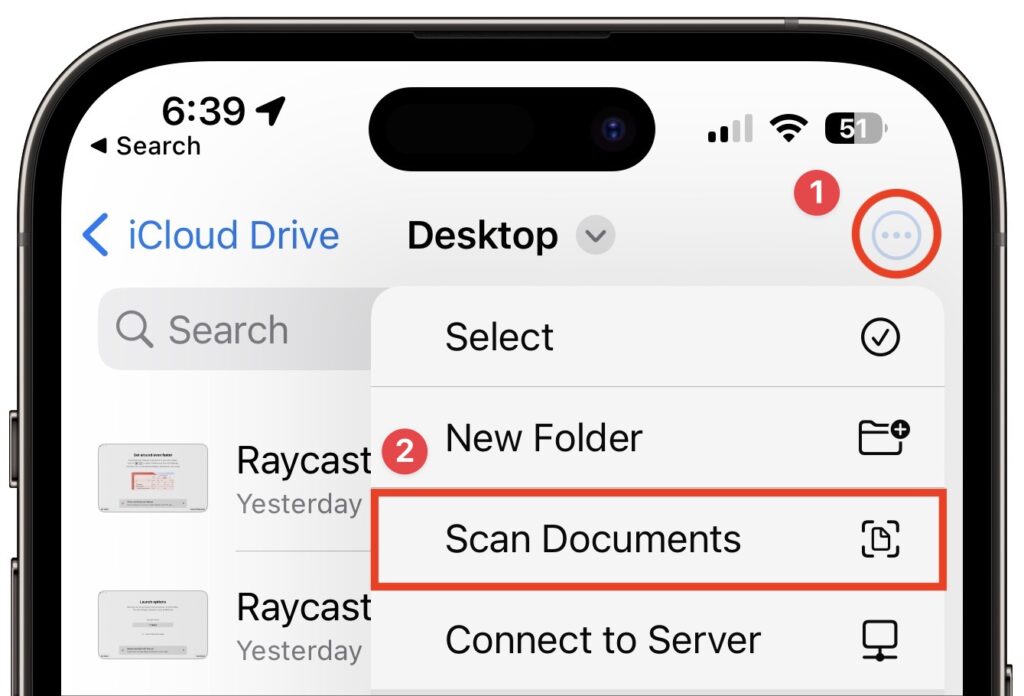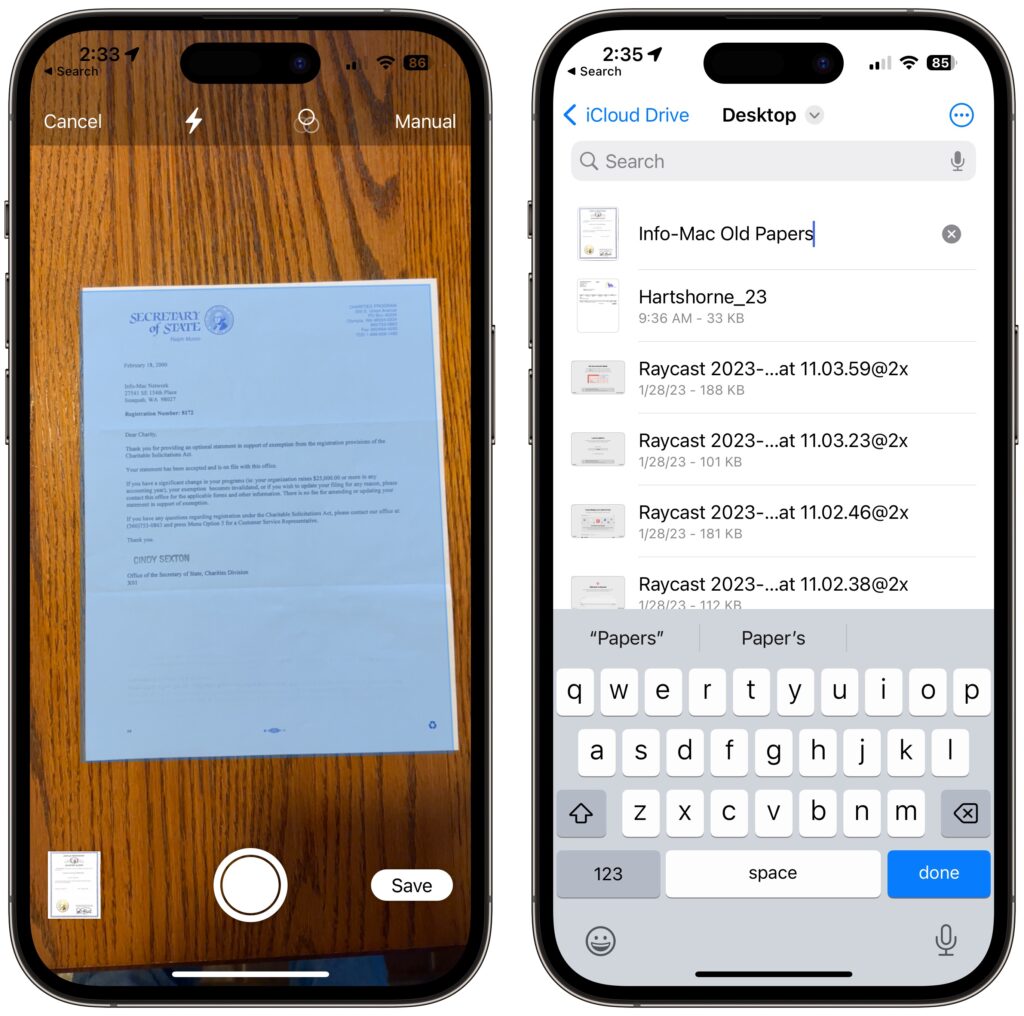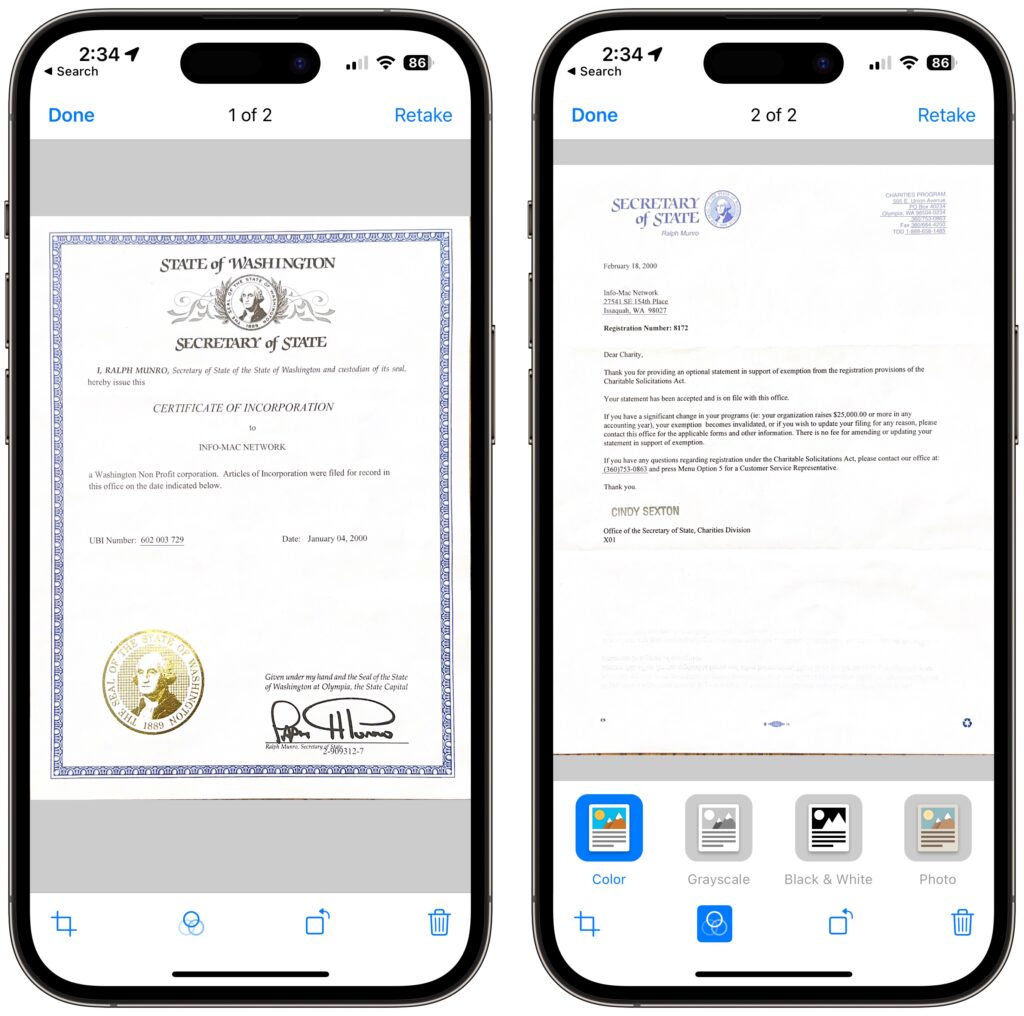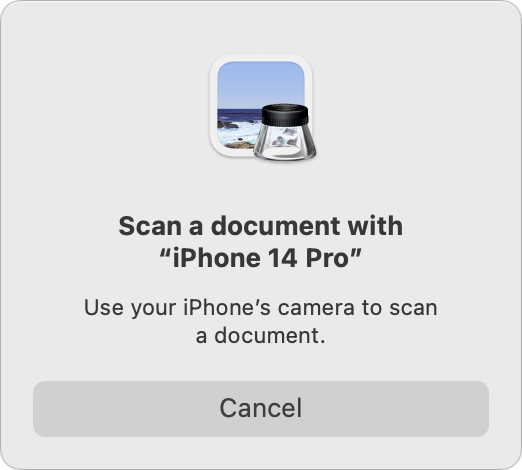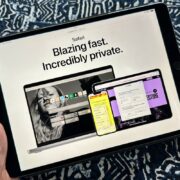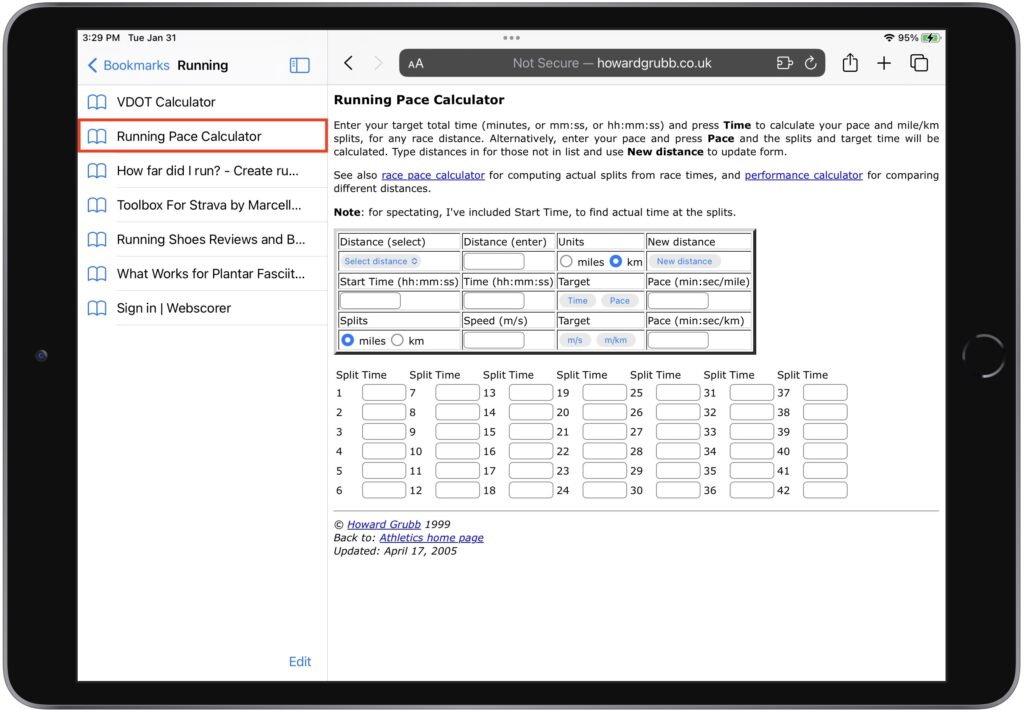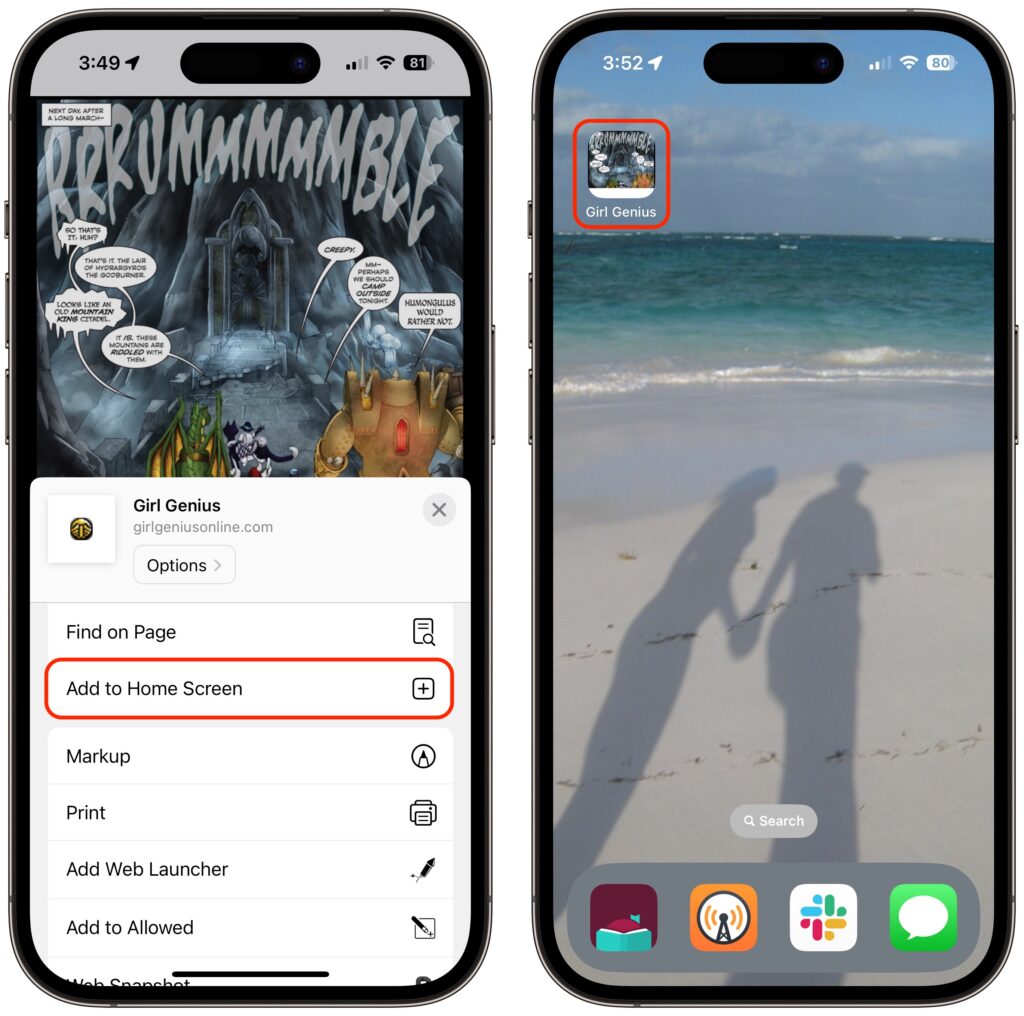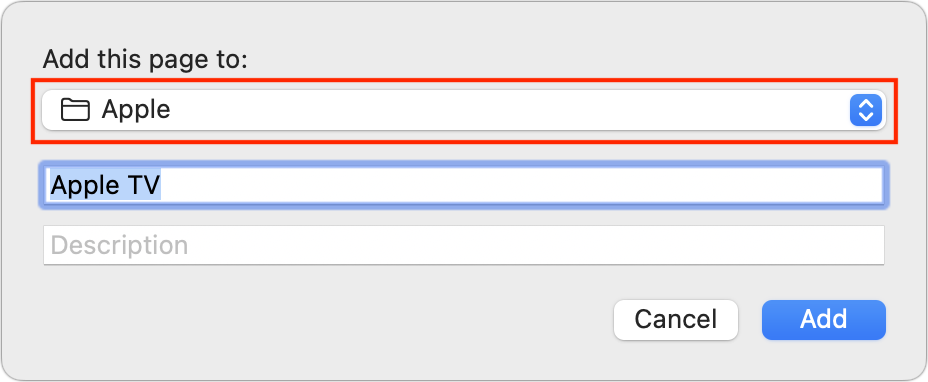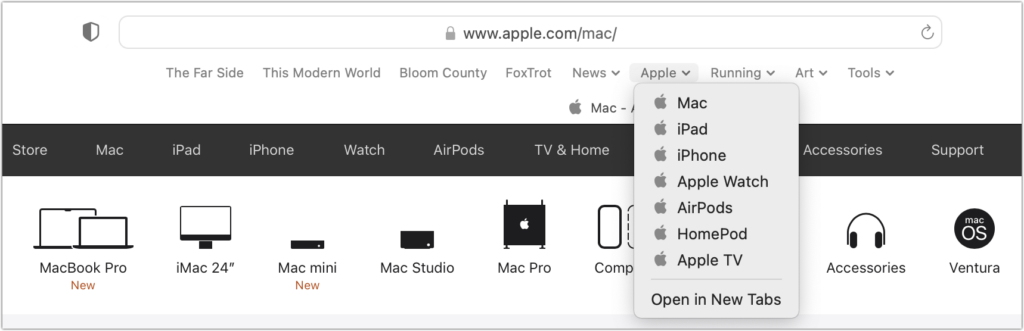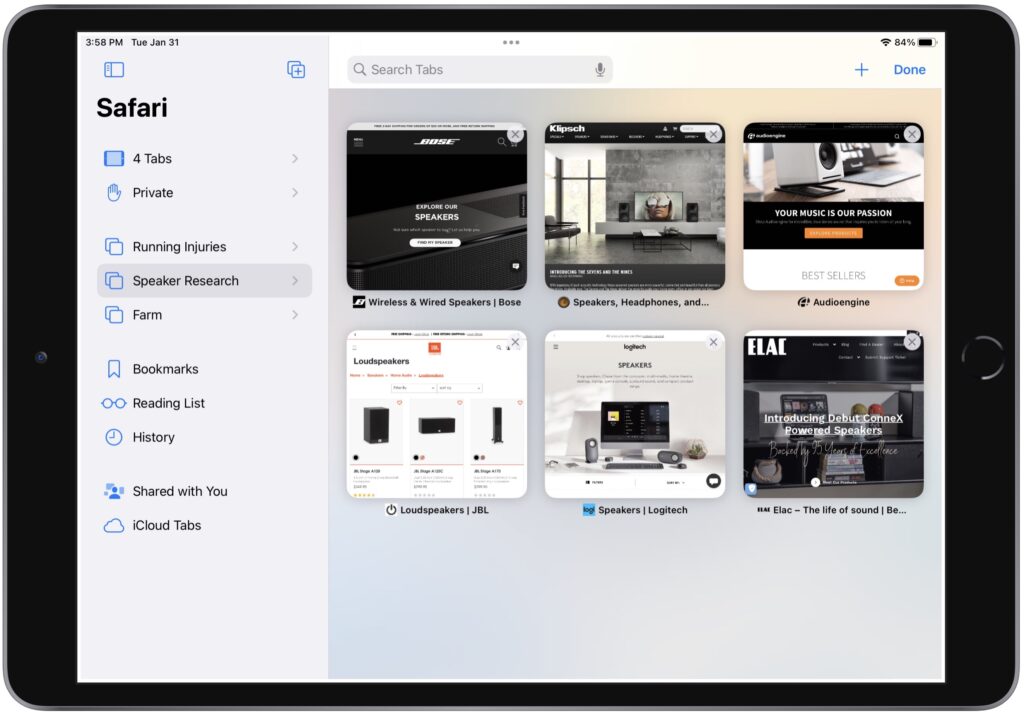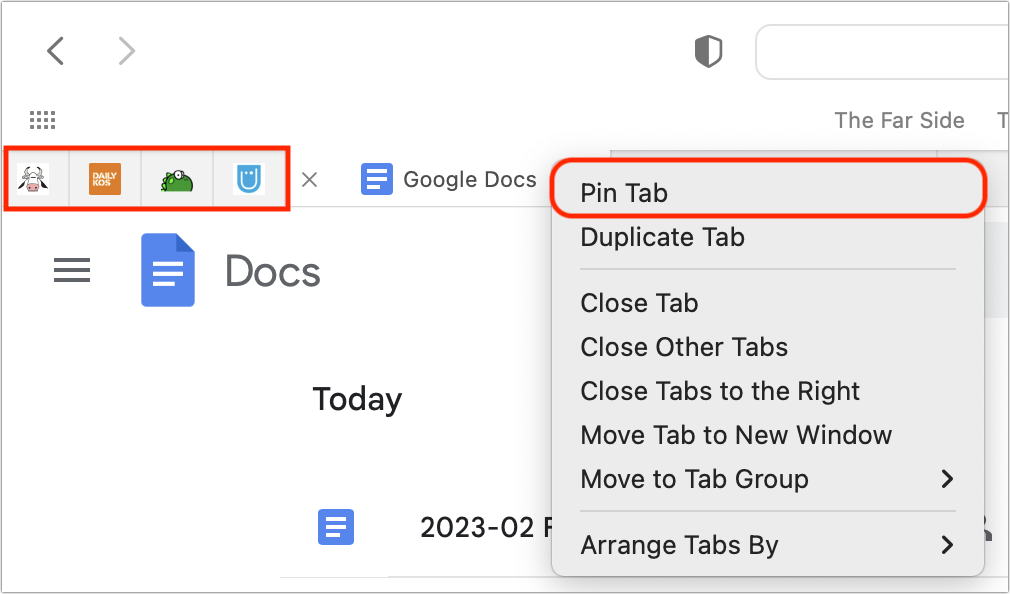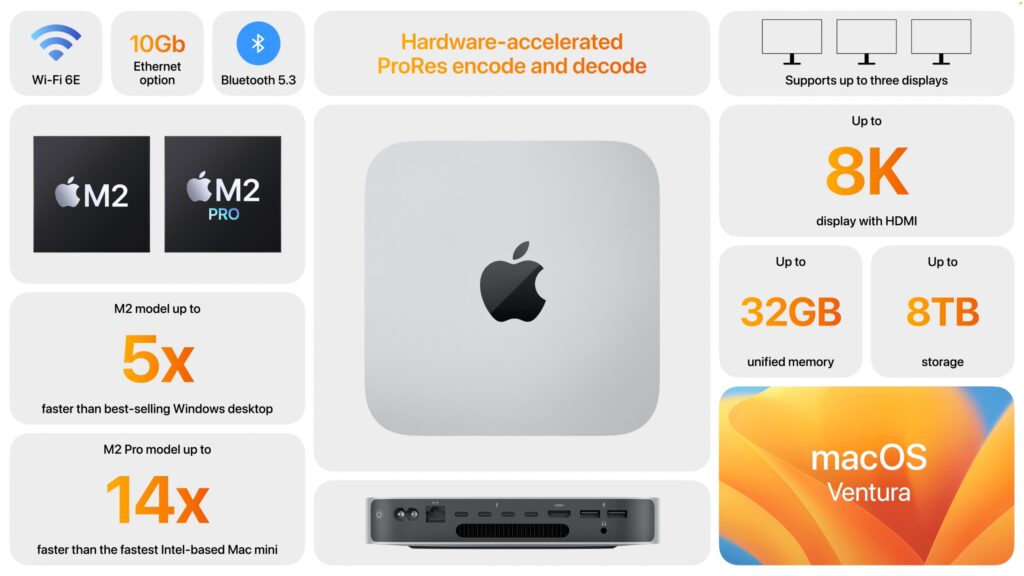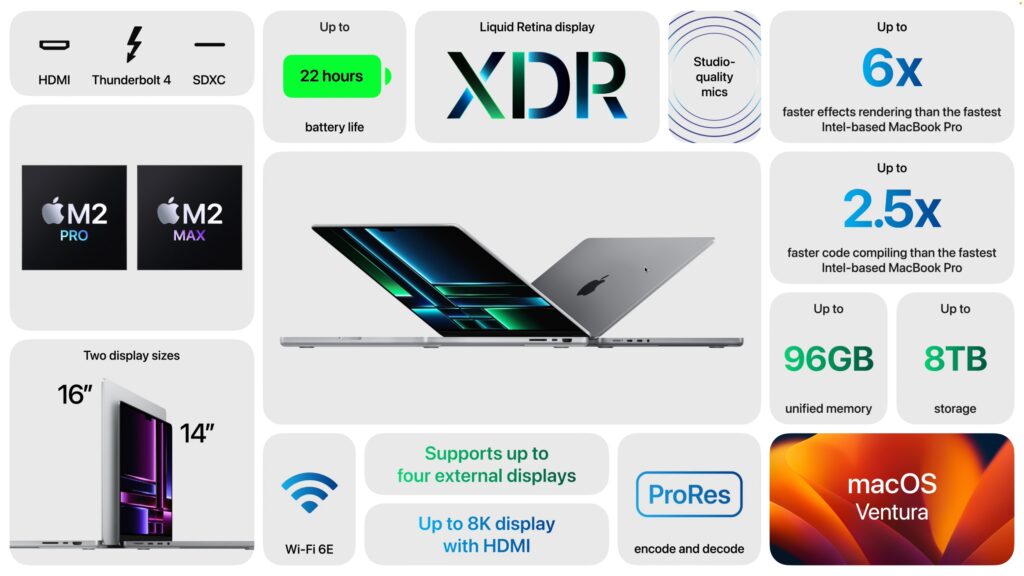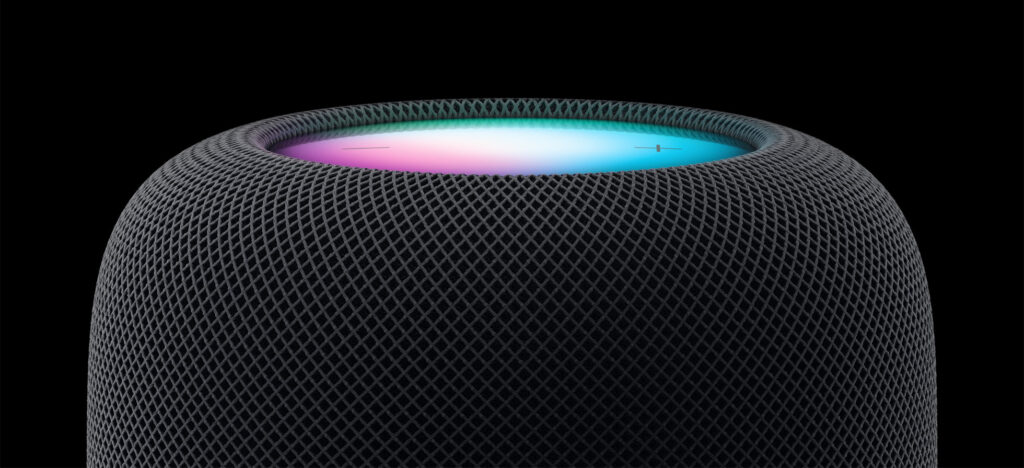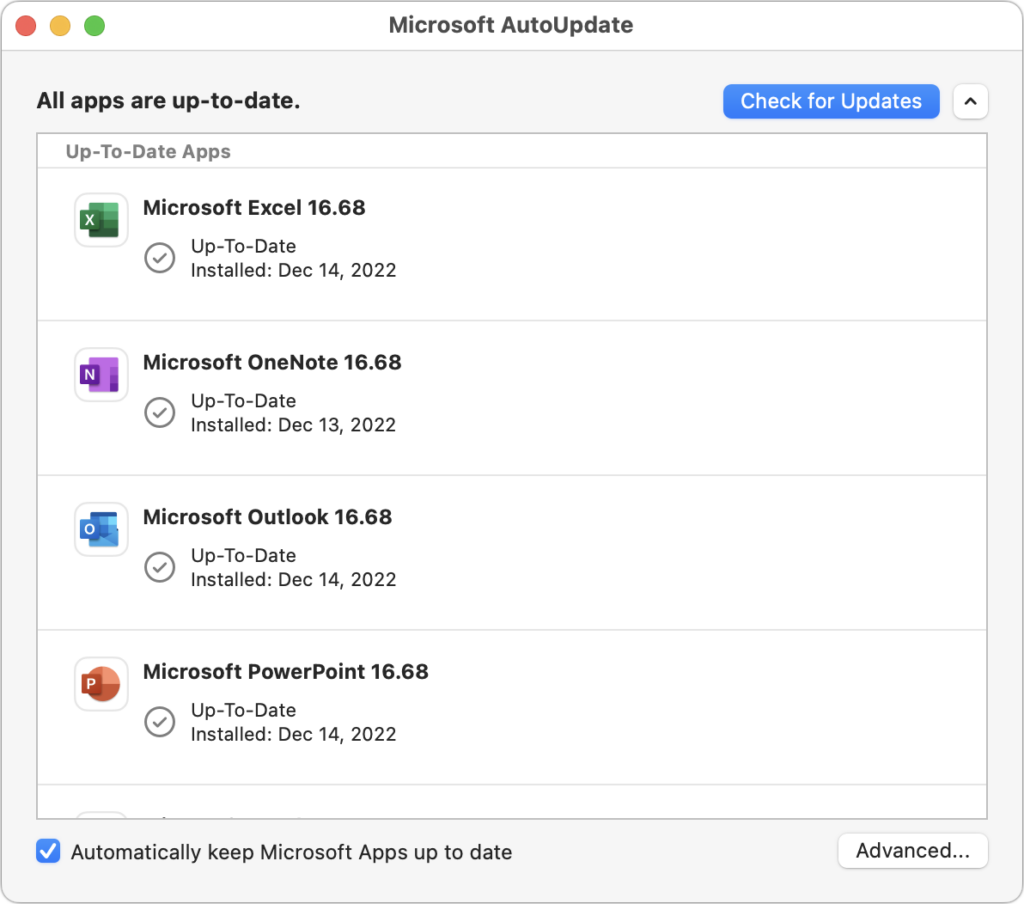What Is Google Web & App Activity, and Should You Leave It Enabled?
Earlier this year, some of our clients received an email from Google reminding them that they have Web & App Activity turned on. Those with a healthy dose of caution were concerned that it might be a phishing attack, but no, it’s legitimate. Their next questions were often, “Wait, what is Web & App Activity, and do I want it enabled?” Here are some answers.
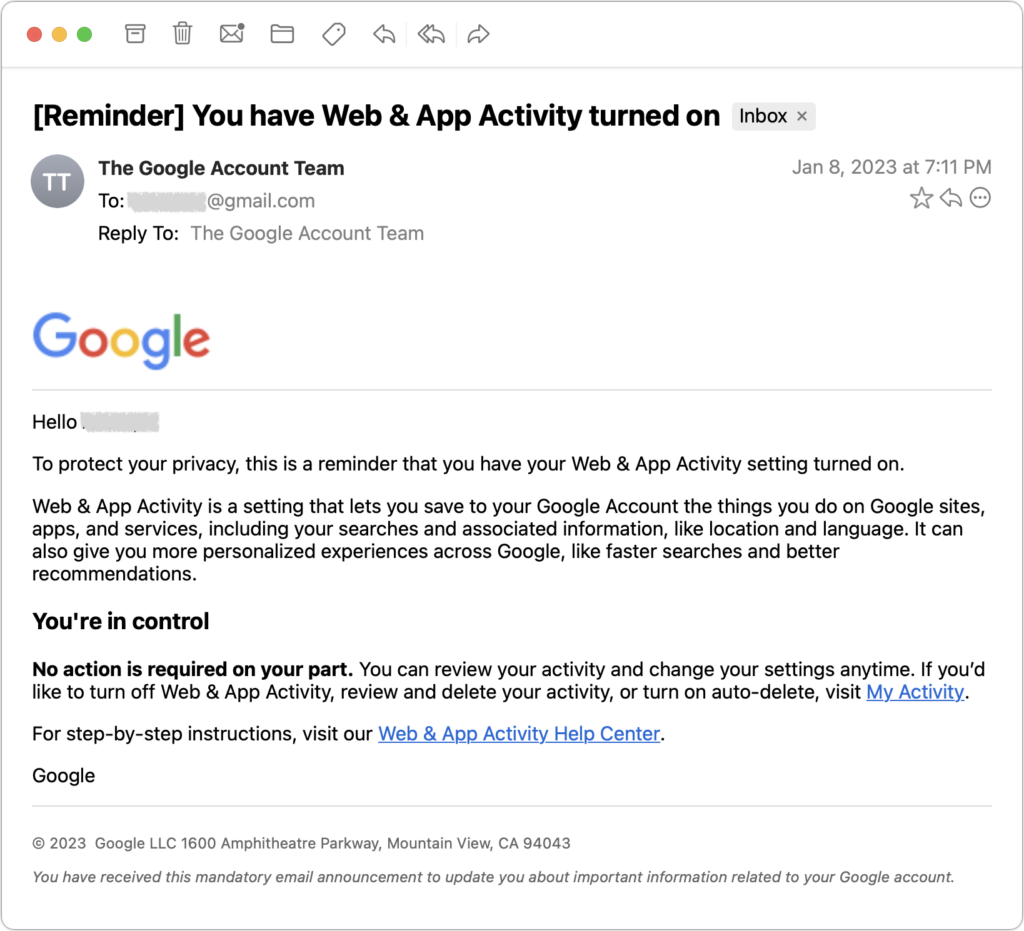
What Is Web & App Activity at Google?
Simply put, Web & App Activity is a record of almost everything you do on Google sites, apps, and services. It includes your searches and activity in Google Search, Google Maps, Google Assistant, Google News, Google Photos, YouTube, and more. If you use Google Chrome as your browser, it includes your browsing history. It also stores usage and diagnostic information from Android smartphones. What’s less obvious is that Web & App Activity can even include information from sites and apps that partner with Google to show ads or that use Google services. Activity can be saved even when you’re offline or signed out.
That sounds like a lot, and it is! One reason there’s so much is because Google is such a dominant provider of services on the Internet today. Google Search is by far the most popular search engine, only recently has Apple Maps competed head-to-head with Google Maps, YouTube is the main source of video on the Internet, and so on. It’s hard to avoid Google, even if you wanted to, which most people don’t.
In addition to offering a lot of services, there are two more reasons why Google collects so much information about its users: personalization and advertising:
- Personalization: When a service knows what you’ve searched for and how you’ve used it in the past, it can adjust its behavior to improve future usage. For instance, Google Search can suggest search results that are nearby you if it knows where you are, and YouTube can recommend videos based on what you’ve watched previously.
- Advertising: The bulk of Google’s revenue comes from companies that pay Google to display their ads. We’re talking hundreds of billions of dollars per year, which is why it’s important to Google to learn as much about you as possible in order to give advertisers the best chance of enticing you to click their ads.
For many (most?) people, there’s a tension between personalization and advertising. You want Google to know more about you so its services work better, but you may not want the company to know so much about you that it can charge advertisers a higher price for access to you. Ad-driven companies like Google claim people prefer personalized ads, but most people we talk with dislike having ads—particularly for already purchased items or past vacations—follow them around the Internet. That’s what Apple is channeling with its Tracked video.
How Should You Configure Web & App Activity?
What you should do depends on how much benefit you feel you derive from the personalization of Google apps and services, and what you think about personalized ads. On your Activity Controls page, Google provides a single master switch that lets you pause Web & App Activity, though you’ll have to acknowledge that it may impact your experience of Google sites, apps, and services signed in to your account. Make sure to scroll down on this page to access the settings for Location History, YouTube History, and Personalized Ads.
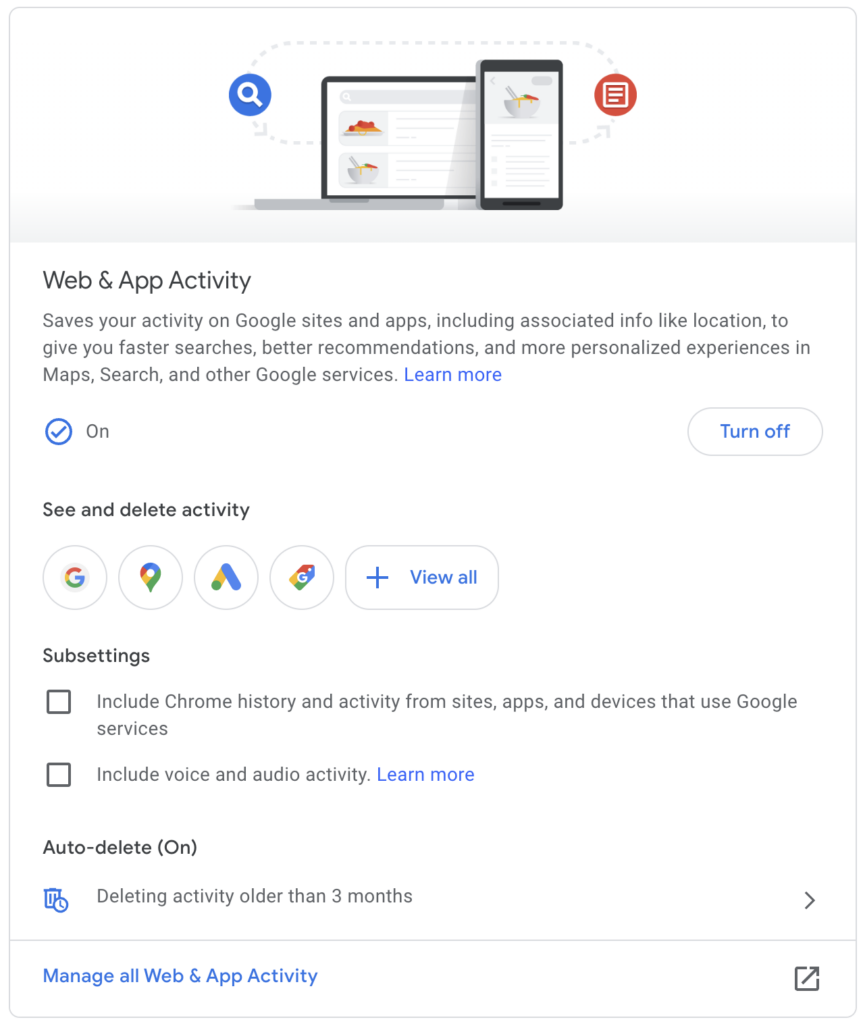
By clicking the icons for each service under “See and delete activity,” you can get a sense of just what Google has recorded about you, and you can delete data manually if it perturbs you. Google can also automatically delete activity older than 3 months, 18 months, or 36 months. The utility of keeping data longer is if you want to review what you did in the past. Google says that auto-deleting data sooner will reduce personalization, but that feels like a stretch.
There are two important subsettings:
- Chrome: In the Web & App Activity card, under Subsettings, there’s a checkbox for including Google Chrome history and activity from sites, apps, and devices that use Google services. We suggest disabling this—it seems unlikely that it would improve your Internet experience sufficiently to warrant the privacy intrusion.
- Audio: You’ll also find another checkbox for voice and audio activity, which Google uses to improve its audio capabilities. The reason to turn this setting off is that human reviewers may listen to your audio samples. Google anonymizes and deletes the data after 7 days, but it may still feel icky to have people listening to your audio clips.
Scrolling down, you hit cards for the three major privacy settings that Google separates from Web & App Activity. (You can also access these on Google’s Data & Privacy page, where you can also start a privacy checkup.)
- Location History: With this setting on, Google knows where you go with your devices, even when you aren’t using a specific Google service, to give you personalized maps, location-based recommendations, and more. If you look through this data and are creeped out by the fact that it shows your every movement, turn it off.
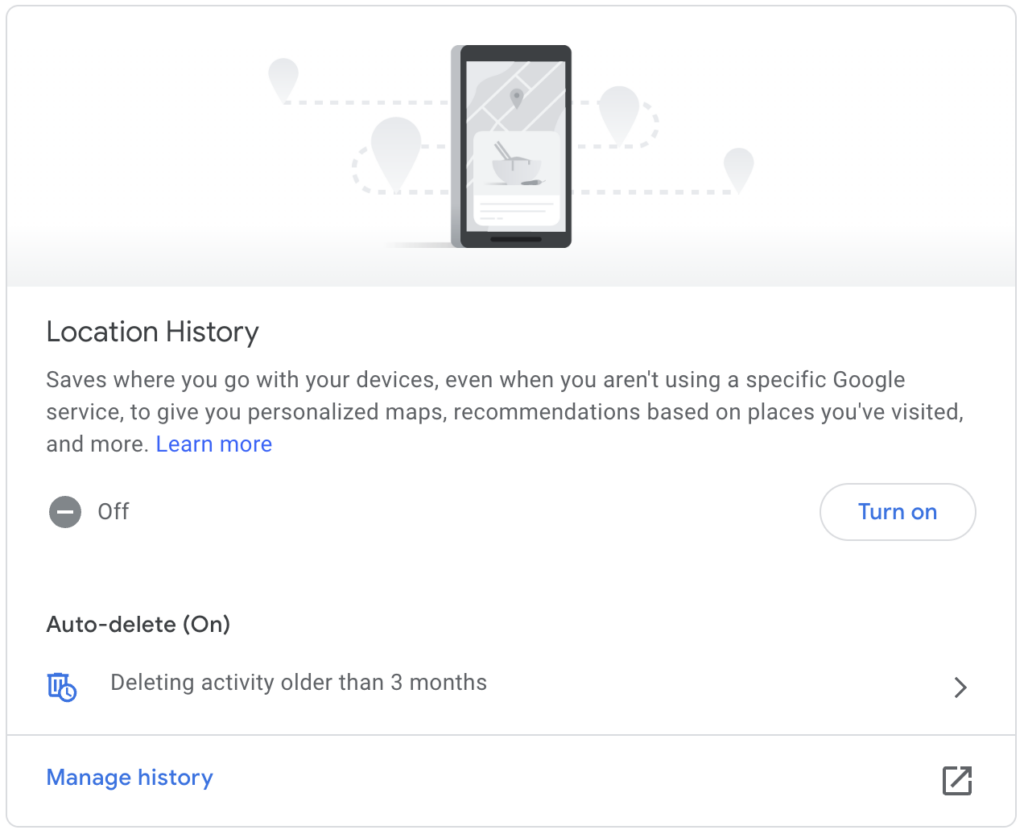
- YouTube History: This setting saves the videos you search for and watch to provide better recommendations, remember where you left off, and more. This option may feel innocuous as long as you don’t mind your video watching being associated with your account—if you’re viewing content that would embarrass you if it got out, perhaps disable this setting.
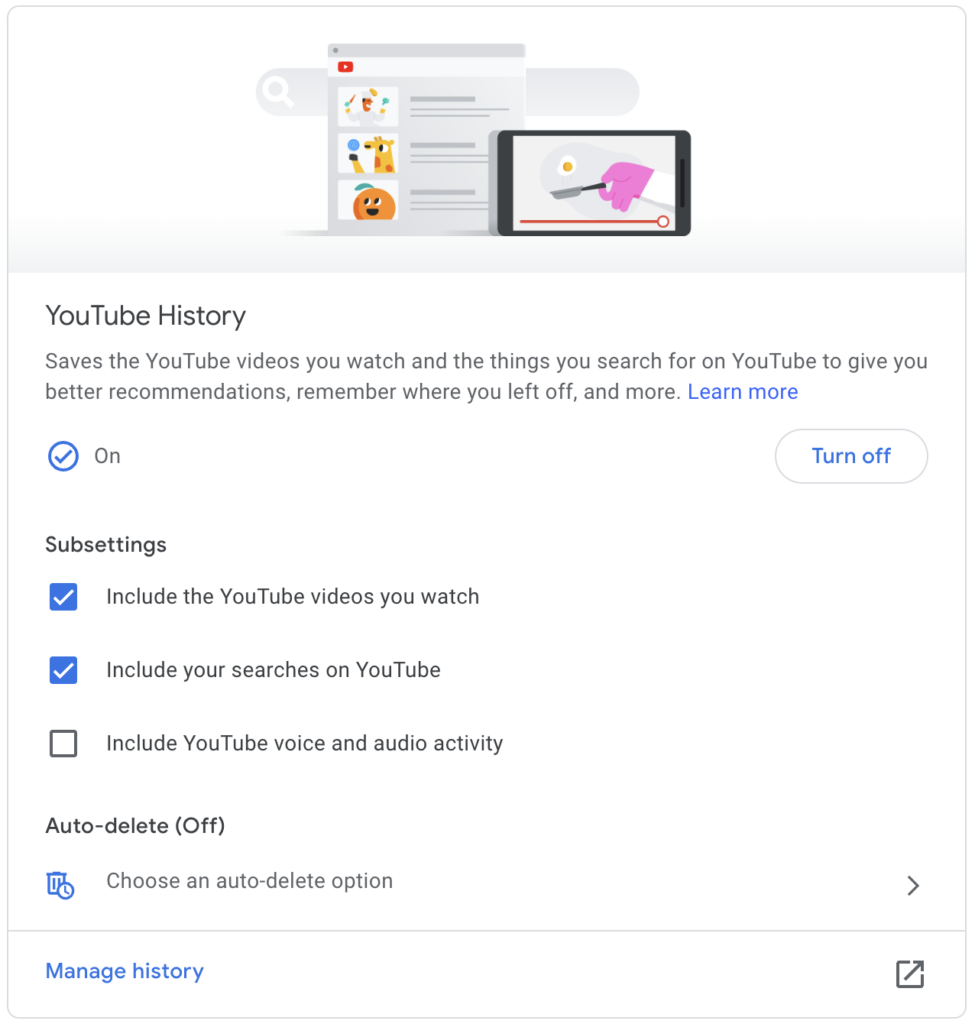
- Ads: You can disable personalized ads from Google, which prevents Google from using your information to help advertisers entice you to buy more stuff. You’ll still see the same number of ads, but they should be less aimed at you personally.
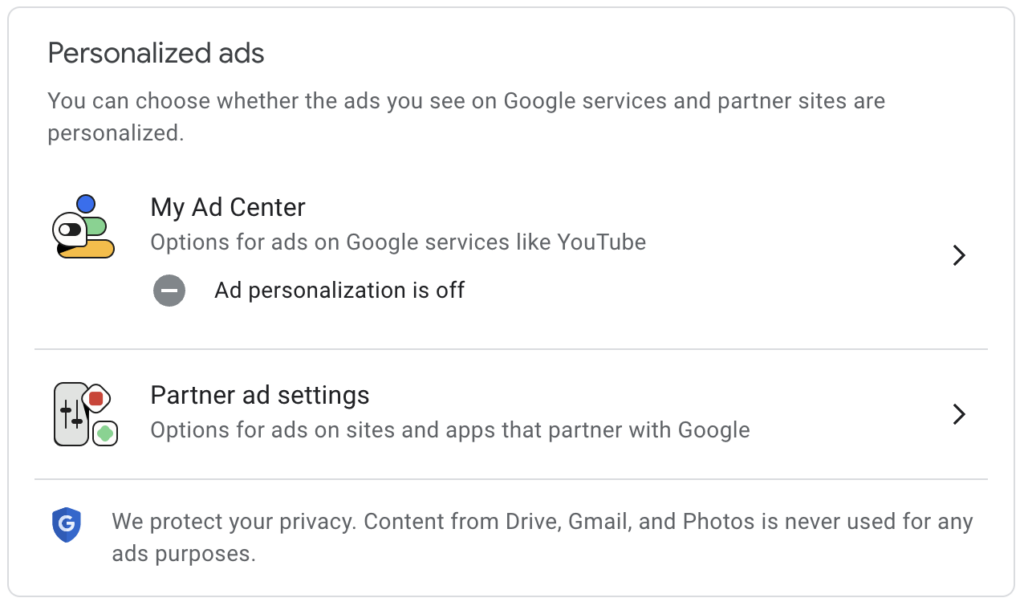
Finally, there’s a grab-bag collection of lesser-known Google services that track your activity. To find these and delete the data they stored about you, go back to the Web & App Activity card, click Manage All Web & App Activity at the bottom, and then click Other Activity in the sidebar. It includes controls for Google Pay, Google Wallet, Google Workspace search history, YouTube channel subscriptions, YouTube “Not interested” feedback, and many other Google-related services. Most of this stuff seems unobjectionable, but delete it if it bothers you.
It’s hard to say if leaving any of these settings on or turning them off make a real difference in your life. If Google collecting all this data bothers you, try disabling everything and see if the lack of personalization makes for a worse experience. Or pick and choose based on things that perturb you more (like location tracking and ads) or less (like YouTube history). There’s no harm in testing!
(Featured image by iStock.com/ValeryBrozhinsky)