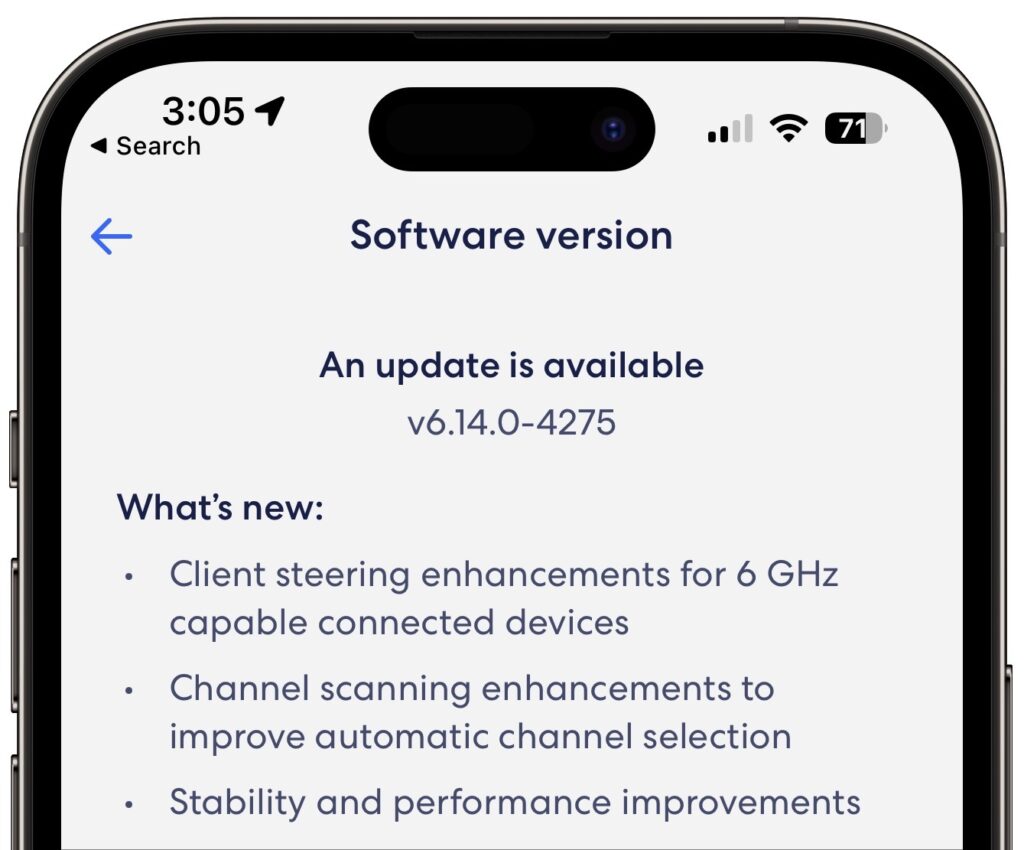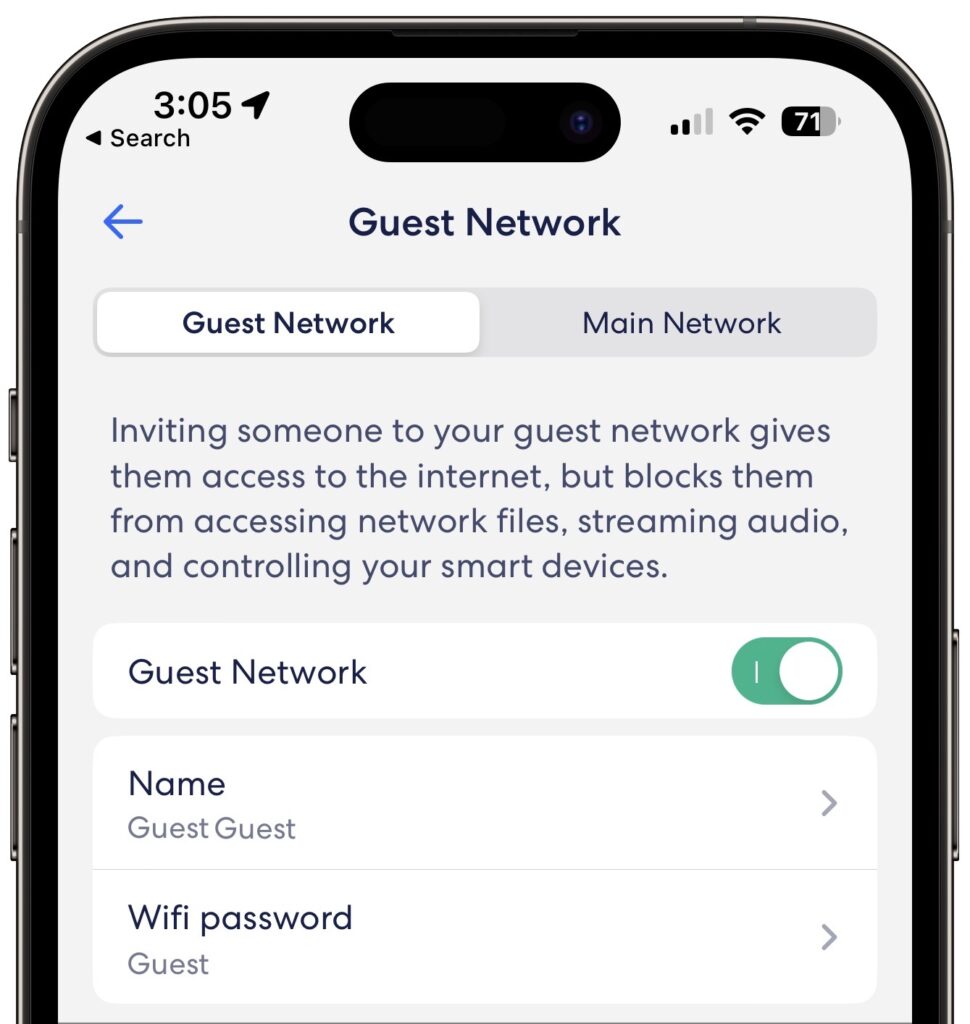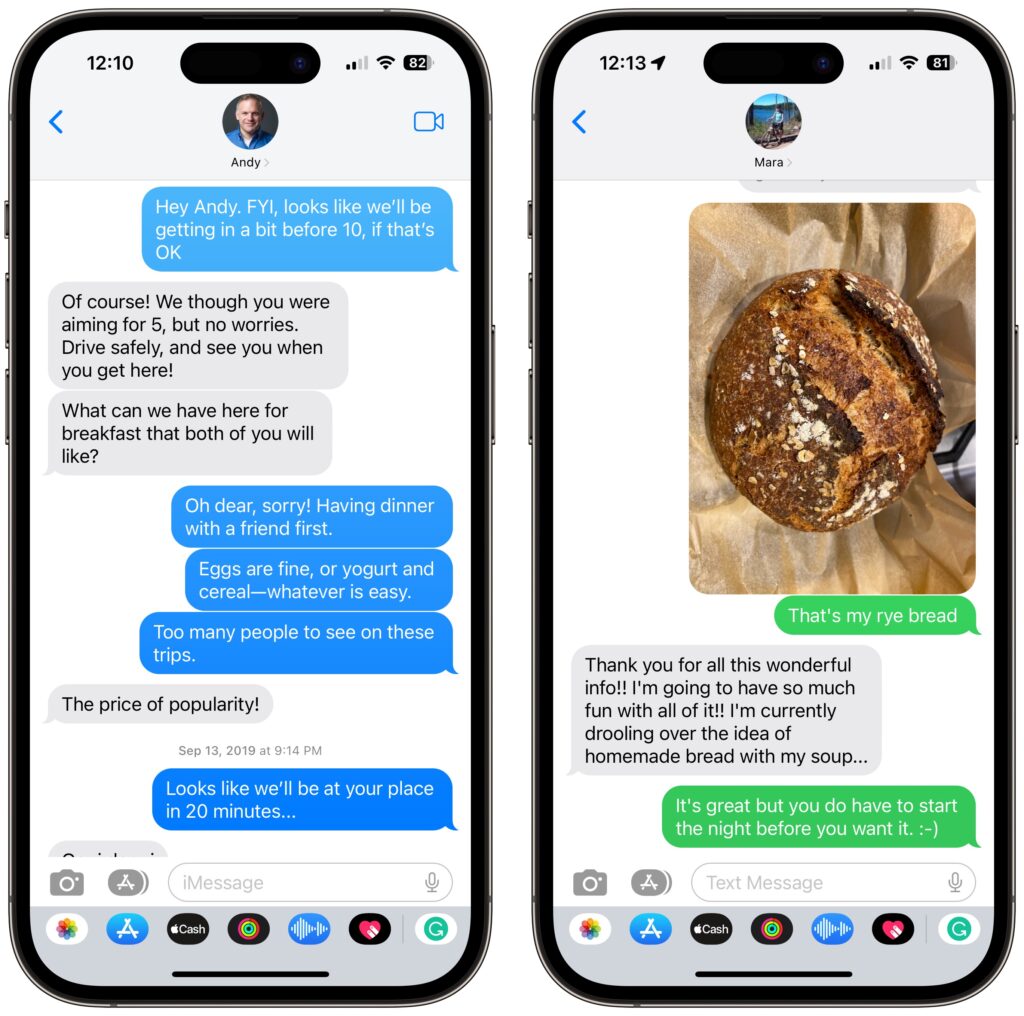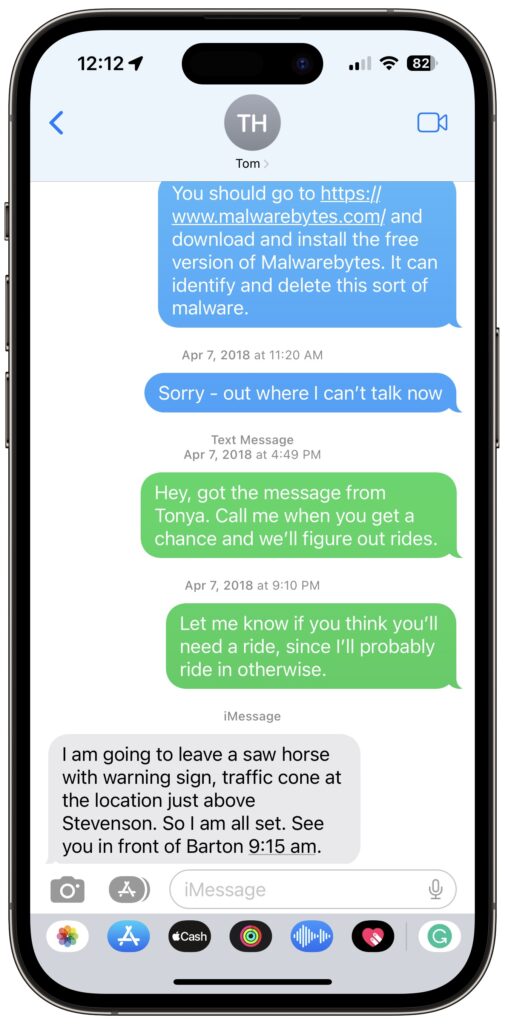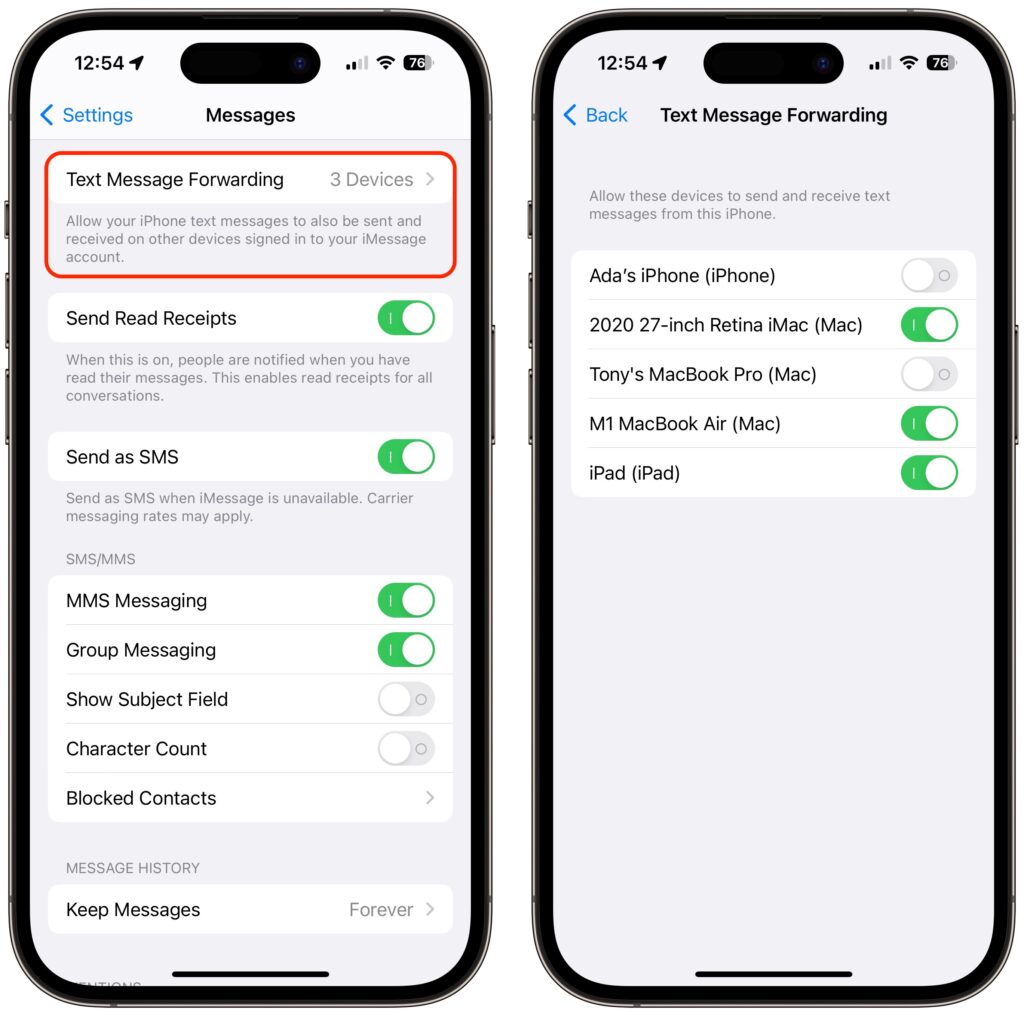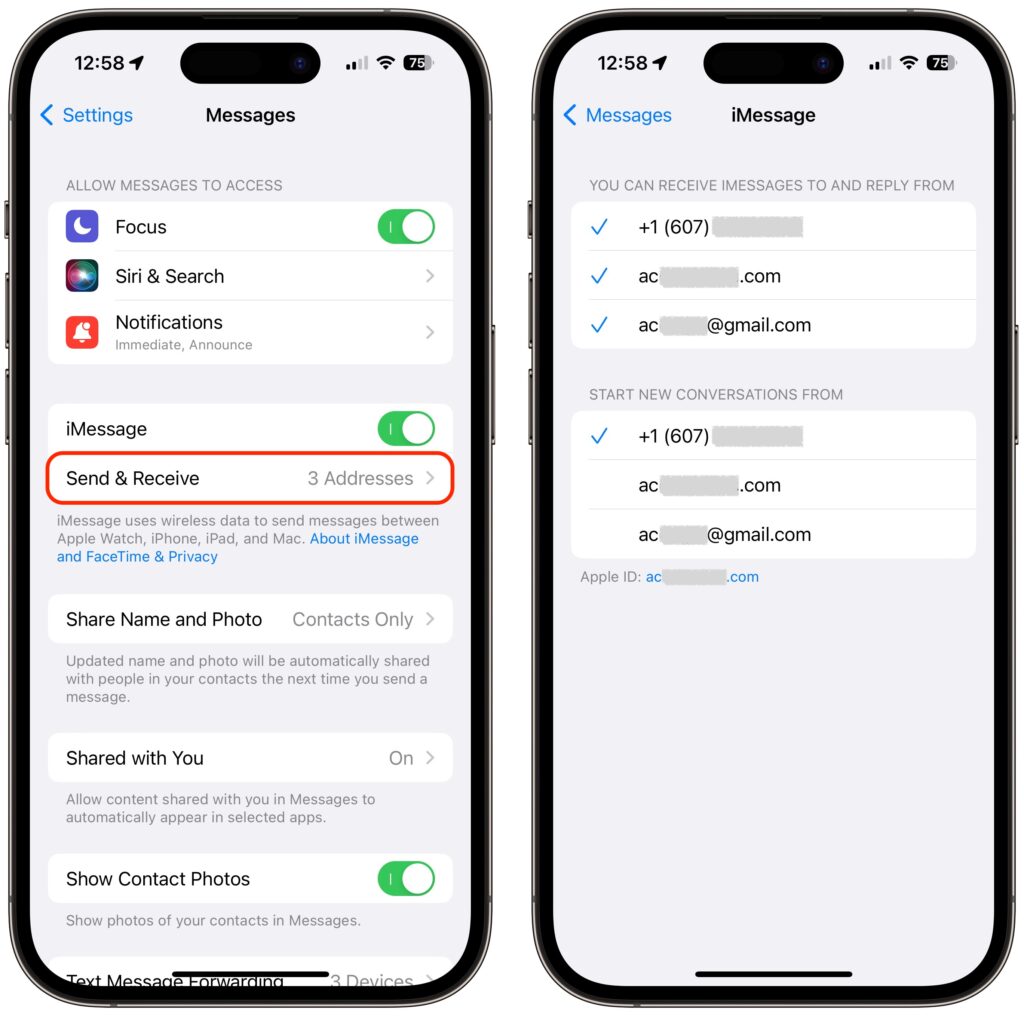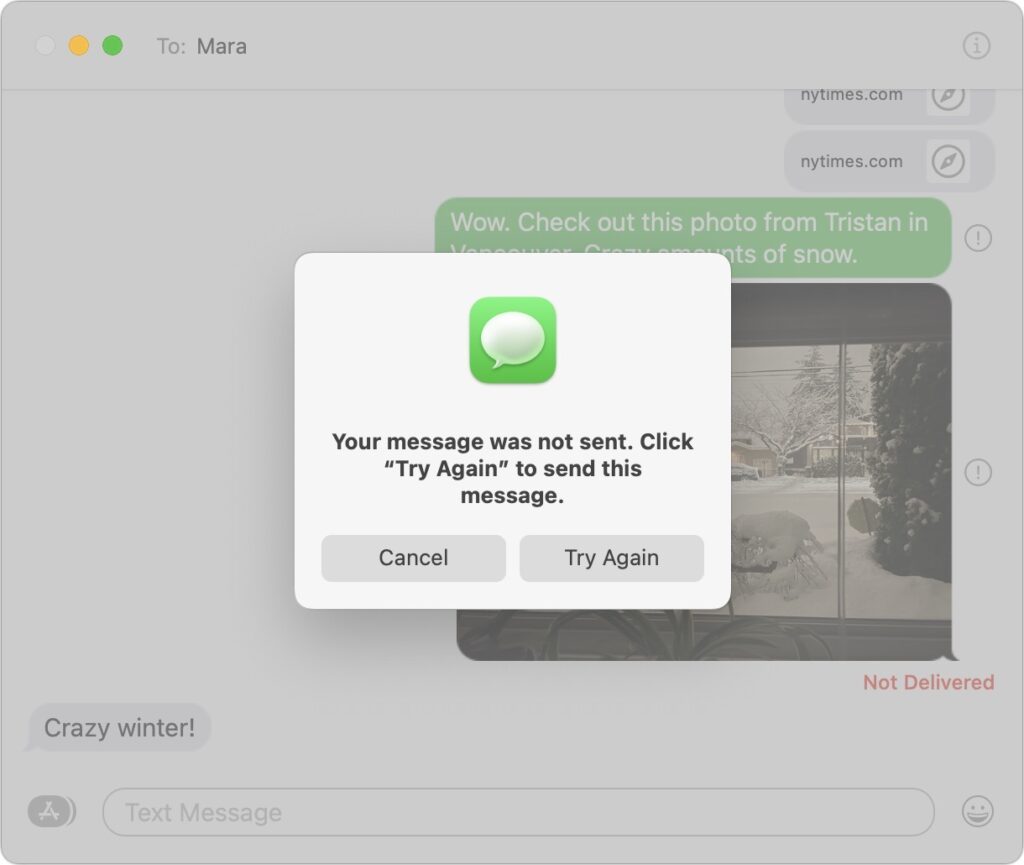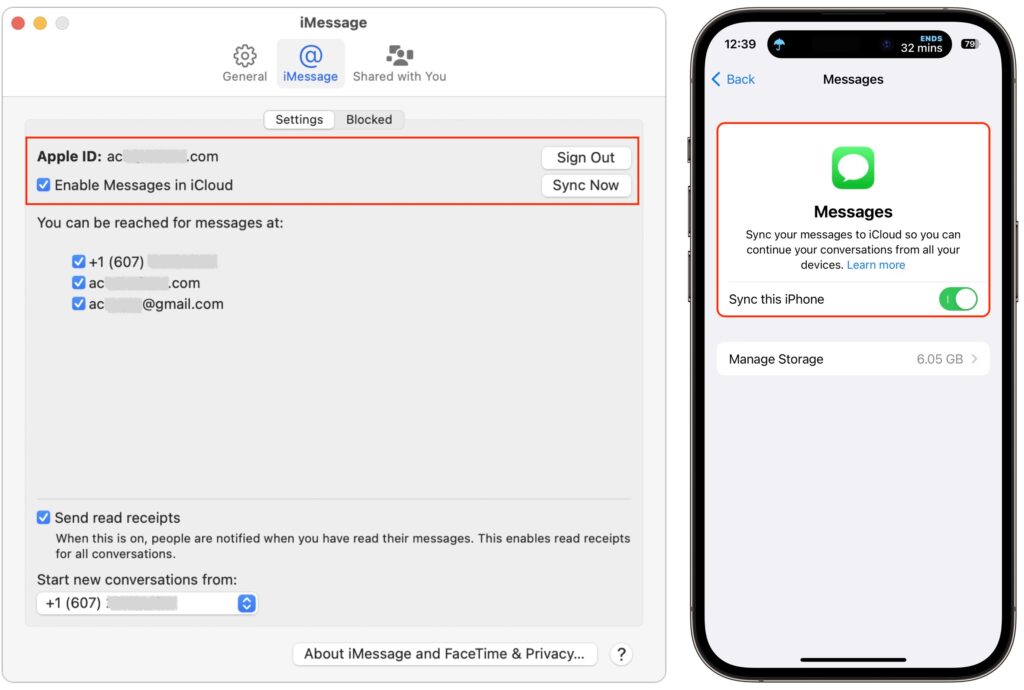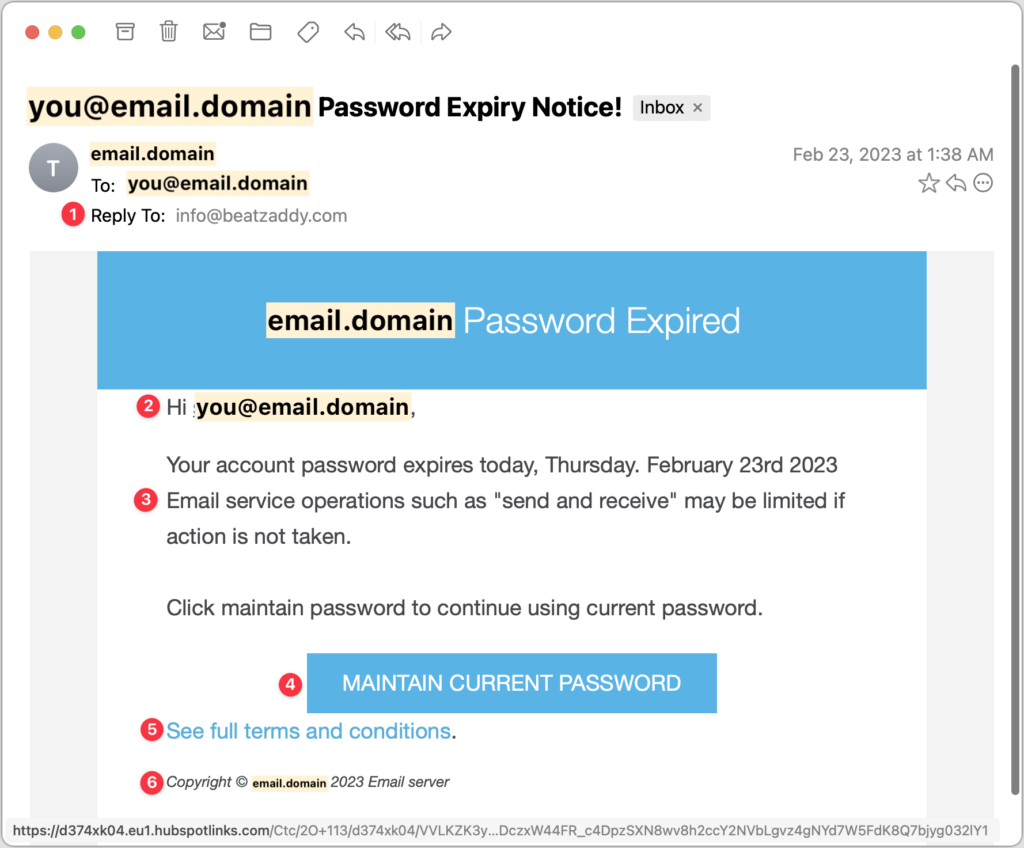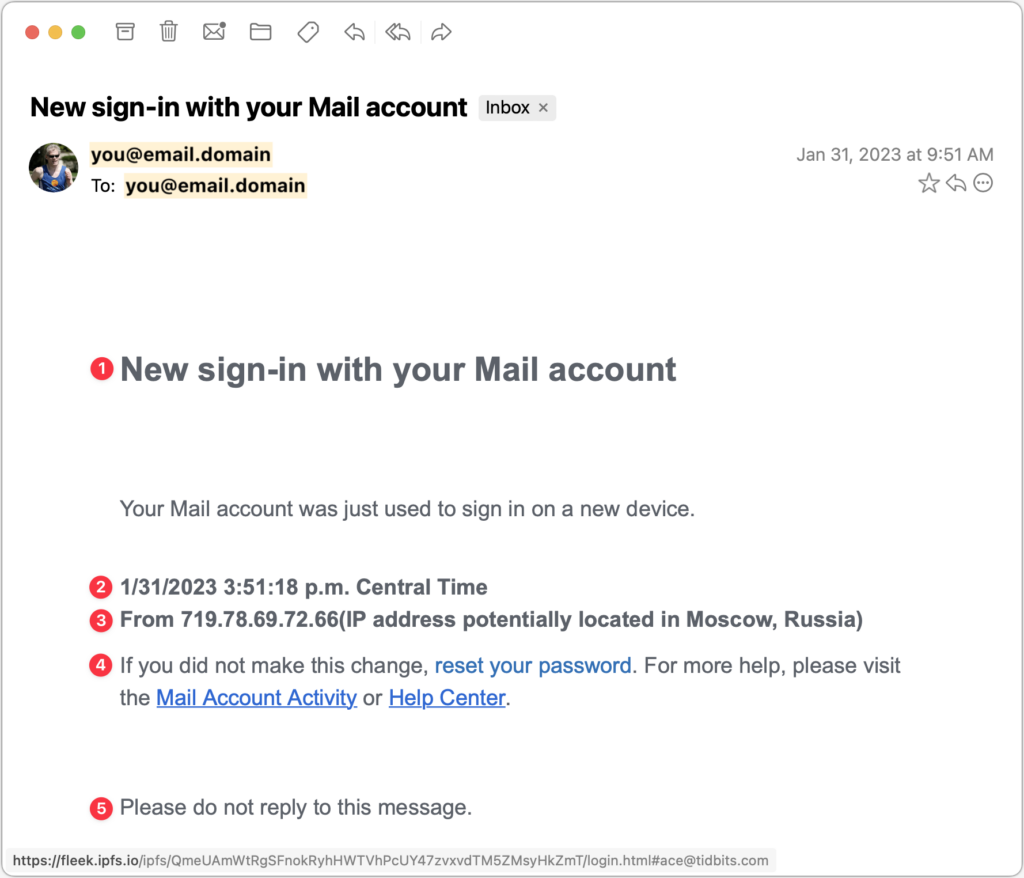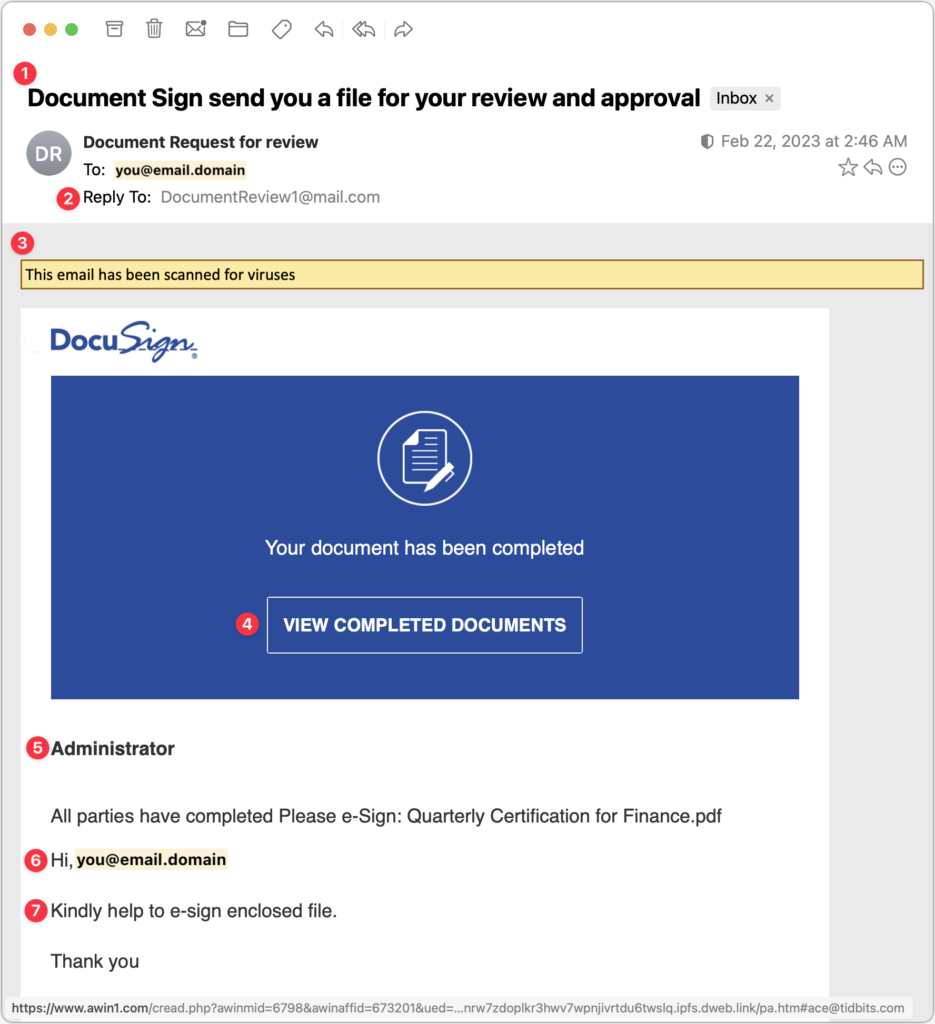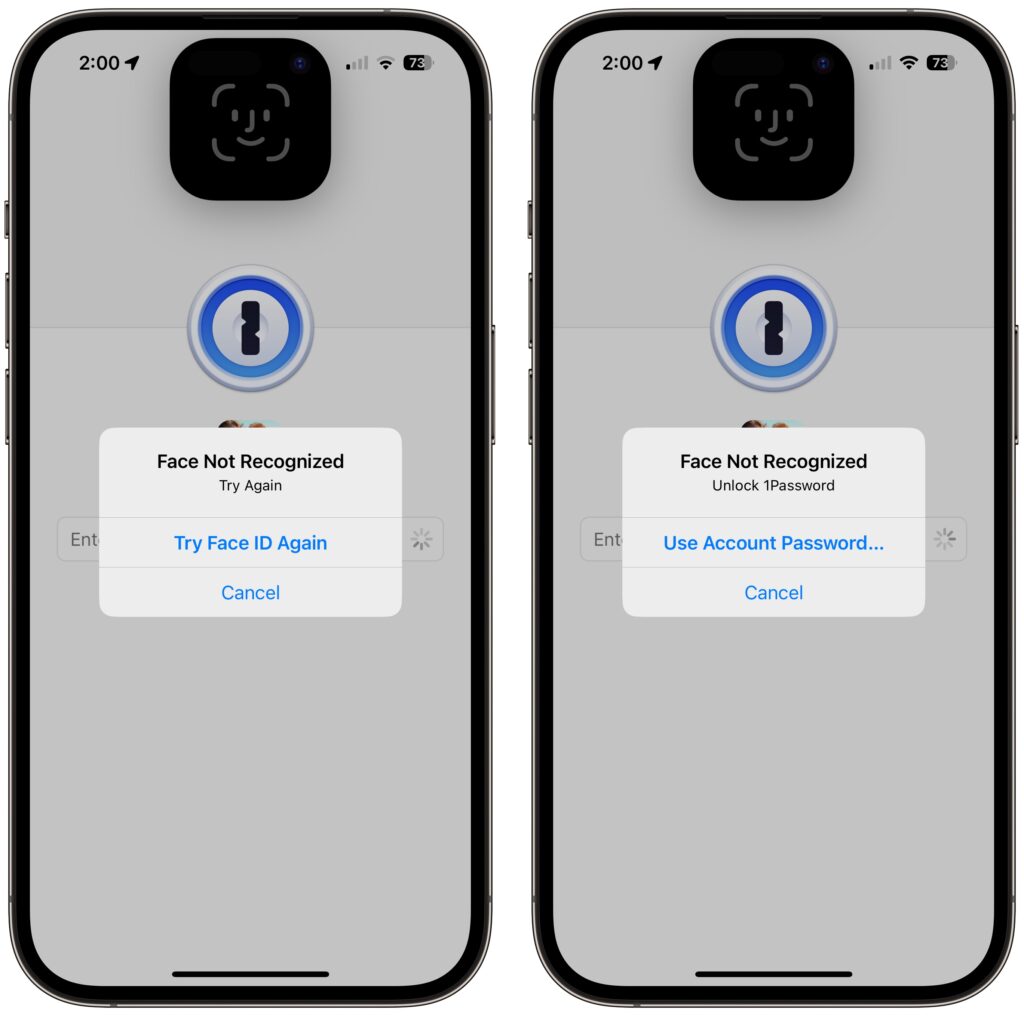Most of us rely on Messages every day to text with family, friends, and colleagues. Not surprisingly, we’ve fielded numerous questions surrounding common confusions with this popular app. We hope our answers here will help you use Messages more effectively and work around problems.
What’s the difference between blue and green bubble conversations?
A common question is why some conversations have blue bubbles and others have green bubbles. The answer is that the color indicates whether the conversation uses iMessage or SMS/MMS. Blue bubble conversations use iMessage and are solely between Apple users, whereas green bubble conversations are with friends using SMS/MMS on Android or other phones.
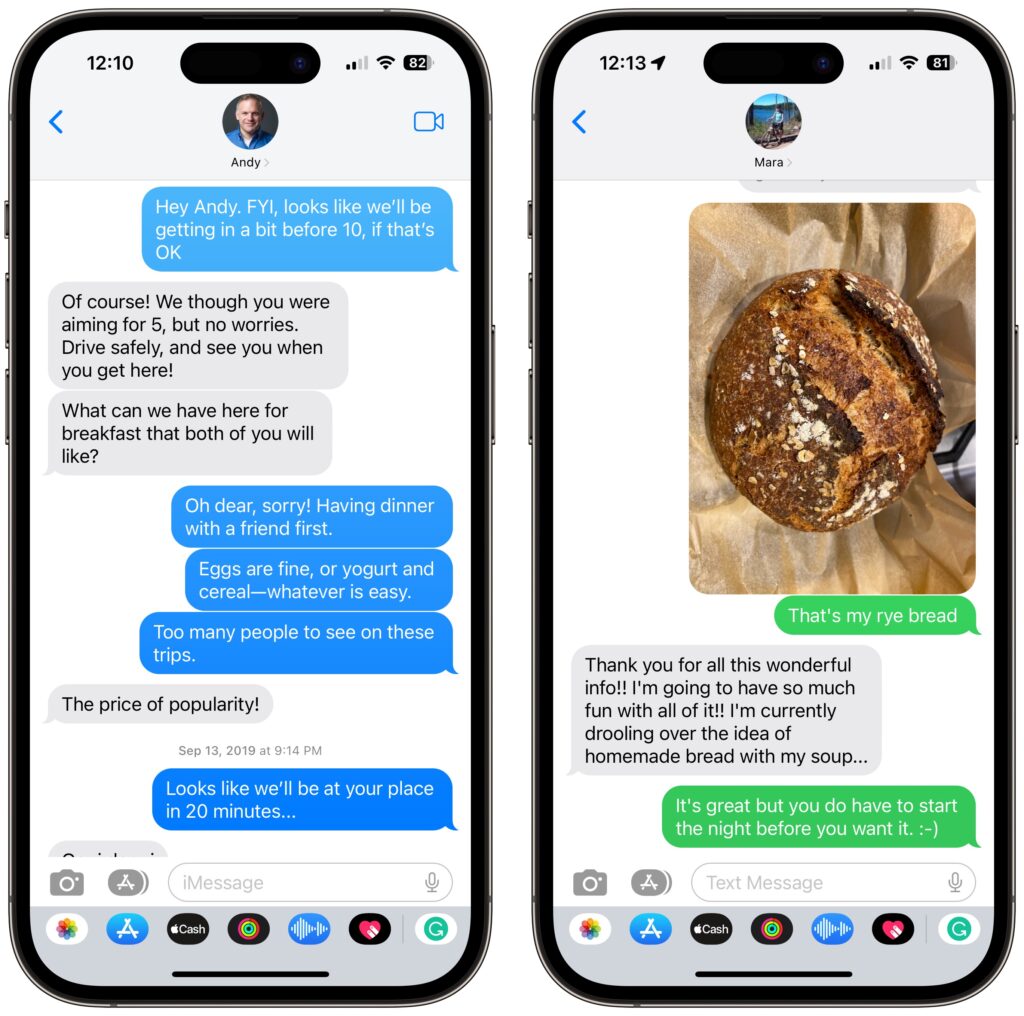
What are iMessage and SMS/MMS, and how do they differ?
Messages supports two protocols for text messaging: iMessage and SMS/MMS. Although the end result is the same, apart from the color of the conversation bubbles, the two are quite different.
SMS (Short Message Service) and MMS (Multimedia Messaging Service) are cellular technologies that require only a wireless plan from a cellular carrier. SMS is limited to 160 characters of text, though longer messages are usually broken into multiple segments and reassembled upon receipt. MMS enables sending of pictures, audio, video, and more, as long as the message size doesn’t exceed carrier limits, which range from 300 KB to 3 MB). Because SMS uses extremely small amounts of bandwidth, SMS text messages may get through even when cellular service is too weak to place a call, a useful fact to know in emergencies.
In contrast, iMessage is proprietary to Apple and works only in Messages on Apple devices, including the iPhone, iPad, Mac, and Apple Watch. Apple has said the size limit for a message is 100 MB, but people have transferred even larger files. That’s possible in part because iMessage relies on Internet access, which requires either Wi-Fi or a sufficiently strong cellular connection. If an Internet connection isn’t available for either party when you want to send a message using iMessage, Messages tries to fall back on SMS/MMS, which can result in blue and green bubbles in the same conversation.
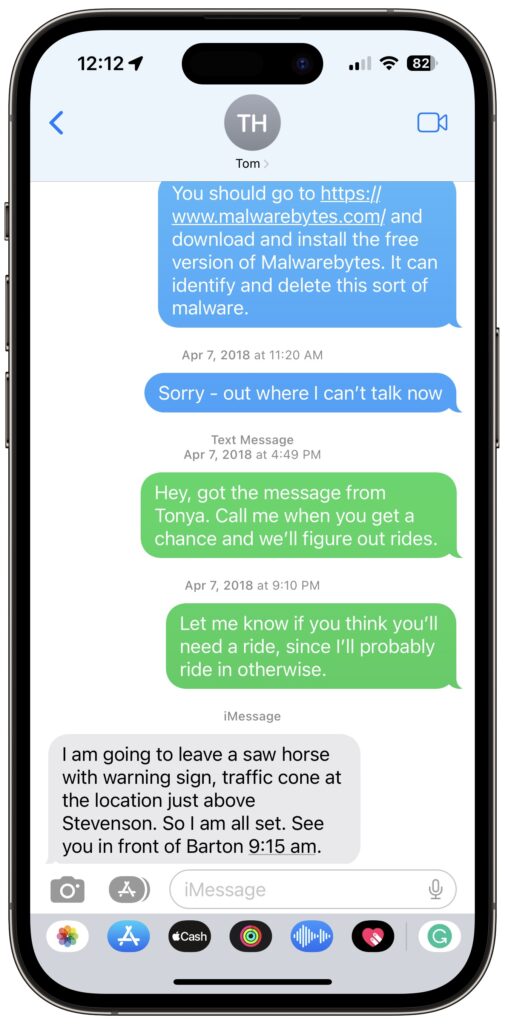
How does Messages work on Apple devices that lack cellular connectivity?
It’s no problem for all Apple devices to use iMessage when they have Internet connectivity through Wi-Fi, but you can also send and receive SMS/MMS messages on a Mac or iPad that has no native cellular connectivity. Apple extends SMS/MMS support to Messages on such devices by routing through your iPhone. In the iPhone’s Settings > Messages > Text Message Forwarding, you can specify which of your devices can send and receive SMS/MMS messages through your iPhone.
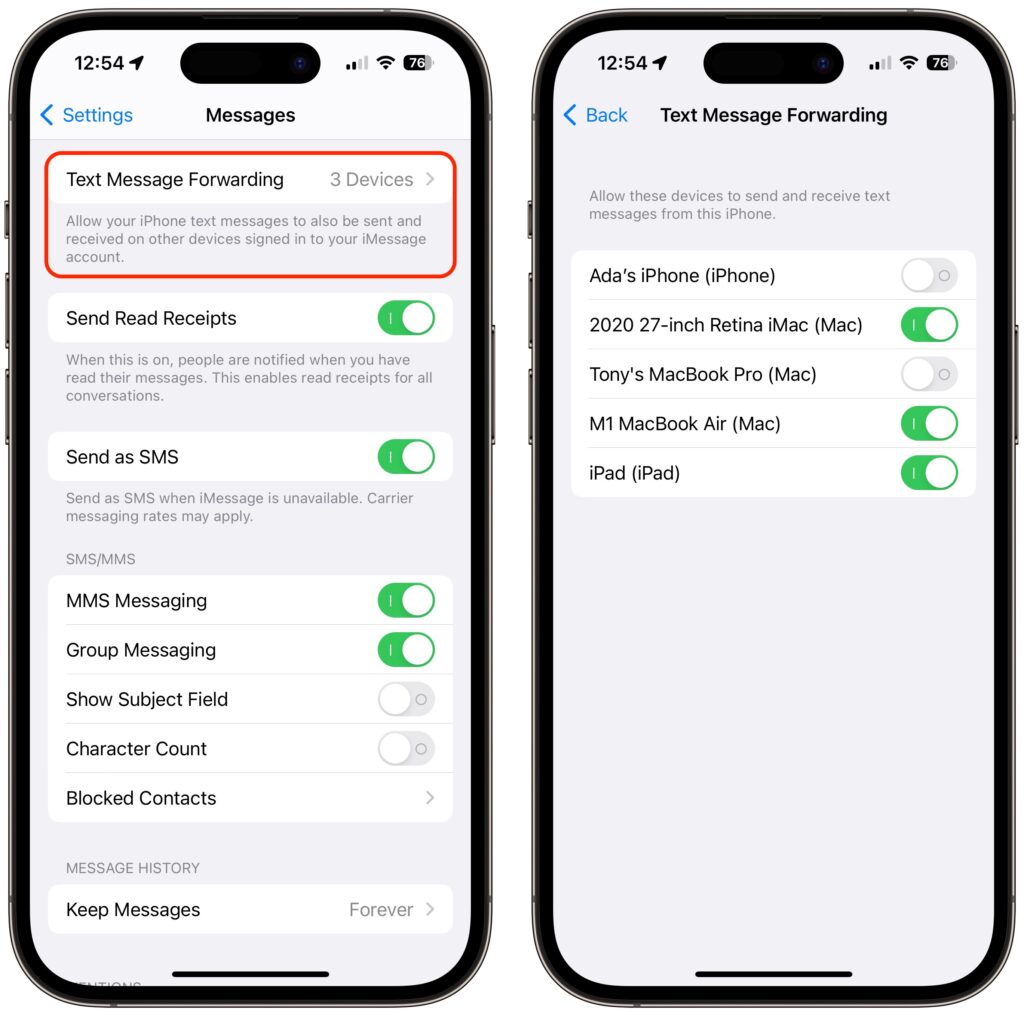
Keep this setting in mind if you stop receiving SMS/MMS text messages on your Mac or iPad, for instance. It’s not unheard of for it to get turned off after a major operating system upgrade.
How are iMessages addressed, and can that cause problems?
As cellular technologies, SMS and MMS are tied to a phone number. iMessage, however, can send and receive messages from one or more phone numbers and email addresses. The first time someone sets up an iPhone, it registers that iPhone’s number with Apple’s iMessage servers. That’s why, when you type in a phone number to start a new Messages conversation, Messages knows whether to make the conversation blue or green.
Because iMessage also supports email addresses, you can start Messages conversations with a fellow iMessage user when all you know is their email address, as long as they’ve enabled that email address to send and receive messages.
In Settings > Messages > Send & Receive, you can specify which of your email addresses can receive messages and reply to them. If you want to be easily findable, select all of them, in addition to your phone number. Otherwise, turn off the email addresses you don’t want used. You can add an email address or phone number to this list on appleid.apple.com in Personal Information > Reachable At.
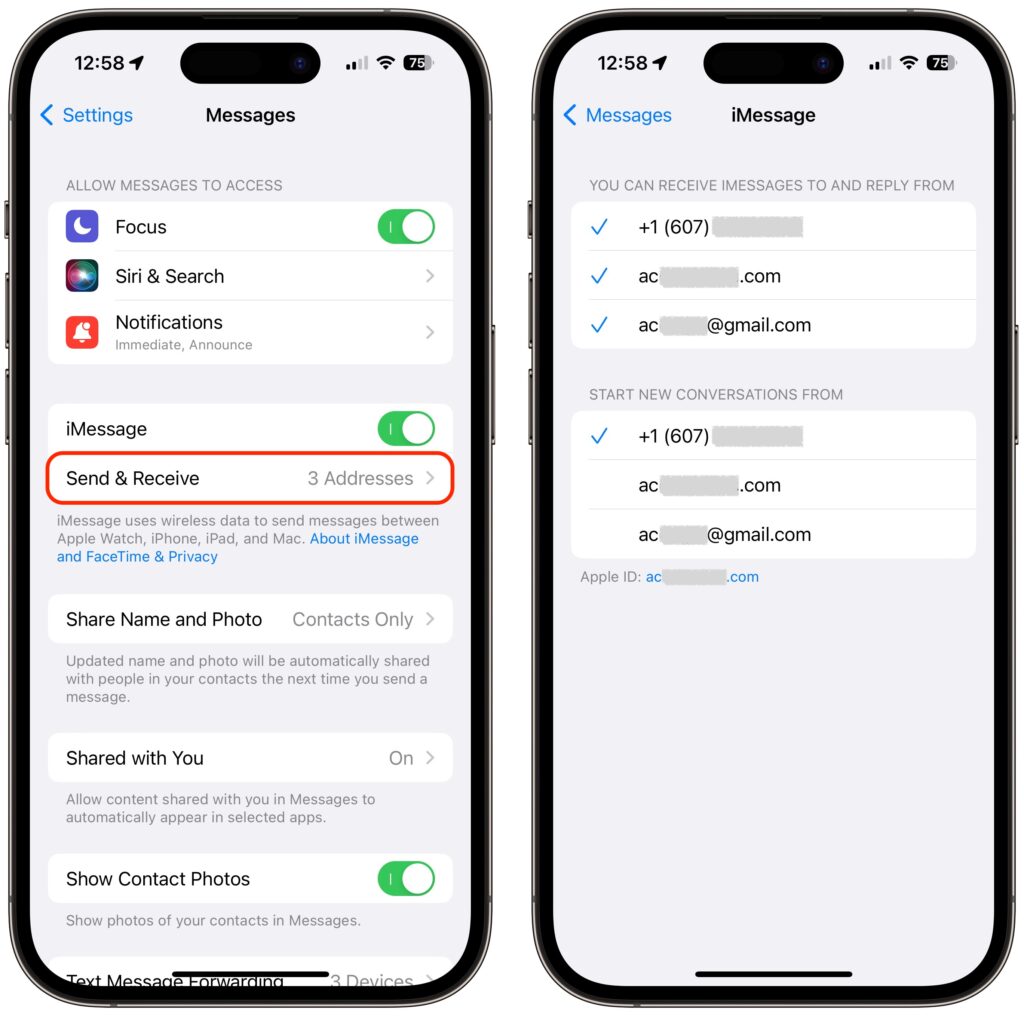
You can also specify which of your phone numbers or email addresses is used to start new iMessage conversations. In general, we recommend sticking with your phone number unless you plan to change it soon.
As you can imagine, changing these settings can cause problems. If you disable receiving for an email address used by an existing conversation, people in that conversation won’t be able to send you messages anymore. Even worse would be changing your main Apple ID address, which would break a lot of conversations, all of which would have to be started afresh with the new Apple ID.
Changing phone numbers is also problematic for the same reasons, though that probably happens less often. If you’ve temporarily attached a second phone number to your iPhone using eSIM while traveling, for instance, be careful how you initiate conversations from it because they’ll break as soon as you disable the associated plan.
Finally, switching from an iPhone to a non-Apple phone can cause delivery problems for SMS/MMS messages. To prevent that, either turn off iMessage in Settings > Messages before you switch or deregister iMessage online.
What happens when a message fails to send, and how do I fix it?
Occasionally, when you try to send a message, you may see one or more red exclamation points and an alert that says “Not Delivered.”
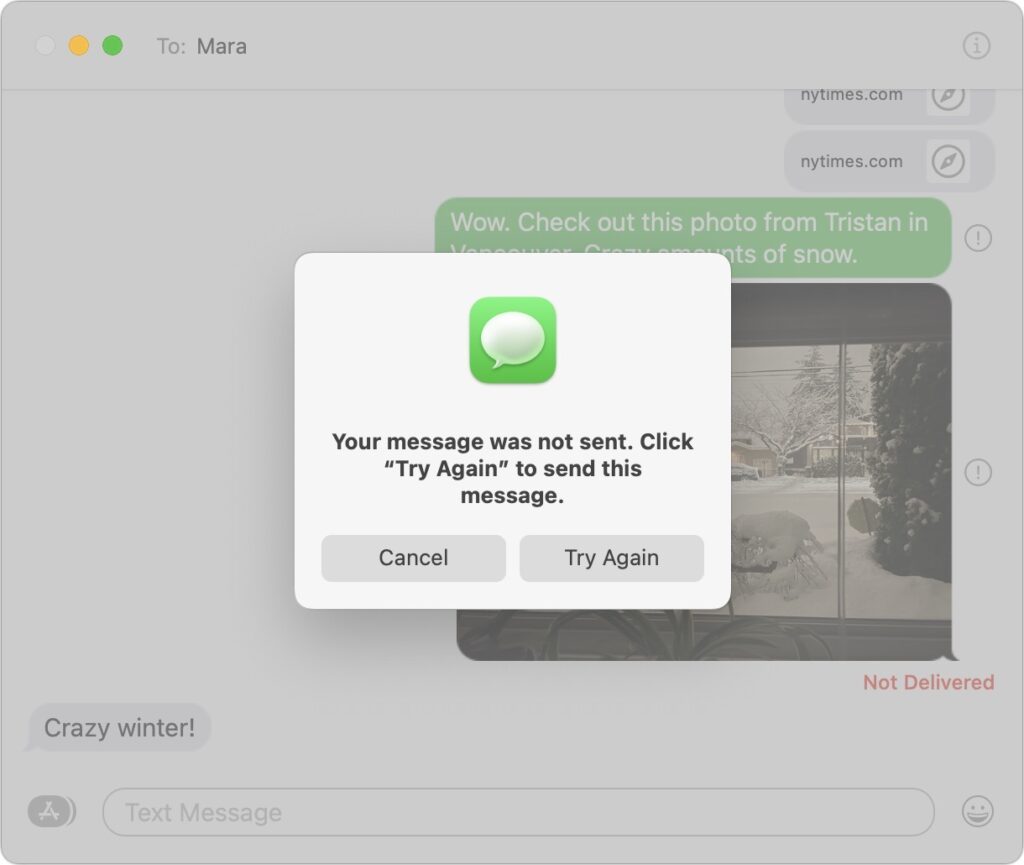
Most of the time, the problem is just poor connectivity, either for you or your recipient. First, just click an exclamation point and try again in case it was a one-time problem. If a second try doesn’t succeed, check your Internet connection in Safari, and if it seems to be working, tap Try Again. If you’re using iMessage and it remains stuck, tap Send as Text Message, which switches from iMessage to SMS. If that’s not it, there are a few other possibilities:
- Make sure iMessage is enabled in Settings > Messages.
- See if you have another phone number or email address for the recipient. If they disabled message receiving for the one you were using, that could cause failures.
- If the problem occurs when sending to an SMS recipient while using a device without cellular connectivity, make sure the device is enabled in Settings> Messages > Text Forwarding.
- If the problem occurs with an image or other file sent via MMS, it might be too large. If so, you may have to resort to email.
- To ensure the iPhone isn’t temporarily confused, restart it (which is best done using Siri if you’re running iOS 16—just say, “Hey Siri, reboot.”) and try again.
Why do I see slightly different conversations on my iPhone and Mac?
With text message forwarding turned on for all your devices and each device logged into the same Apple ID, Messages should have the same conversations everywhere. In practice, that’s not always true, so Apple introduced Messages in iCloud, which uses iCloud as a centralized location for all messages. When it’s turned on, everything (other than failed SMS messages) should stay in sync.
Turn on Messages in iCloud in Messages > Settings/Preferences > iMessage on the Mac and in Settings > Your Name > iCloud > Apps Using iCloud > Show All > Messages on the iPhone or iPad. Make sure to enable it for every device.
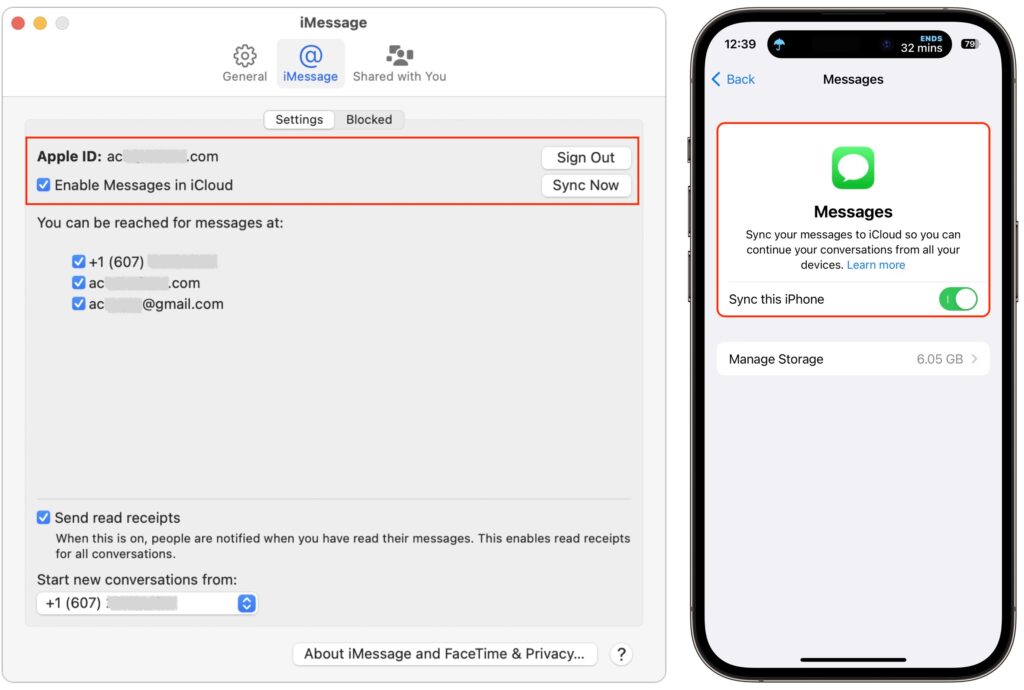
Can someone eavesdrop on my Messages conversations?
SMS isn’t at all secure, so don’t use it for truly sensitive information (and whenever possible, use an authentication app instead of SMS for two-factor authentication codes). In contrast, Apple encrypts all iMessage conversations, so there’s no worry about someone listening in when you’re using a public Wi-Fi network at a hotel. However, iMessage conversations are not end-to-end encrypted by default, which means that law enforcement could compel Apple to turn over your data stored in its data centers. To provide full end-to-end encryption, Apple lets you turn on Advanced Data Protection for iCloud; the downside is that Apple can no longer help you recover your account if you forget your Apple ID password.
Other messaging apps also focus on security, most notably the free Signal, which is open source, provides end-to-end encryption, and lets you secure the app with an additional password. Messages can be set to self-destruct after a certain amount of time. The only downside is that you have to convince the people you want to message to use it. WhatsApp also provides end-to-end encryption, but you have to enable encryption for backups. It also shares a boatload of other information with Facebook to help it personalize ads, including your phone number, contacts, location information, device information, and more.
Don’t get the wrong impression—Messages usually works well. But on those rare occasions when you have problems, we hope this information explains more of what’s happening and helps you work around your issues.
(Featured image based on an original by iStock.com/fizkes)