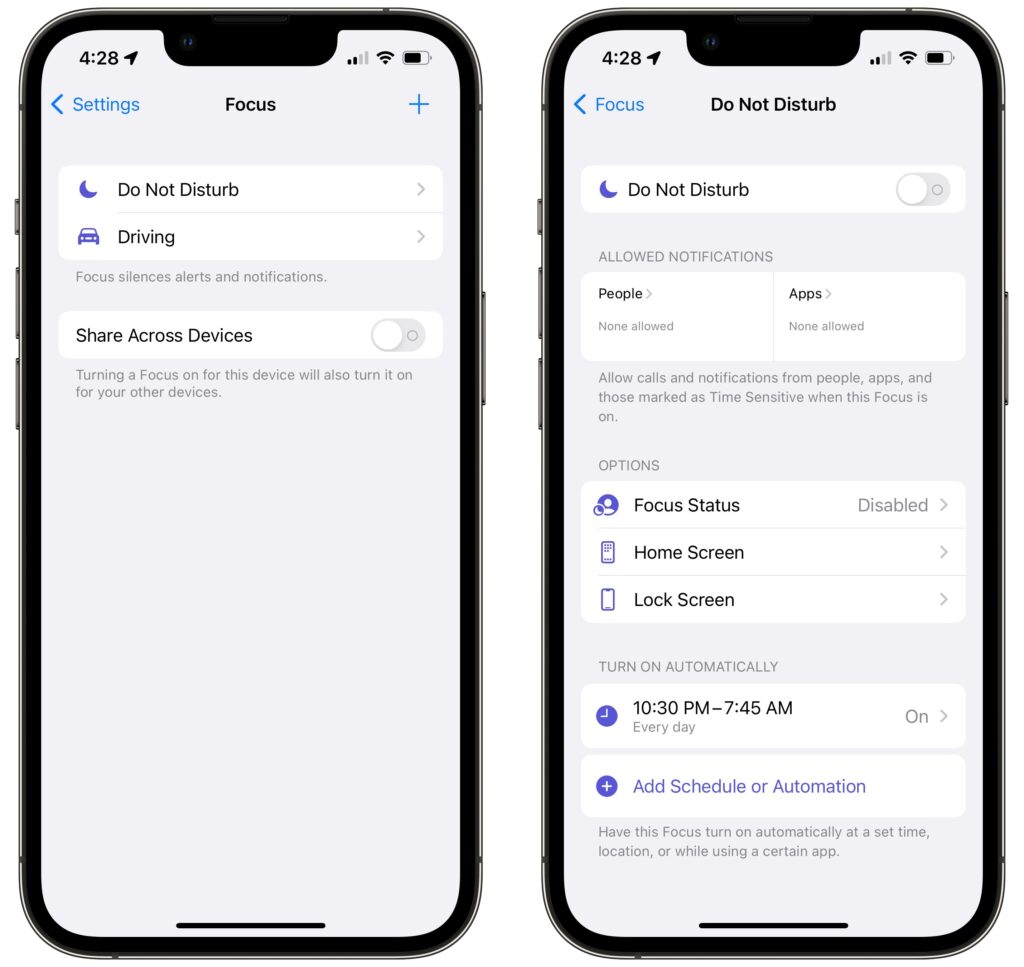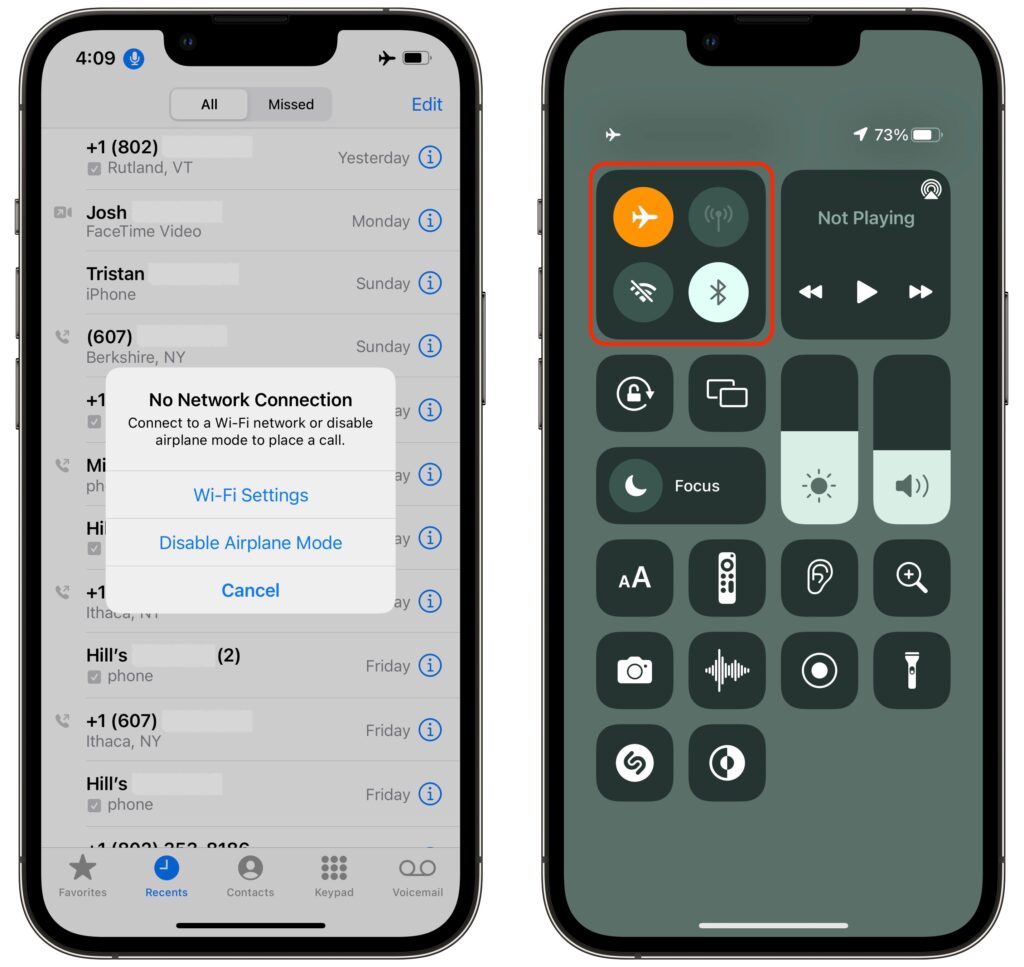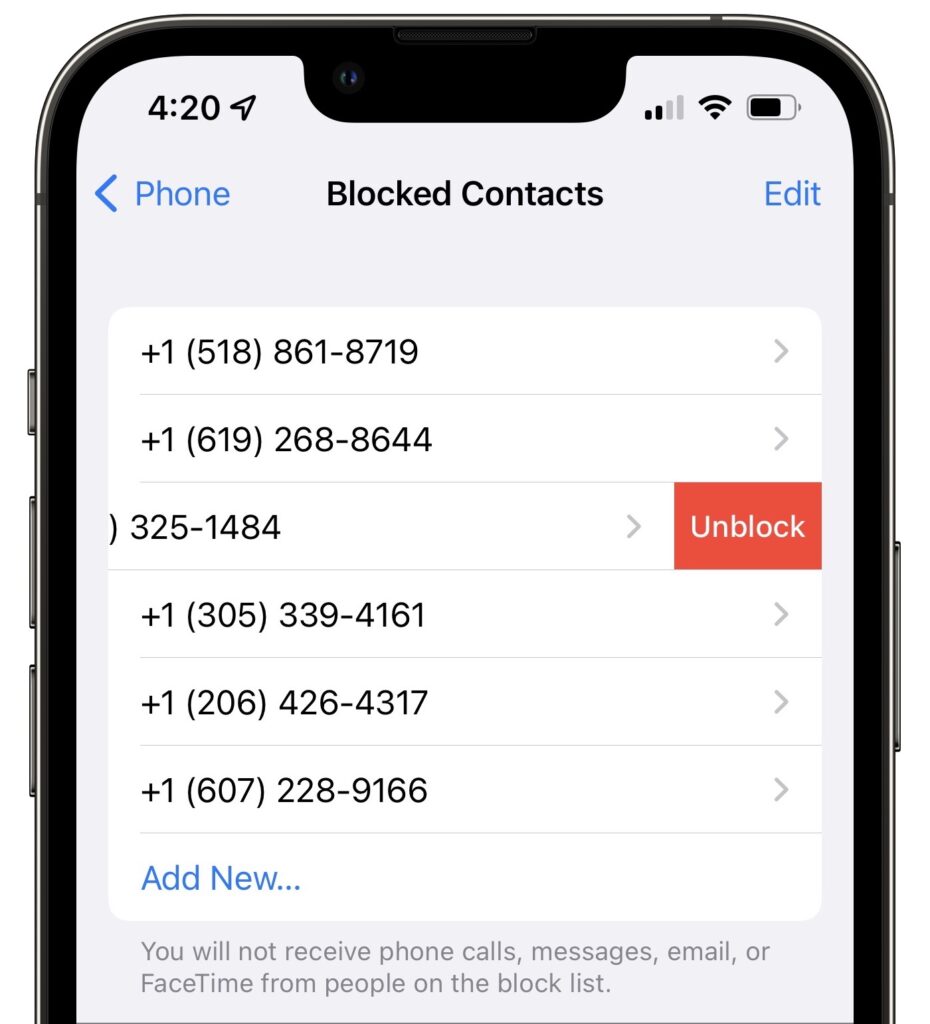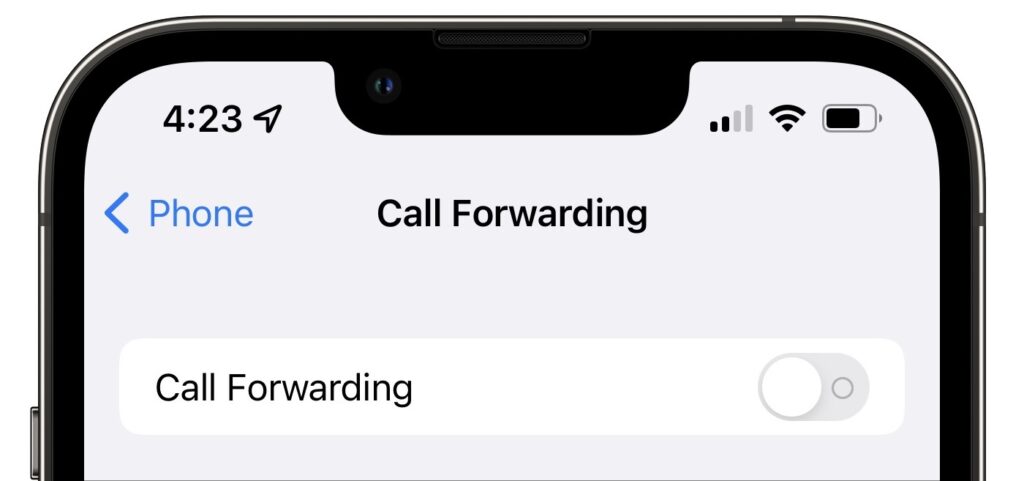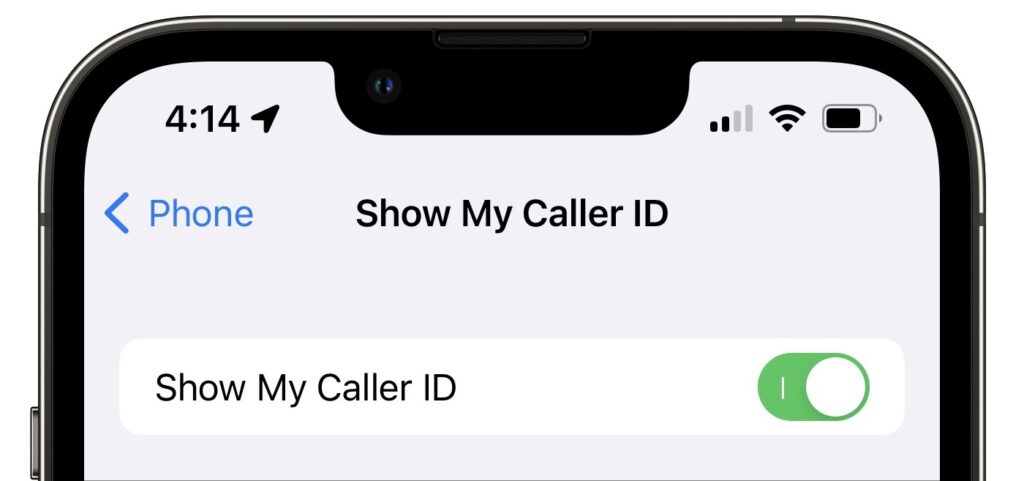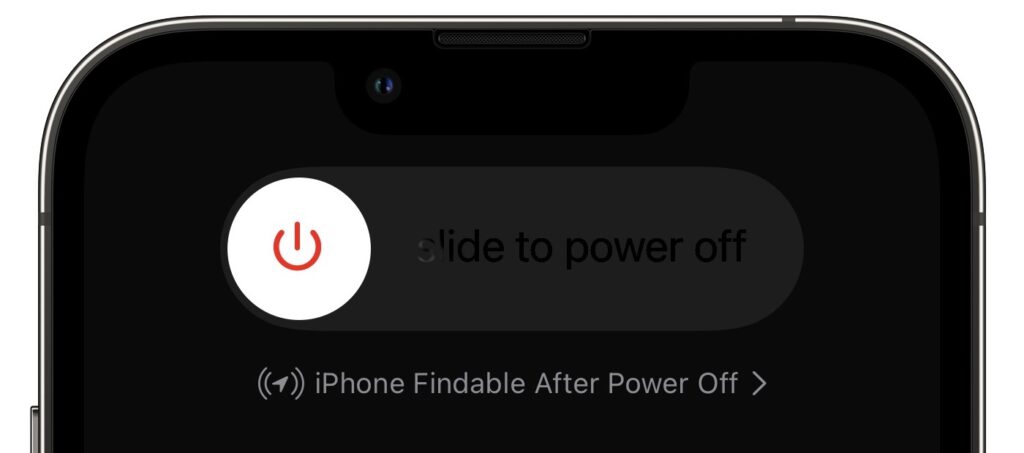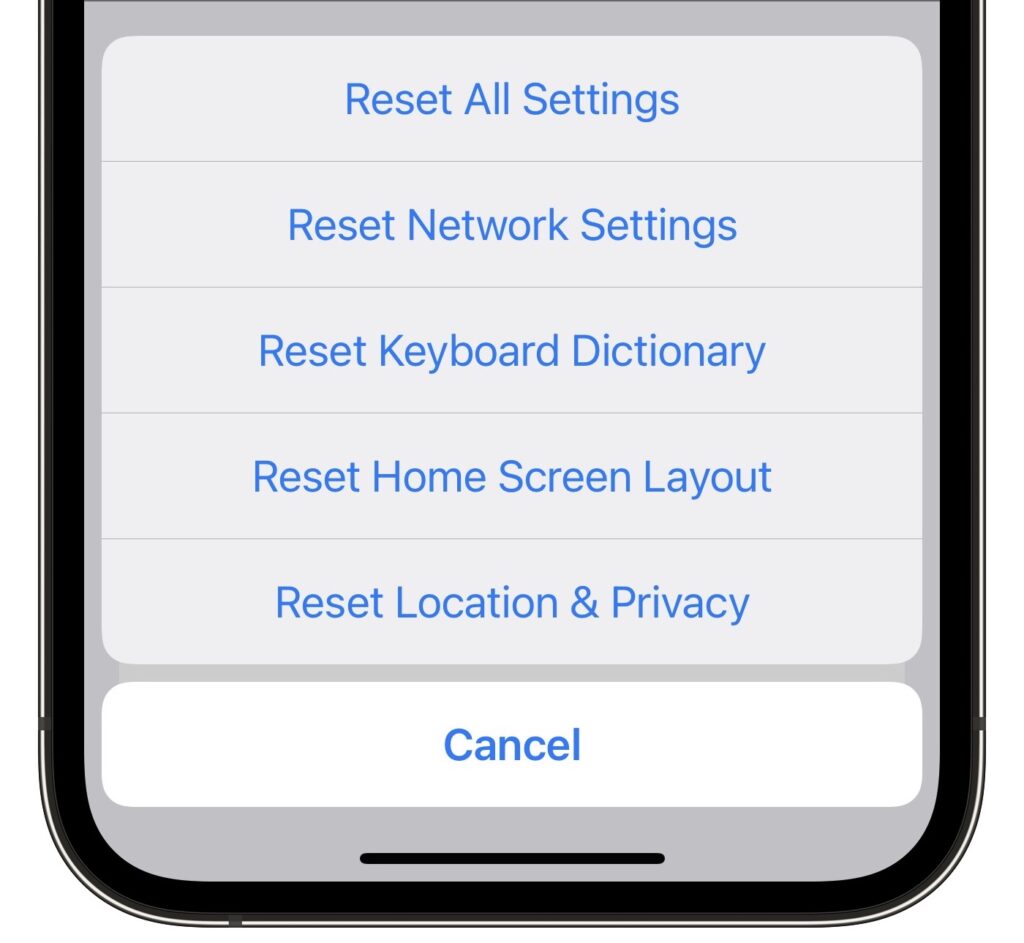Follow These Steps before Bringing Your Mac in for Repair
It has finally happened. A repair is in your future, which entails bringing the Mac to an Apple Store or Apple Authorized Service Provider such as MacLife, or shipping it back to Apple.
- You need to protect yourself from data loss. The Mac could be lost or damaged while it’s out of your control, or the repairs might require replacing the Mac’s internal drive or logic board (or even the entire computer), even if you don’t anticipate that as a fix.
- We need to be able to use the Mac sufficiently to determine that it works.
Here’s what we recommend you should do, if possible. Depending on what’s wrong with your Mac, you may not be able to perform all—or any—of these tasks. If that’s the case, complete as many as you can.
Back Up Your Mac
The one thing you should do is make a backup of your data, or preferably two. There’s no guarantee that you’ll get the same Mac back with the same internal storage. This should mostly be a matter of updating your backups.
We recommend using Time Machine with an external drive to make a current backup of your Mac.
If your Mac laptop boots but can’t be used due to a broken keyboard or trackpad, remember that you can attach an external keyboard and mouse. Also, if a broken screen prevents you from using it, try using Target Disk Mode to make your backup to another Mac. Or, if all else fails, bring in your backup drive with your computer and we can help.
Turn Off Find My Mac
It’s easy to turn off. Open System Preferences > Apple ID > iCloud and deselect the checkbox next to Find My Mac. Make sure to turn it back on when you get your Mac back.

Turn Off Your Firmware Password
Few people have enabled a firmware password, and Macs with Apple silicon don’t support them, but if you have an older Intel-based Mac with a firmware password enabled, you’ll need to turn it off before the Mac can be repaired. If you’re not certain you use a firmware password, you probably don’t.
To do this, start up in macOS Recovery, choose Utilities > Startup Security Utility or Firmware Password Utility, click Turn Off Firmware Password, and enter the firmware password when prompted. Quit the utility and then restart the Mac.
Deauthorize Your Computer for iTunes Store Purchases
You don’t have to deauthorize your Mac before sending it in for repair, but it could save some headaches later on. Certain types of repairs might change the identity of the Mac in such a way that it’s no longer authorized but takes up one of your five authorizations. Authorizing another Mac could require that you first deauthorize all your computers, which you can do only once per year. Luckily, deauthorizing a Mac is easy to do.
In either the Music app or the TV app, choose Account > Authorizations > Deauthorize This Computer. Sign in with your Apple ID, and click Deauthorize when prompted. The same submenu lets you authorize the Mac again when you get it back.

If you need help with these actions, or you don’t have a backup drive with Time Machine working, don’t panic. MacLife can help you with. Just bring your computer to the shop Monday – Saturday, 10-6 and we’ll get you set up.
(Featured image by iStock.com/Rawf8)