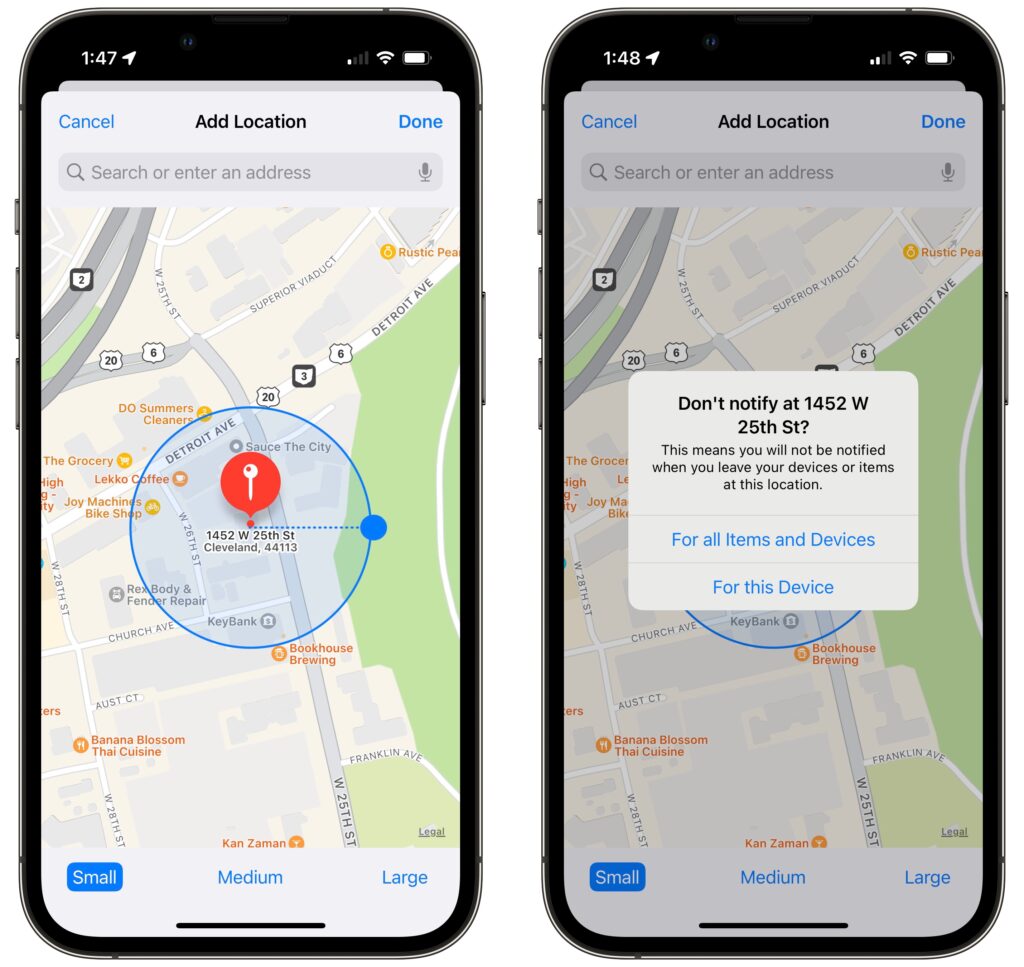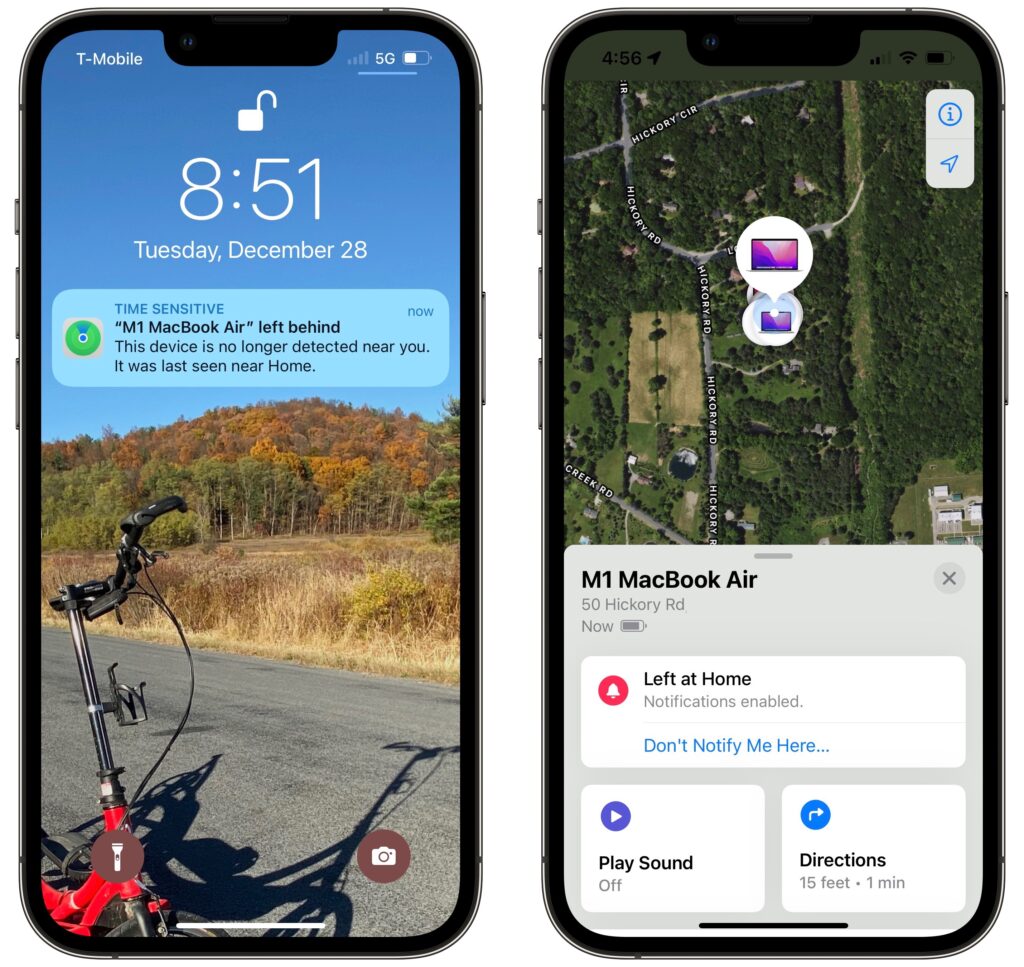Badges? We Don’t Need No Stinkin’ Red Badges (On Our iPhone Apps)
Quick quiz: what does a red number badge on the Phone icon on your iPhone mean? You’d be right if you said that it indicates the number of missed calls or voicemail messages. The Mail and Messages apps also use a red badge to display the number of unread messages; Settings uses one to indicate that software updates are available; and Reminders shows a badge for the number of tasks due today. Third-party apps also use red badges to indicate that some number of somethings await you inside. You’ll also see a red badge on any folder that contains apps that are themselves showing badges—the folder’s badge sums the total of the badges inside.
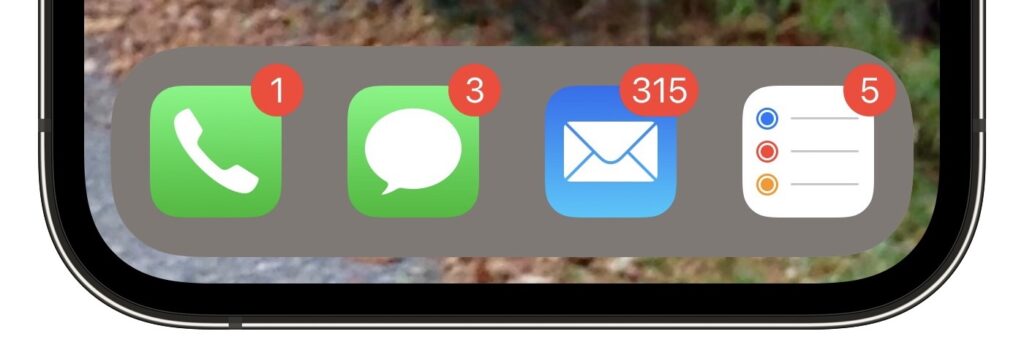
We’re willing to bet that some of you stay on top of your badges at all times, checking the missed calls, reading the messages, and completing the to-dos. Others don’t find the badges helpful and either ignore them or find them somewhat annoying. Who needs to know they have 315 unread email messages?
Here then is our advice on how to ensure that the red badges either provide useful information or get out of your way.
Clear Badges Organically
Being told that you have 17 voicemail messages that you haven’t listened to or 32 unread texts in Messages isn’t helpful—at best, you have to remember that you had only 16 voicemail messages yesterday. There’s no option for dealing with them all at once, but it’s worth taking a few minutes while standing in line or otherwise killing time to clear the badges manually.
Precisely how you do this depends on the app. In the Phone app, all you have to do to clear the missed calls in the badge is tap Recents at the bottom—that’s enough to mark them as viewed. For voicemails, however, you’ll either have to listen to at least some of the message or delete it by swiping all the way to the left. (Remember that you can drag the playback slider to fast-forward if you want to mark it as listened without actually doing so.)
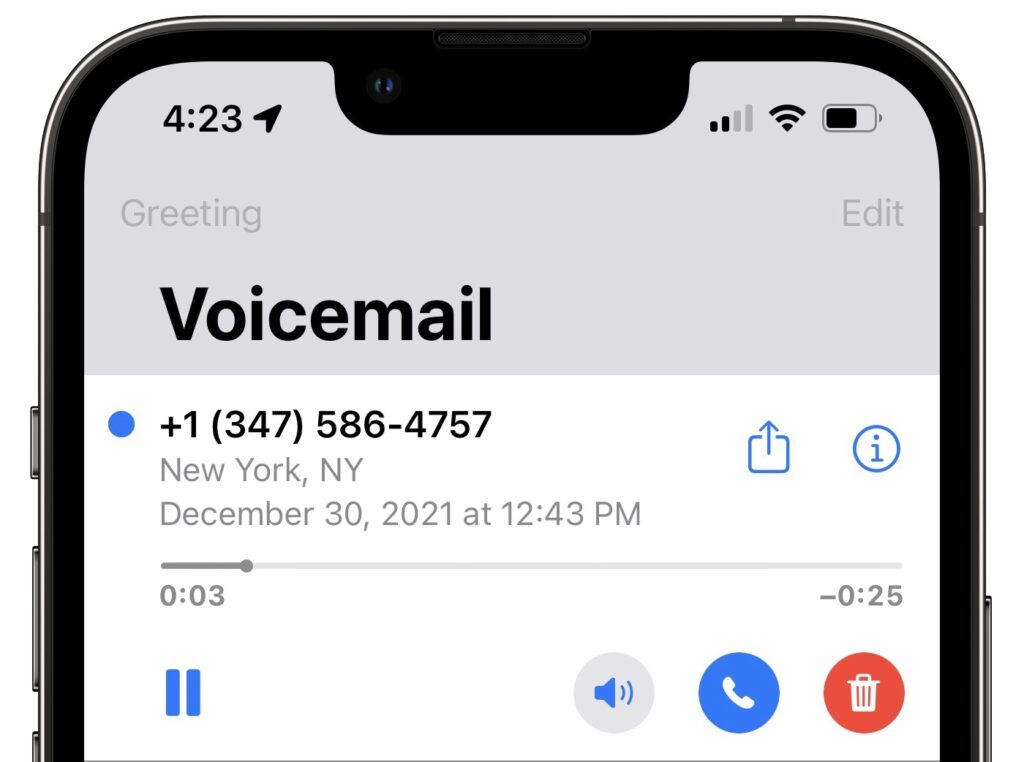
In Messages and Mail, the trick is to read or delete each message. That mostly means just loading it quickly and then moving on, although you can also swipe left to delete unread conversations or email threads. In Messages, you’ll have to scroll through all your conversations, looking for those that have a blue unread dot next to them. In Mail, you can tap the Filter button at the bottom to show only unread messages (tap Filtered By and select Unread if it’s set some other way).
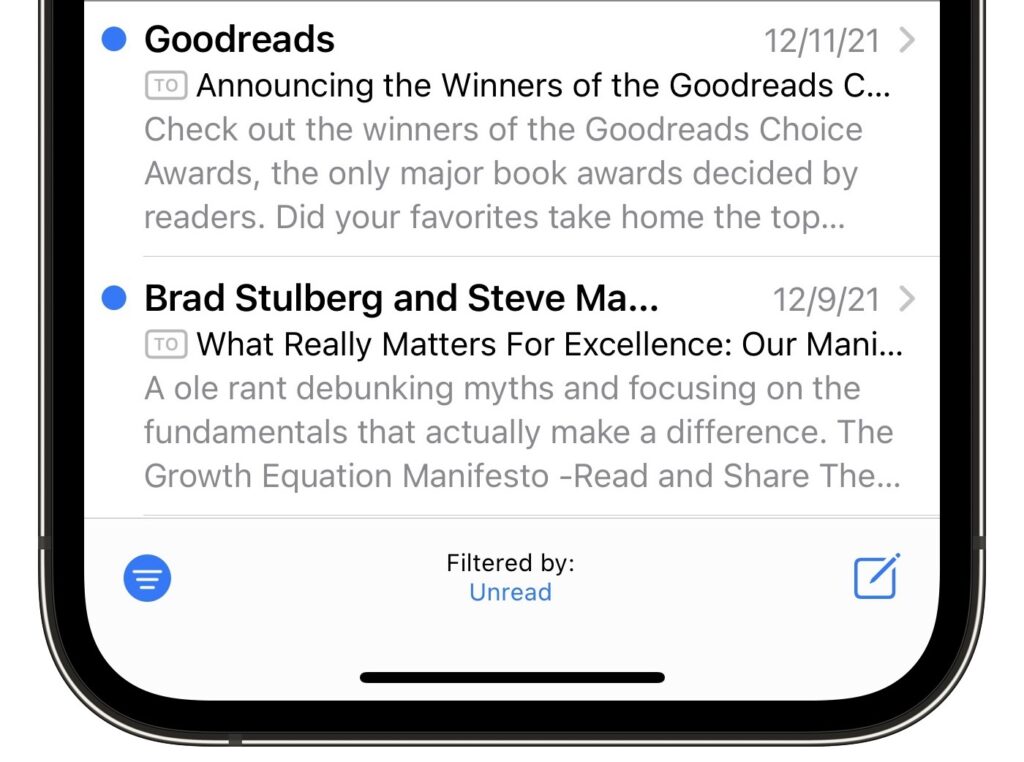
Regardless, the goal is to mark everything as dealt with so the badge goes away, not for the sake of making it go away, but so when it returns with the next unread message or new voicemail, it’s giving you actionable information.
Disable Unnecessary Badges
However, some badge numbers are never useful. Unless you receive very little email, being told you have more than a handful of unread emails will likely just cause stress, not encourage you to deal with those messages. That’s especially true if a session in Mail merely knocks the number down to a still-high value. (“Oh good, now I only have 289 unread messages.”) Or you may just dislike the badges in general—that’s fine too.
Luckily, you can turn the badges off entirely. Go to Settings > Notifications > AppName and disable Badges. You’ll never see that red badge of nagging again.
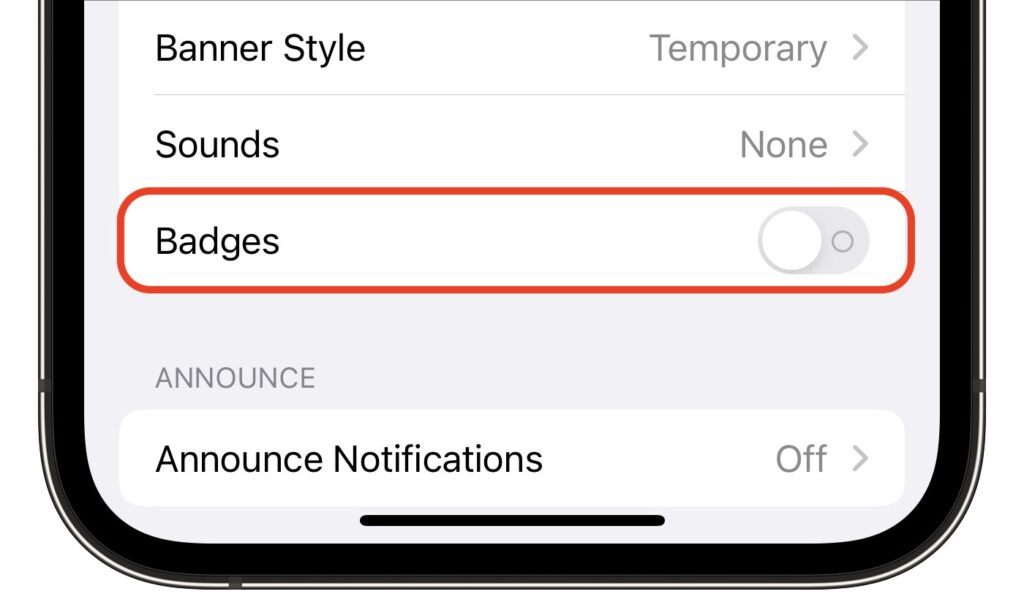
Clear Stuck Badges
Sometimes an app will end up with a red badge even when you’re certain that you’ve done whatever is necessary to clear it. Here are a few things to try:
- Update the app: Go to the App Store app, tap your avatar in the upper-right corner, and tap Update All if it appears (pull down to make the App Store check for new updates). It’s generally worth going to Settings > App Store and enabling App Updates so they come in automatically.
- Force-quit the app: There’s no reason to force-quit apps unless they’re misbehaving, but a stuck badge counts as bad behavior. Swipe up from the very bottom of the screen and pause to enter the app switcher—or on Touch ID-equipped devices, double-press the Home button—and then swipe up on the card for the app in question to force-quit it.
- Restart the iPhone: If all else fails, restart the iPhone. First, press and hold the side button and either volume button (iPhone X, 11, 12, and 13), the side button (iPhone 6, 7, 8, and second-generation iPhone SE ), or the top button (first-generation iPhone SE, iPhone 5, and earlier). Wait until the power off slider appears, drag it, wait 30 seconds, and then press either the side button or the top button to turn the iPhone back on.
- Disable that app’s badges: If nothing else works to clear a stuck badge, you can always resort to the steps above to disable badges for that app.
Making sure that app badges are either useful or hidden won’t change your life, but given how often we look at our iPhones, even little tweaks like this can lift your mood.
(Featured image by Adam Engst)



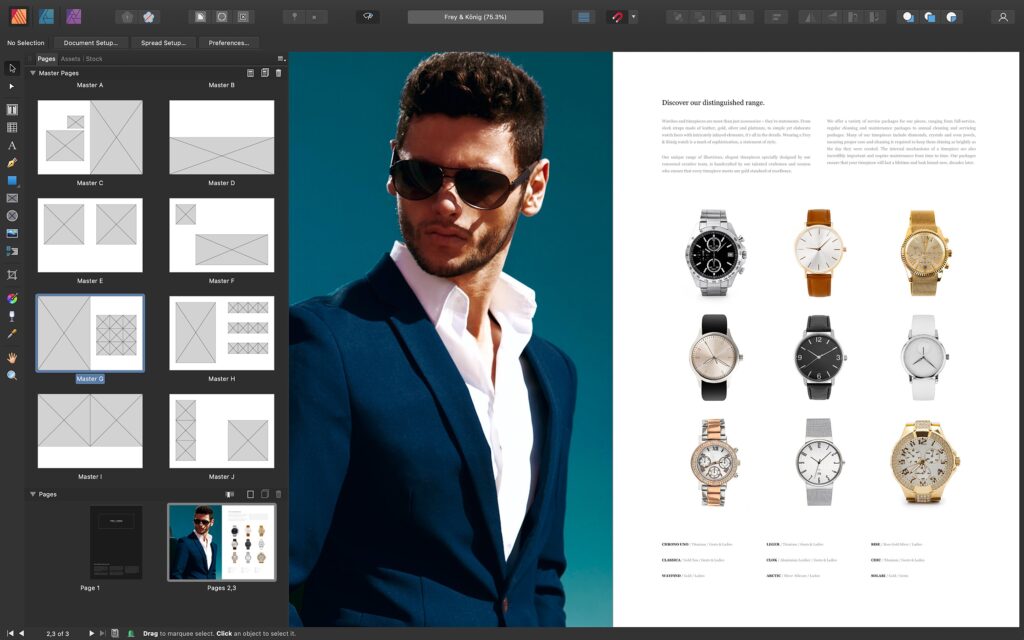
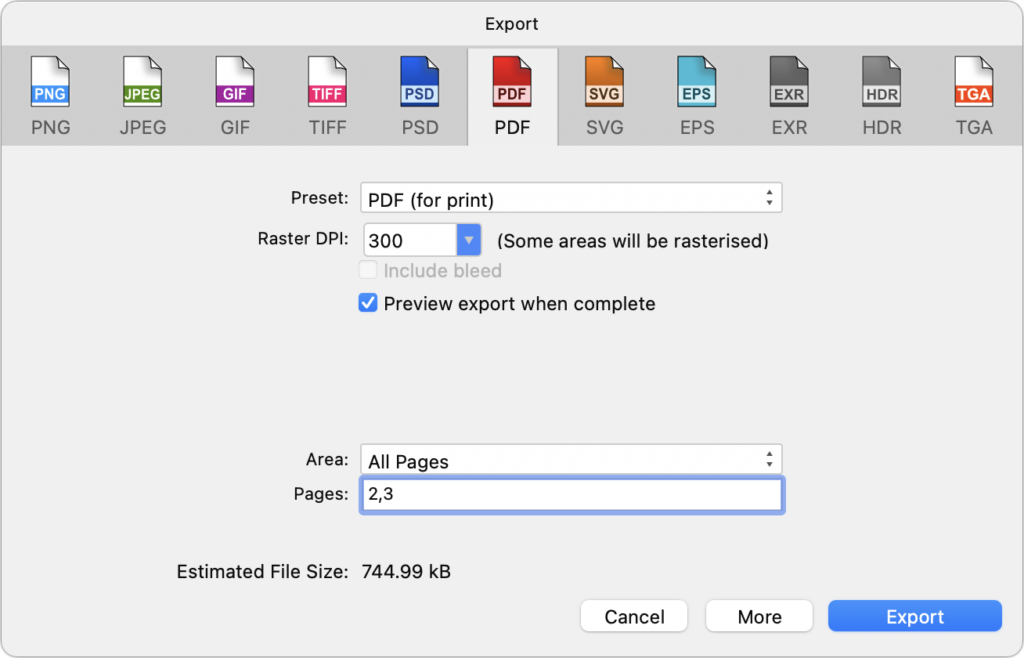

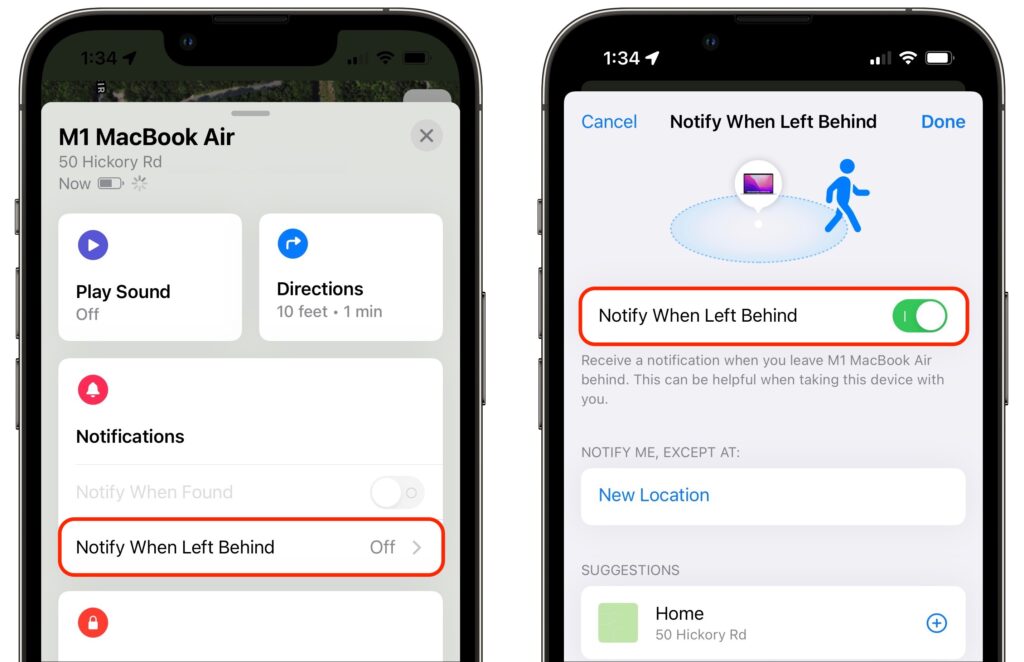
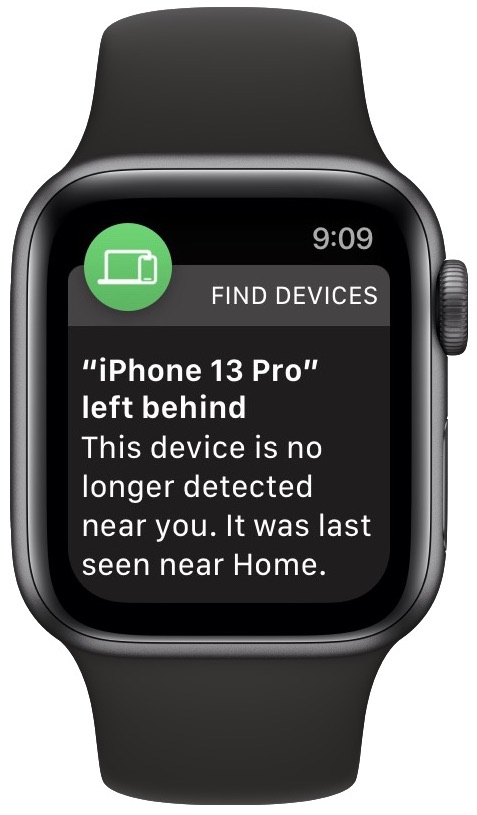 “Wait a second,” you’re thinking. “How can your iPhone tell you that you’ve left it behind if it’s not with you?” Apple is one step ahead of you. The key is your Apple Watch—if you leave your iPhone on your desk at work when going home for the day, your Apple Watch will alert you 5 or 10 minutes later. It may be annoying to go back for it, but it’s better than not realizing until you get home.
“Wait a second,” you’re thinking. “How can your iPhone tell you that you’ve left it behind if it’s not with you?” Apple is one step ahead of you. The key is your Apple Watch—if you leave your iPhone on your desk at work when going home for the day, your Apple Watch will alert you 5 or 10 minutes later. It may be annoying to go back for it, but it’s better than not realizing until you get home.