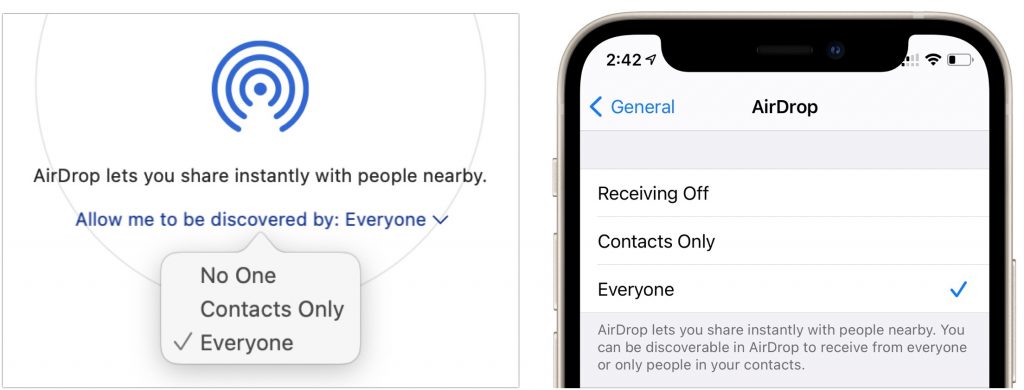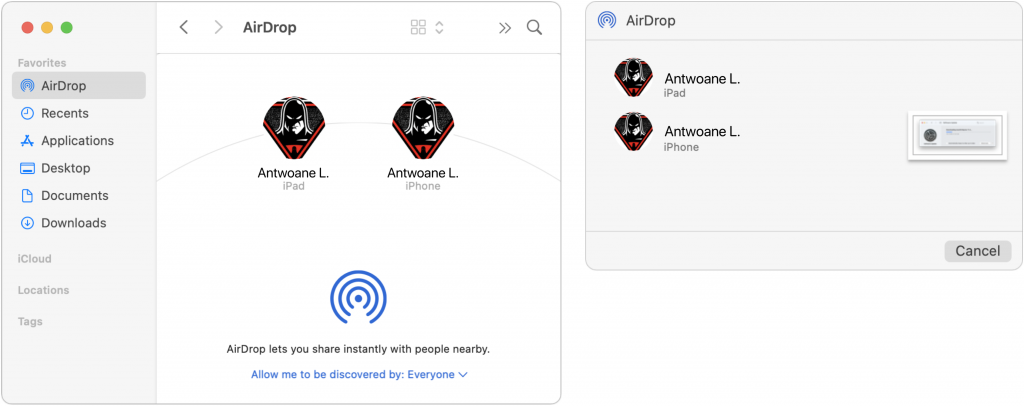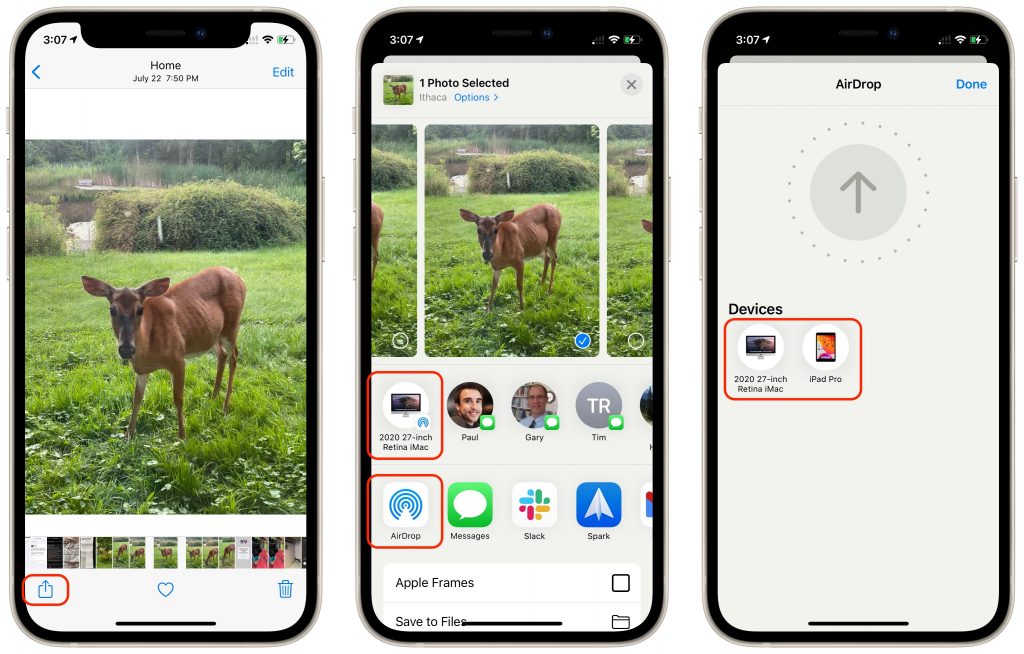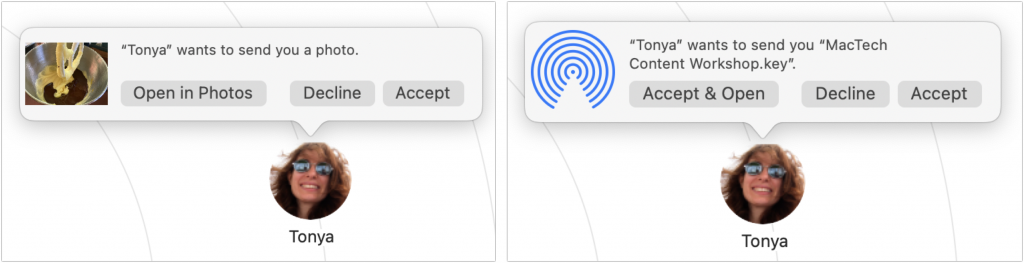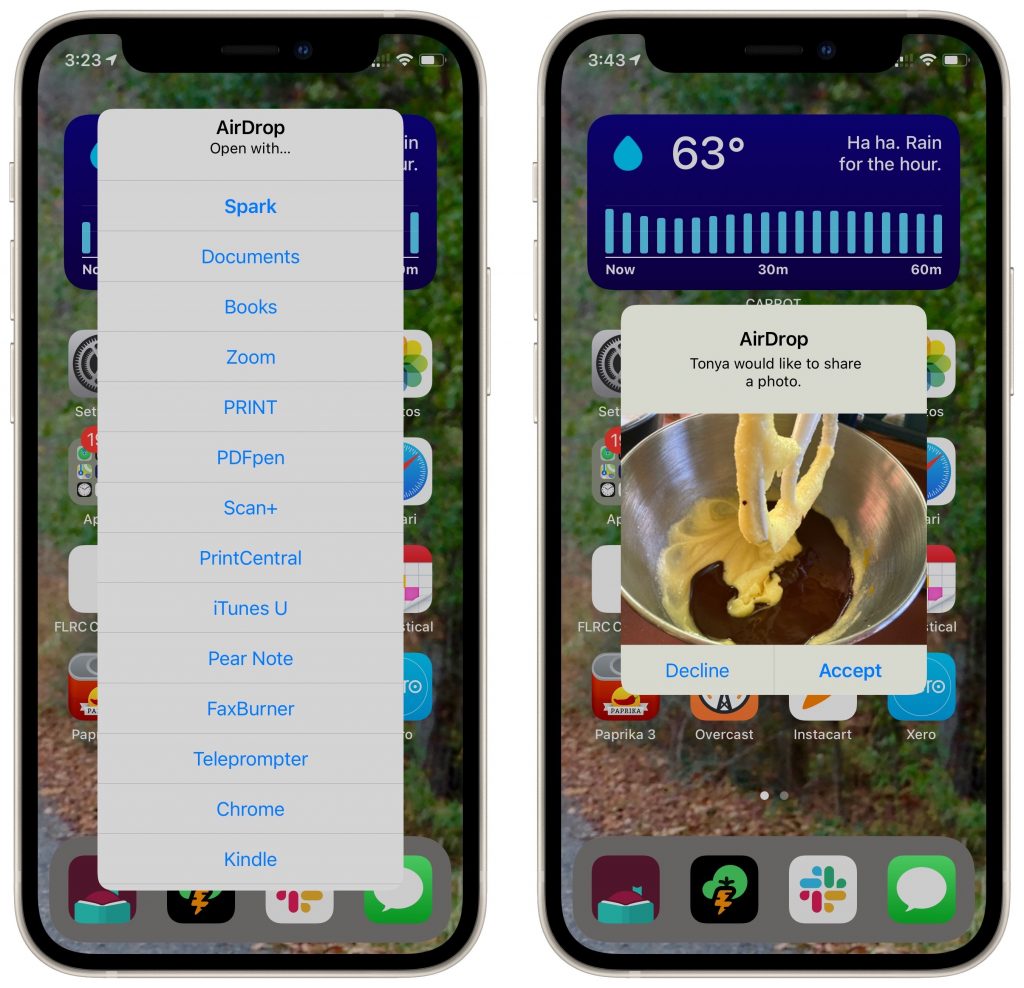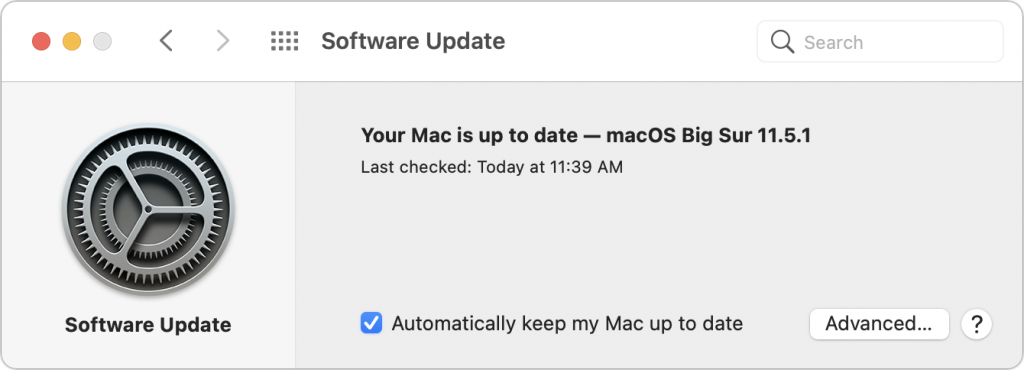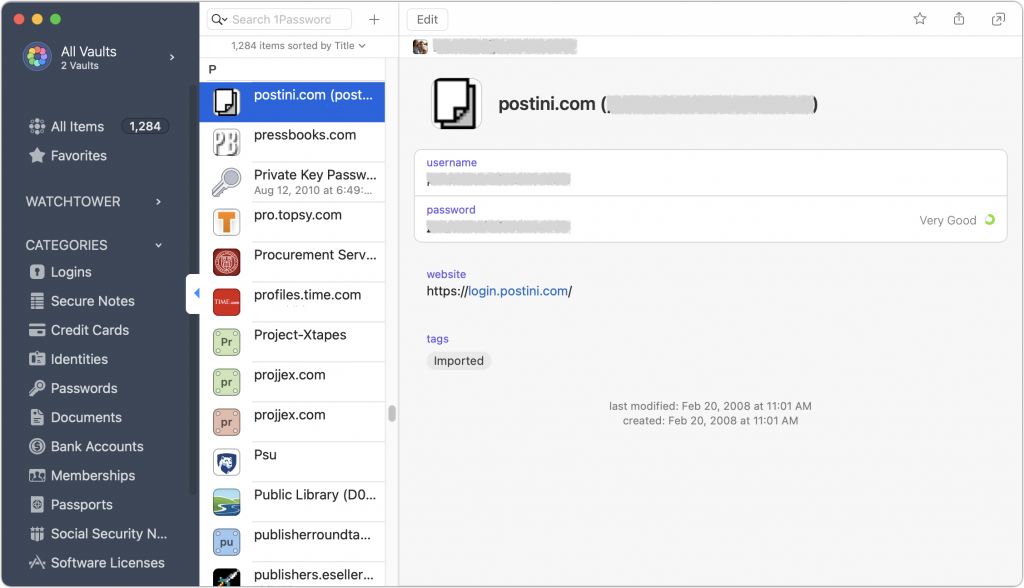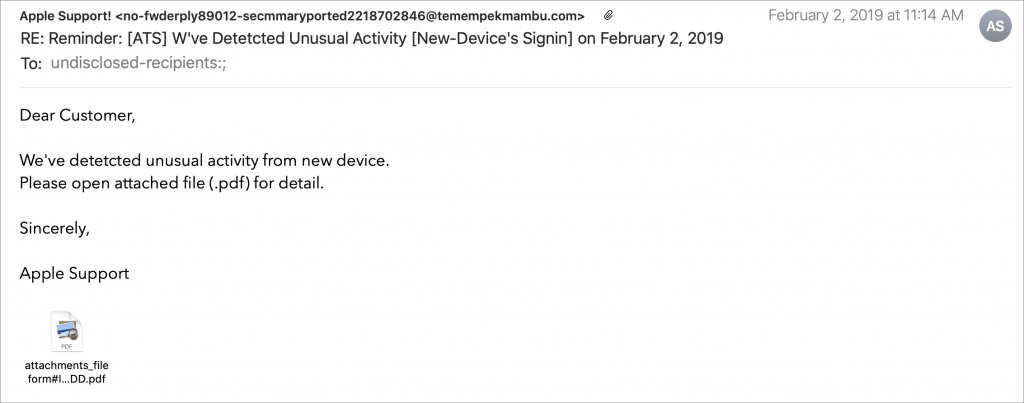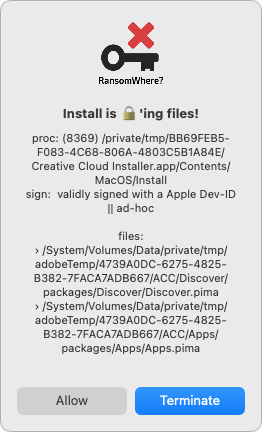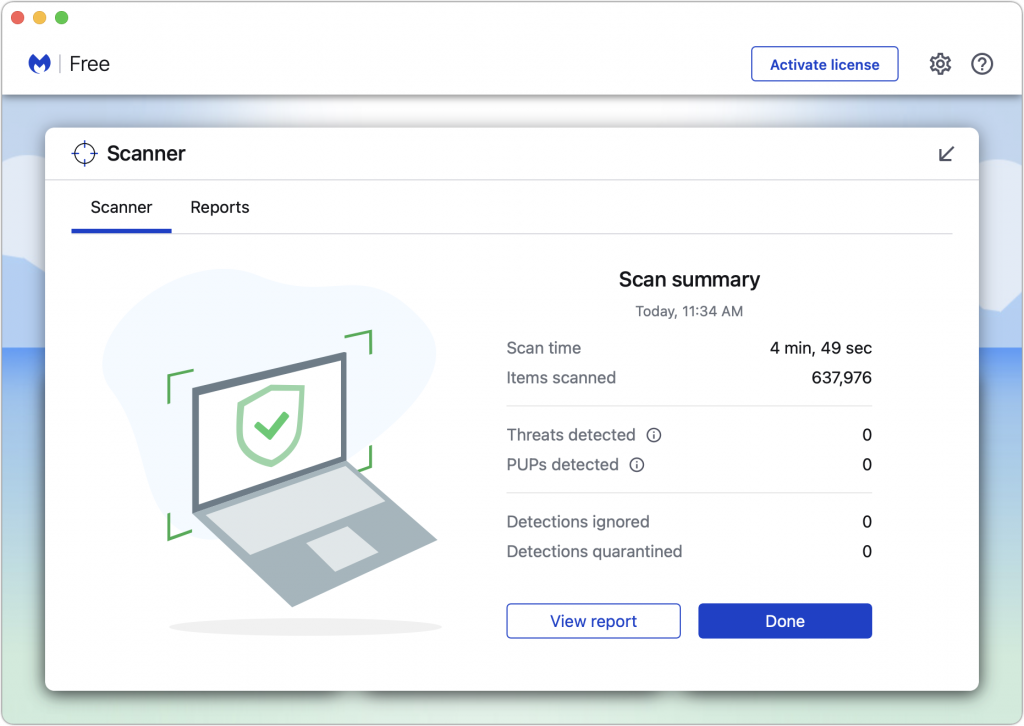How to Take the Annoyance Out of Your Key Passwords and Passcodes
We constantly say, “Use a password manager!” for good reason. Password managers make it easy to generate, store, and enter strong passwords. You don’t have to decide whether or not your password is strong or weak, remember it, and type it accurately every time you log in to a website. Seriously, just get 1Password or LastPass, or you could use Apple’s iCloud Keychain.
But what about those passwords you have to enter regularly, like your Mac’s login password, your Apple ID password, and the master password for your password manager? And the passcodes for your iPhone, iPad, and Apple Watch? Plus, it may also be helpful to be able to remember and type passwords for a few services that require you to enter the password into an app instead of a Web browser. (Of course, you can copy and paste the password from your password manager, but that’s fussy if you have to do it frequently.)
For such passcodes and passwords, you’ll want to come up with options that are strong, memorable, and easily entered. Here’s what we recommend for most people. (If you’re a target of a nation-state or regularly deal in highly confidential government or corporate information, you’ll need an even higher level of security.)
Passcodes
It’s essential that your iPhone, iPad, and Apple Watch have a passcode that can’t easily be guessed. Once someone can get into an iPhone or iPad, they could read all your email, look at all your photos, make purchases via Apple Pay, and impersonate you in conversations with others. And yet, many people use worthless passcodes like 111111 or 123456. Don’t do that! Also, don’t worry about making a passcode that’s easy to type—with Touch ID, Face ID, and Apple Watch unlocking, you don’t have to type your passcode all that frequently.
Since we’re talking about physical objects that can’t be accessed remotely and are most likely to be compromised by someone who knows you personally, the key is to think about what six digits you can remember but that even people who know you well couldn’t guess.
For instance, you might think of using 081995 if you were born in August 1995, but your birthdate is both widely known and easily discovered. A better pattern would be the dates of the month associated with the birthdays of your best friend from high school, your favorite cousin, and your late grandmother—132408 if they were born on May 13th, July 24th, and November 8th. No one will ever guess that.
You get the idea. Think of dates associated with people or events important to you but that even close friends or family members wouldn’t necessarily know. Then combine those days, months, or years in a way that makes sense to you. You’ll end up with a strong passcode that you’ll never forget.
One last point. Given the level to which data syncs between your iPhone, iPad, and Apple Watch, we don’t see any significant benefit in creating different passcodes for each. Come up with a secure passcode and use it on all three.
Mac Login Passwords
Much like an iPhone’s passcode, the primary vulnerability for your Mac’s login password is someone who has physical access. You don’t have to worry about remote brute force attacks (as long as you don’t have remote access enabled in System Preferences > Sharing) or password files being stolen, suggesting that the password doesn’t need to be insanely strong and equivalently hard to type.
That’s especially true for an M1-based Mac or Intel-based Mac with a T2 security chip, and even more so if you have enabled FileVault (which we recommend). But if it’s an older Intel-based Mac without a T2 chip, it’s conceivable that a thief could image the drive and use brute force attacks to find the password. A stronger password might make sense for such an older Mac.
Considering all this, we recommend coming up with a password that’s easy to type, memorable, and difficult to guess for even those who know you well. It doesn’t have to be strong enough to protect against serious cracking software unless you live in a Spy-vs.-Spy world. Consider taking a few words from a song lyric or movie quote you’ll never forget and jamming them together, such as “ettubrute” or “goestoeleven.”
If you unlock your Mac and apps using an Apple Watch or Touch ID most of the time, you can make the login password a bit stronger without the annoyance of having to type it so frequently.
Apple ID and Password Manager Passwords
When it comes to your Apple ID password, the master password for your password manager, and other passwords to online services you need to type, attacks will take place either remotely or be directed against a stolen password file. Plus, your Apple ID password and master password to your password manager literally hold the keys to your kingdom, so they must be extremely strong and resistant to automated cracking. It’s also essential that you won’t forget them and that you be able to enter them—on both a Mac keyboard and an iPhone keyboard—reasonably easily. What to do?
One possible solution is to create a long passphrase of random but easily remembered words, as suggested in the classic xkcd cartoon. Current advice suggests that a passphrase of five words—with at least 32 characters—is now necessary to resist modern cracking methods.
Passphrases are highly secure, but they can be tedious to type and may not work well for an Apple ID password. Apple requires that Apple ID passwords have upper and lowercase letters and include at least one number. But don’t make it longer than 32 characters; some have reported problems with longer passwords.
For a compromise approach, consider a password built using the following rules:
- It starts with an uppercase letter. That satisfies Apple’s requirement and means you don’t have to switch between upper and lowercase keyboards on an iPhone more than once.
- That letter and subsequent lowercase letters come from the initials of unrelated people, movie titles, the first few letters of a saying or product name, or something similar that you’ll have no trouble remembering.
- It includes several punctuation characters accessible from the iPhone’s numeric keyboard that don’t require the use of the Shift key on the Mac keyboard.
- It ends with digits developed along the lines of the passcode above—this keeps you on the iPhone’s numeric keyboard. (You could also swap the order of the punctuation and digits.)
- Overall, it has at least 13 characters, preferably more.
(As an aside, does having two-factor authentication (2FA) turned on for any account where you’re creating a memorable password let you make a weaker password? Yes, in the sense that your overall security is much higher with 2FA because someone would have to hack your password and compromise the 2FA system in some way. But no, if your password is so weak that it’s trivially crackable, such that 2FA becomes the only protection. Don’t overthink it—stick with strong passwords.)
As an example, consider this possibility for a LastPass master password: Tpmbialas/.19851955. It’s not entirely random, but it’s close and doesn’t use obvious patterns that cracking software could exploit. Let’s break it down:
- Tpmbialas comes from the first letter of the words in the movie The Phantom Menace and the Dire Straits album Brothers in Arms, plus the first three letters of LastPass.
- /. plays on the name of the tech news site Slashdot to be memorable, and the characters are easily typed on both the iPhone and Mac keyboards.
- 19851955 will be easily remembered by fans of the movie Back to the Future, whose characters travel in time from 1985 back to 1955.
It’s highly secure—the How Secure Is My Password? site says it would take 1 quintillion years to crack, and there’s no way that even someone who knew your taste in movies and music could guess it (as long as you don’t tell them about your pattern).
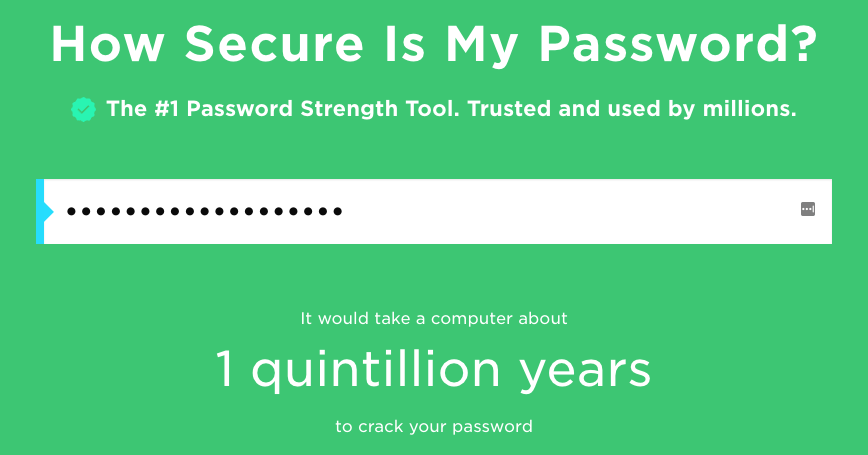
One last thing to consider: is your password fun to type? Some key combinations probably roll off your fingers, whereas others will be prone to typos. Test your proposed password on both a Mac keyboard and your iPhone. If you hate typing it, tweak the characters until it’s better.
When you’re developing your own unique passwords that you must be able to remember and type, a strategy along these lines should serve you well. Just make sure to avoid dictionary words, repeated characters, and any password under 13 characters in length, all of which make passwords easier for cracking software to guess.
(Featured image by iStock.com/peshkov)