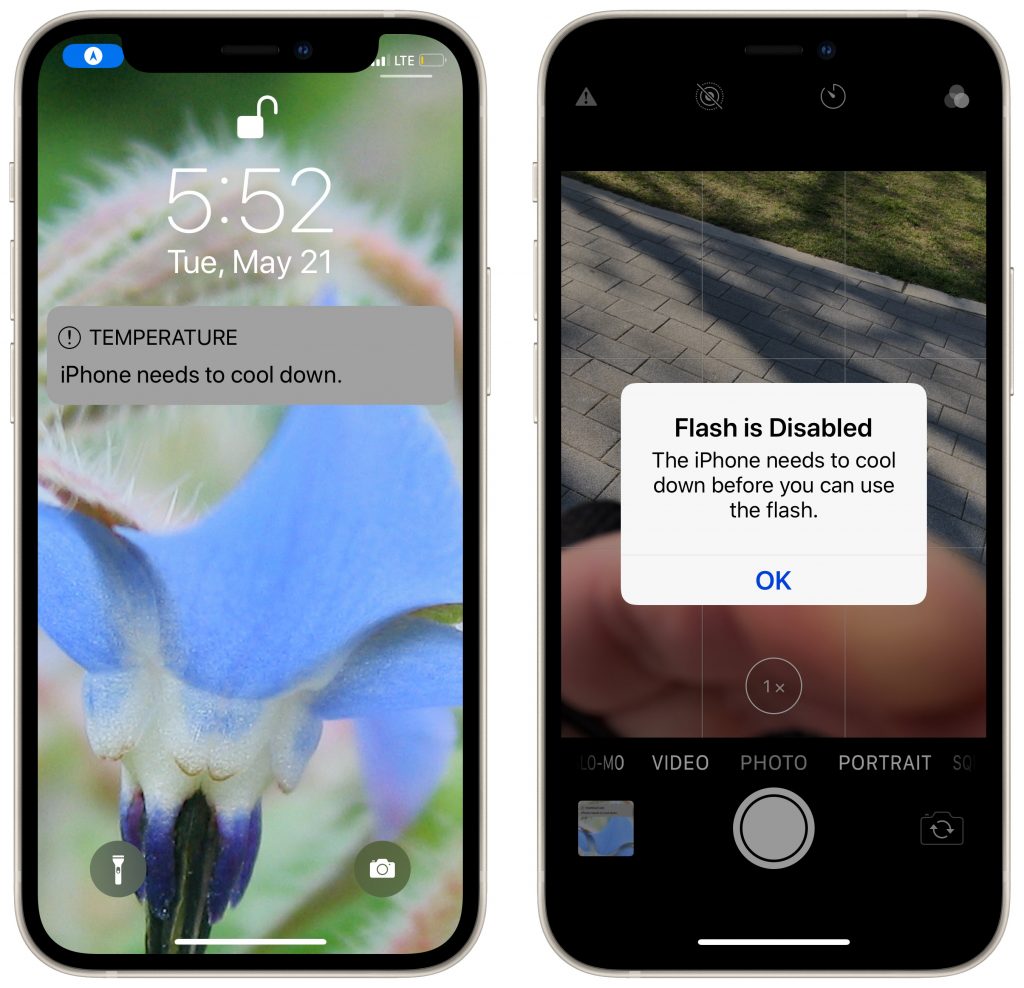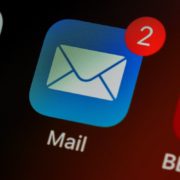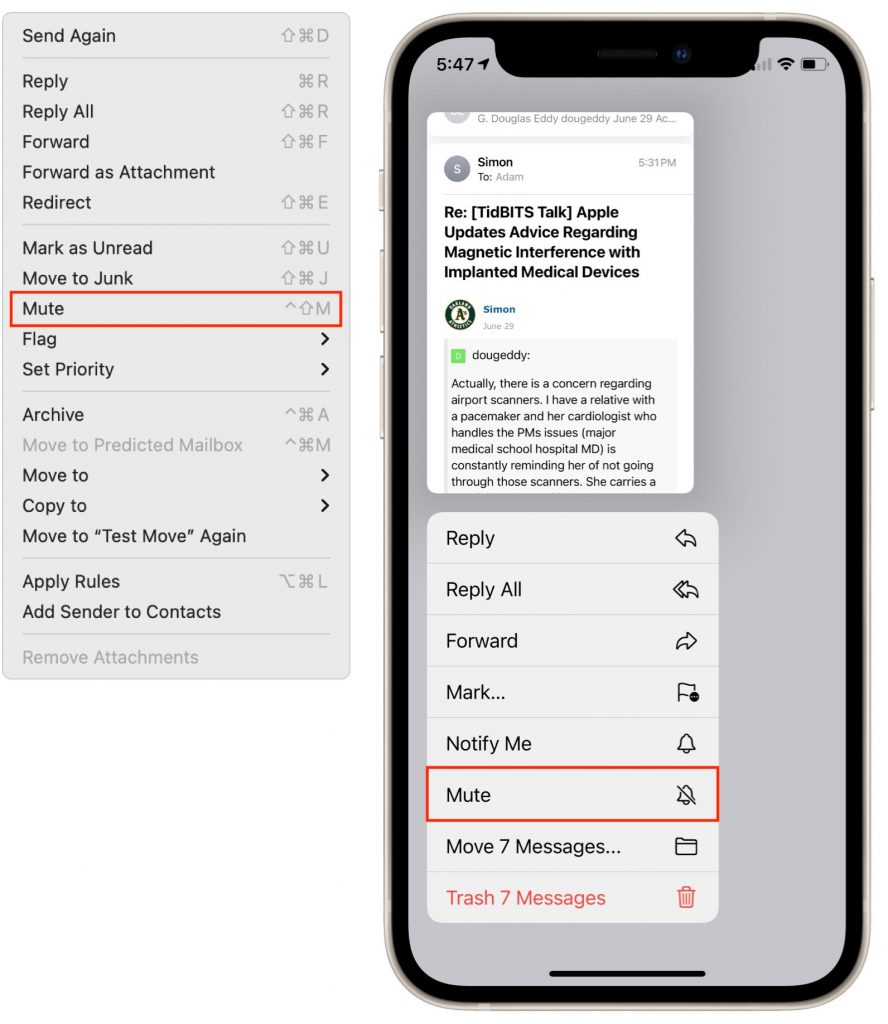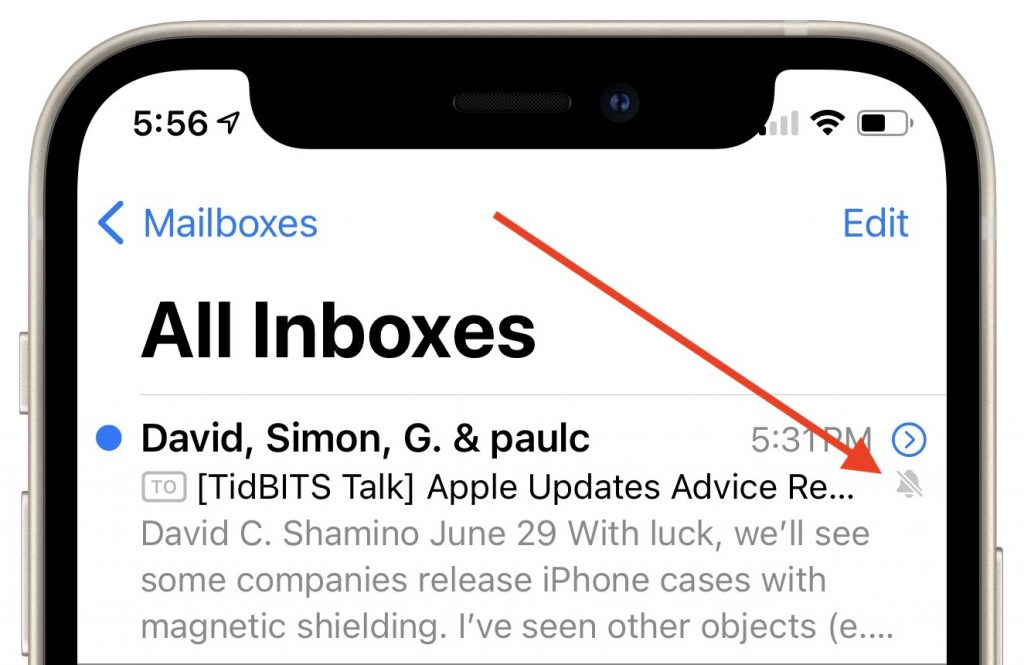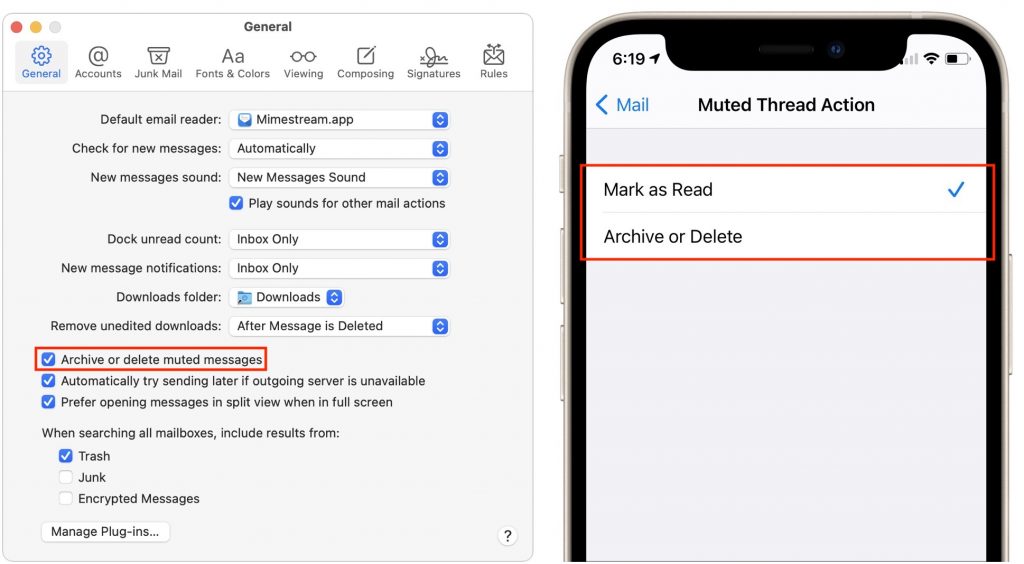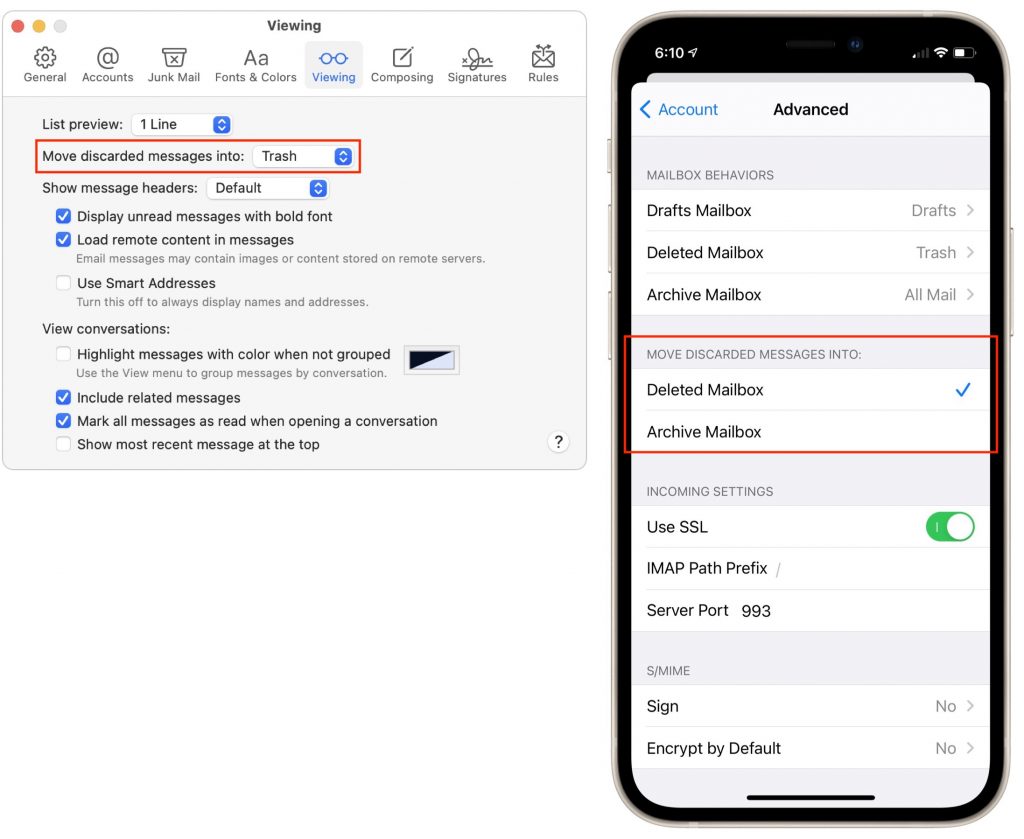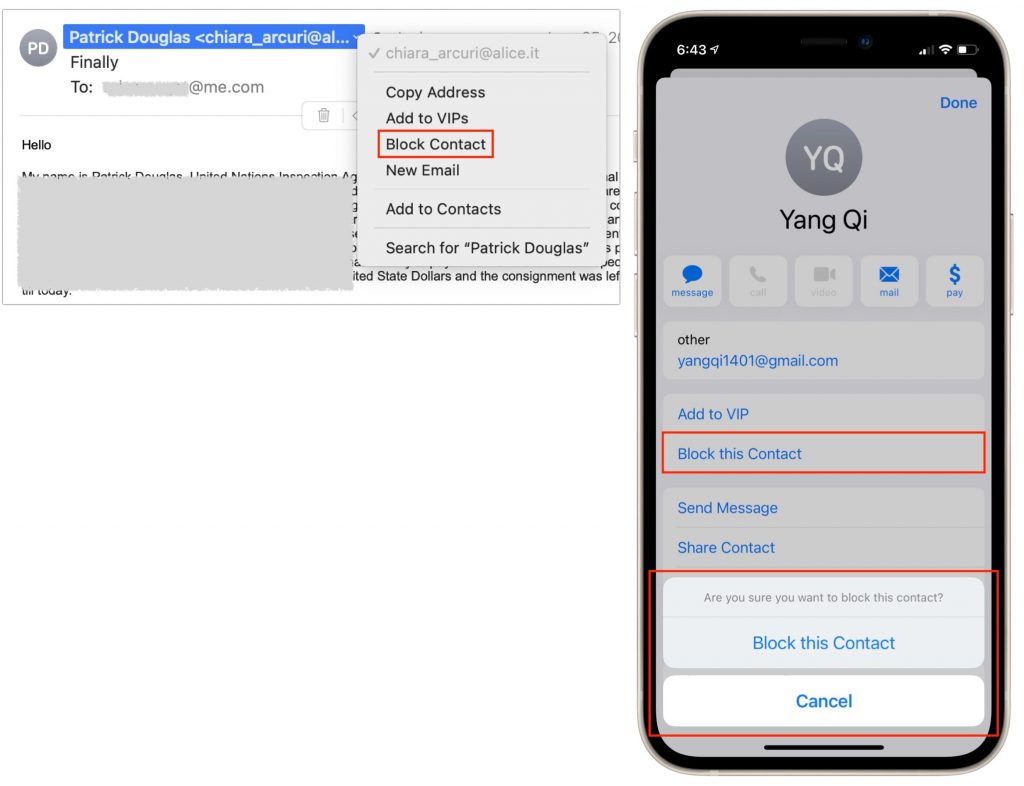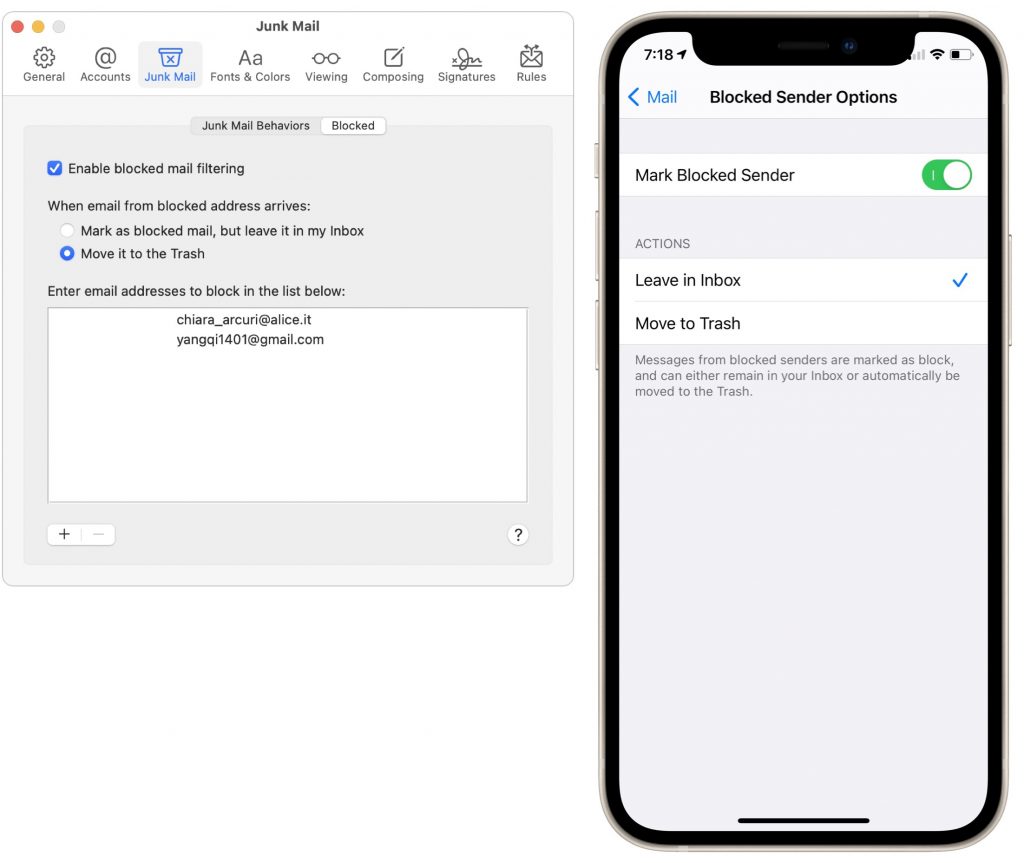Going on Vacation? Learn How to Write an Effective Out-of-Office Message
For many people, increasing vaccination rates mean that long-delayed vacations are now possible, and in-person conferences are slowly starting up again too. But before you head out for the beach or the convention center, you’ll want to write an out-of-office email auto-reply message to send to everyone who tries to get in touch while you’re away. A bit of thought upfront could reduce stress for your correspondents—and ensure that they don’t hunt you down for that burning question.
Before we look at what information should be in an effective out-of-office message, a quick tip. Don’t create a custom rule in Mail or another email app that automatically replies to every message. It is too easy to end up sending replies to every message from a mailing list or to an address that will itself reply back, causing a mail loop where each message generates another reply, ad infinitum. Plus, the Mac has to stay turned on and active while you’re gone or else it will do nothing while you’re gone and then reply to everything when you return to work and turn it on! Instead, set up such auto-responders in the server settings for your email provider, which are better about avoiding mail loops. Here are instructions for Gmail, iCloud, Outlook.com, Spectrum, Xfinity/Comcast, and Yahoo. If you use a different email provider or an email account provided by your employer or school, check with support for additional details.
The key to writing an out-of-office message that satisfies your correspondents is to put yourself in their shoes. What information are they likely to want from you? How will they react when they learn you’re away? Do the answers to these questions vary with different audiences?
There’s no single perfect out-of-office message, but while crafting yours, we strongly recommend including—or at least considering—all the following information.
- Reason for the trip: Significant detail isn’t necessary, but there’s a big difference between being on vacation and at a conference. You may be too busy to read and reply to email quickly at the conference, but you’re probably not entirely unavailable, as you would be while canoeing in the Canadian wilderness. Being candid helps set expectations.
- Location: Sharing your rough location may be helpful if you’re semi-available but in a radically different time zone. It can also sometimes lead to happy coincidences when a contact realizes you’re in their city. But if you’re trying to unplug and get away, there’s no need to get specific.
- Availability: Some of the time, the answer is easy—you’re unavailable. But if you’re semi-available or available in case of emergency, try to set expectations appropriately for how much you want to handle versus sending to colleagues.
- Dates: Always include the date range you’ll be gone. Many things can wait, and if your correspondent sees you’ll be back on the 17th, they may just shrug and make a reminder to respond to you after that. Others will realize that they need to scramble on different plans right away.
- Alternative contacts: Who’s picking up the slack while you’re gone, or who can help in case of emergency? Put some thought into the different sets of people who send you email and write simple IF/THEN sentences directing them to the right person. “If you need help with print production, contact John Gutenberg at ppress@example.org.” Needless to say, always ask those people if they can field questions about your responsibilities first, in case they’re overscheduled or planning to be away too. If you find yourself listing lots of people, see if you can instead designate a single primary contact.
- Provide contact info: Unless you’re in a large organization with a corporate directory and don’t communicate with outsiders much, you’ll want to provide at least an email address, perhaps along with a phone number, for each of the contacts you list.
- FAQs: If many of your email questions can be answered with a pointer to a Web page, consider using such links instead of alternative contacts. Correspondents might be happier if a page provided the necessary answer rather than having to wait for a reply from another person.
Here are a few more general tips:
- Keep the message short and sweet.
- Stay positive—it’s a good opportunity to praise an assistant or colleague—and be careful with humor since you never quite know how others will take it.
- Don’t promise to reply within a particular time frame after you get back. Even if that’s your plan, airline flights can get canceled, you might return with a bad case of the flu, or something else might conspire to delay your reply.
- Edit carefully to make sure email addresses and phone numbers are correct and to eliminate typos. You don’t know who might send you email while you’re gone, and if it were the head of your company, a key supplier, or a potential investor, such mistakes wouldn’t do your career any favors.
- If your email service doesn’t let you set an automatic end date, remember to turn off your out-of-office message as soon as you get back!
(Featured image by Dziana Hasanbekava from Pexels)