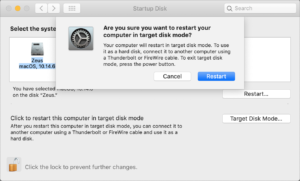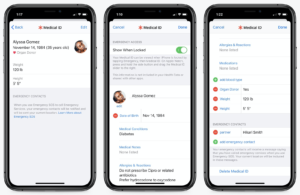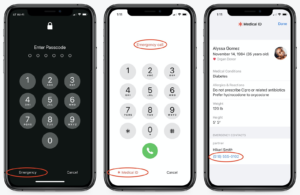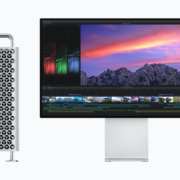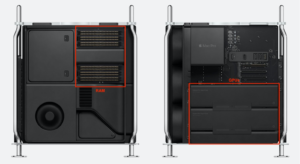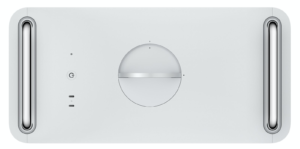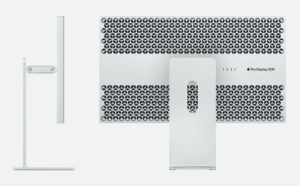Don’t Succumb to iOS 13 Update Fatigue!
Does it seem like that red badge on the Settings app indicating that there’s a new iOS 13 or iPadOS 13 update pops up at least once per week? You’re not imagining things—Apple has been frantically squashing bugs in its mobile operating systems since their release in mid-September.
If you haven’t yet upgraded from iOS 12, there’s no harm in waiting until the new year to see if things have settled down. (Well, no harm as long as you don’t receive a pair of Apple’s snazzy new AirPods Pro as a holiday gift, since they work only with devices running at least iOS 13.2, iPadOS 13.2, watchOS 6.1, tvOS 13.2, and macOS Catalina 10.15.1.)
That said, given Apple’s generally reliable record with major iOS updates, many people have upgraded to iOS 13. You shouldn’t feel bad if you have done so, either. Despite Apple’s flurry of bug fix updates, the overall user experience with iOS 13 has been generally acceptable.
Even if you haven’t noticed problems with iOS 13, it is important that you keep installing all these smaller updates, because they fix problems that could be serious. More important yet, if you do have trouble with your iPhone or iPad, and you’re not running the latest version of iOS or iPadOS, updating is the first fix to try.
To hammer home why you should stay up-to-date with iOS releases, here’s a brief timeline of Apple’s fixes so far:
- iOS 13.0 (September 19): This was the initial release of iOS 13 for the iPhone, with oodles of new features… and lots of bugs. Apple promised iOS 13.1 and the first release of iPadOS 13.1 for September 29th, with additional features and bug fixes.
- iOS 13.1 (September 24): After iOS 13.0 received scathing reviews in early iPhone 11 reviews, Apple moved the release date of iOS 13.1 up by five days. It added more features and addressed numerous bugs with Mail, Messages, Reminders, Notes, Apple ID sign-in, the Lock screen, and more.
- iOS 13.1.1 (September 27): This quick Friday release the same week as iOS 13.1 fixed bugs that could prevent an iPhone from restoring from backup, cause batteries to drain too quickly, reduce Siri recognition accuracy, bog down Reminders syncing, and allow third-party keyboard apps to access the Internet without your permission.
- iOS 13.1.2 (September 30): The next Monday brought iOS 13.1.2, which ensured that the progress bar for iCloud backups would disappear after a successful backup, addressed bugs that caused the Camera app and flashlight to fail, and improved the reliability of Bluetooth connections in some vehicles.
- iOS 13.1.3 (October 15): After a two-week breather, this update addressed bugs that could prevent incoming calls from ringing, block meeting invites from opening in Mail, cause incorrect data in Health after daylight saving time changes, prevent apps and voice memos recordings from downloading after restoring from iCloud Backup, stop an Apple Watch from pairing successfully, and cause Bluetooth connection problems with vehicles (again) and hearing aids.
- iOS 13.2 (October 28): With this update, Apple delivered additional promised features, including support for the HomePod, Siri privacy options, HomeKit Secure Video, new emoji, Deep Fusion in the iPhone 11 Camera app, and AirPods Pro support. It also fixed a bug with password autofill in third-party apps, resolved an issue that prevented swipe to go home from working on the iPhone X and later, eliminated a problem that caused saved notes to disappear temporarily, and ensured that manual iCloud backups completed successfully.
- iOS 13.2.1 (October 30): As it turned out, iOS 13.2 could brick HomePods during installation or after a reset. This HomePod-exclusive update fixed that bug.
- iOS 13.2.2 (November 7): This update stomped a big bug that could cause apps to quit unexpectedly in the background, potentially causing data loss and draining the battery more quickly. It also addressed two bugs that could cause an iPhone to lose cellular service.
- iOS 13.2.3 (November 18): This release resolved one bug that could cause searches in Mail, Files, and Notes to fail and another that prevented photos, links, and other attachments from displaying in the Messages detail view. It also addressed problems that could prevent apps from downloading content in the background and prevent Mail from fetching new messages and including and quoting original content when replying.
With luck, you never ran into any of these bugs—they weren’t universal. But the problems were real, and they inconvenienced plenty of people. Just like with vaccinations, staying current with your iOS updates is the best way to keep the bugs at bay.
(Featured image modified slightly from an original by energepic.com from Pexels)