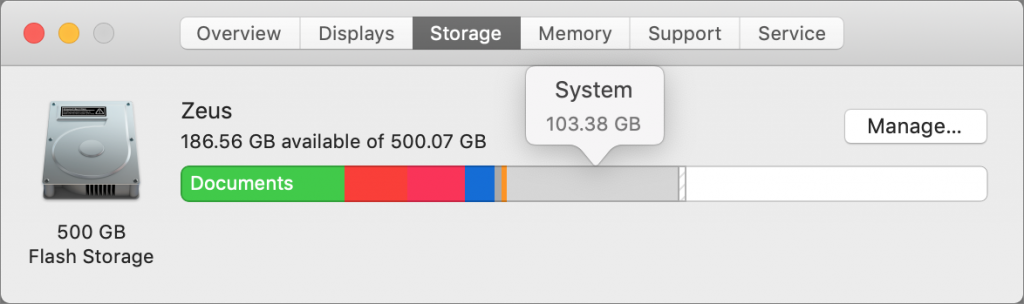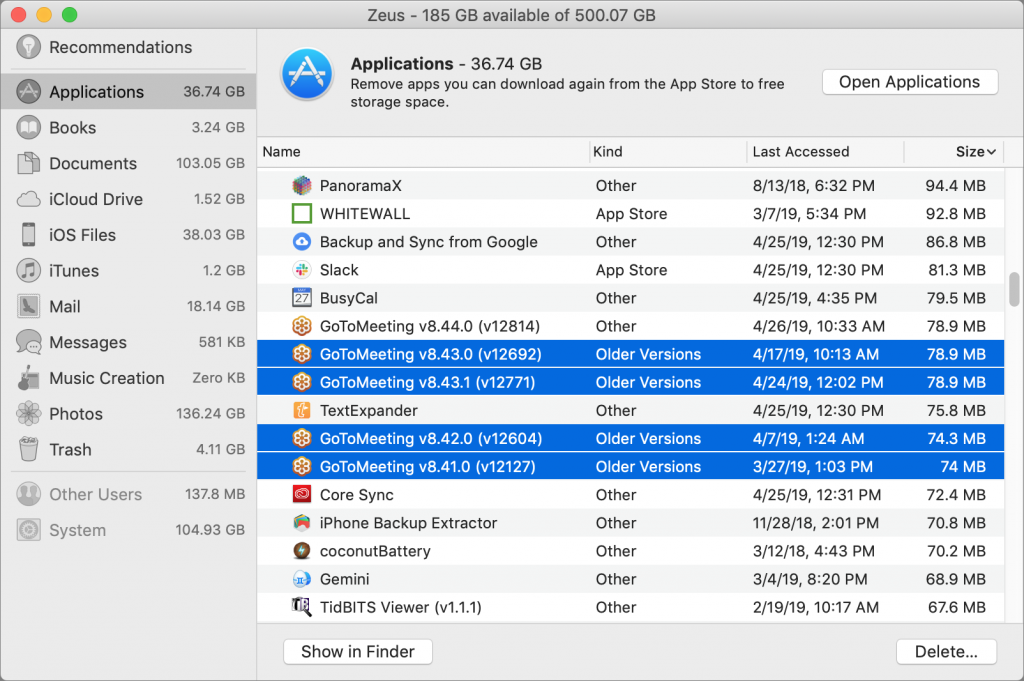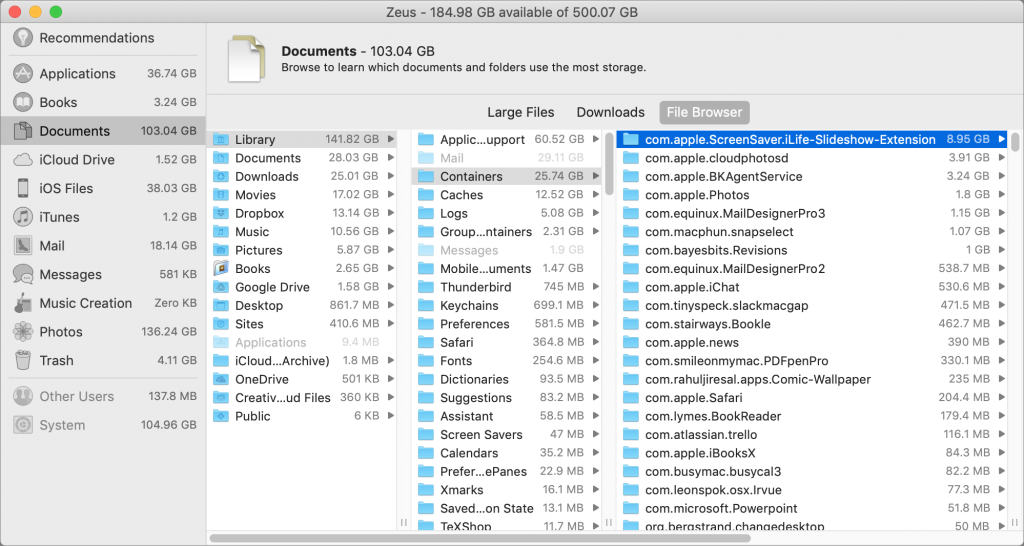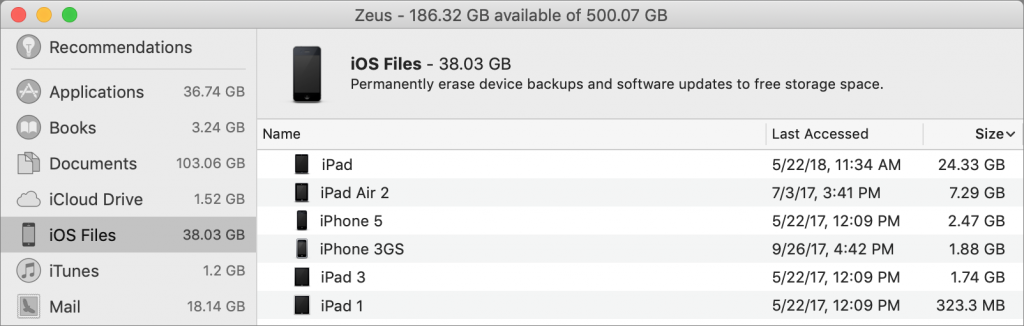Macs haven’t had removable storage for years, so when you want to move files between computers, you can use USB flash drives, email, Messages, AirDrop, or local file sharing. Those techniques are fine, but for a more efficient, effective, and elegant solution, try a cloud-based file sharing service.
These services use special software to integrate into the Mac’s Finder, designating a particular folder to hold shared files. Whenever you add a file to that folder—or any subfolder inside it—the software automatically uploads it to the cloud and downloads it to linked devices. File changes and deletions sync quickly, so the shared folder remains in sync everywhere at all times. iOS’s Files app also provides a single interface to the main services on your iPhone or iPad.
File sharing services provide two key capabilities:
- They allow you to share files between your own devices, including Macs, iPhones, iPads, and Windows-based PCs. This makes it easy to access your data wherever you are and on whatever device you’re using.
- They let you share files or folders with others, sometimes with permissions- or date-based restrictions. Such capabilities are incredibly effective for workgroup collaboration.
Numerous cloud-based file sharing services exist, but the most popular are Box, Dropbox, Google Drive, iCloud Drive, and Microsoft’s OneDrive, all of which offer free plans with limited amounts of storage.
Box
Box is aimed primarily at large enterprises, with plans priced at $5, $15, or $25 per user per month. The main differences between those plans revolve around things like the number of users, administrative controls and security reporting, and custom branding. Box integrates with hundreds of apps and offers a platform on which companies can build their own collaboration and workflow solutions.
is aimed primarily at large enterprises, with plans priced at $5, $15, or $25 per user per month. The main differences between those plans revolve around things like the number of users, administrative controls and security reporting, and custom branding. Box integrates with hundreds of apps and offers a platform on which companies can build their own collaboration and workflow solutions.
Box also offers a free Individual plan with 10 GB of storage. A Personal Pro plan costs $10 per month, but that provides only 100 GB of storage, much less than the competition.
Dropbox
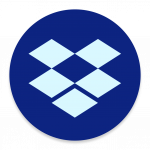 The 800-pound gorilla of the file sharing space is Dropbox, which popularized the concept starting in 2007. A free Basic account offers 2 GB of storage space, but for $9.99 per month, the Plus plan gives you 1 TB and the $19.99 Professional plan doubles that to 2 TB and provides additional controls. If you need to share a folder with someone, Dropbox is generally the best option because so many people already have accounts.
The 800-pound gorilla of the file sharing space is Dropbox, which popularized the concept starting in 2007. A free Basic account offers 2 GB of storage space, but for $9.99 per month, the Plus plan gives you 1 TB and the $19.99 Professional plan doubles that to 2 TB and provides additional controls. If you need to share a folder with someone, Dropbox is generally the best option because so many people already have accounts.
For teams, Dropbox Business provides Standard ($12.50 per user per month) and Advanced ($20 per user per month) plans that increase the space even further and add administrative controls, increased security options, and more.
Google Drive
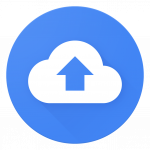 Conceptually, Google Drive is where Google Docs, Google Sheets, and Google Slides store their files. However, it also lets you store any type of file, and Google provides 15 GB of free storage with every Google account. For those who need more storage, Google offers a variety of storage tiers, including 100 GB ($1.99 per month), 200 GB ($2.99), and 2 TB ($9.99).
Conceptually, Google Drive is where Google Docs, Google Sheets, and Google Slides store their files. However, it also lets you store any type of file, and Google provides 15 GB of free storage with every Google account. For those who need more storage, Google offers a variety of storage tiers, including 100 GB ($1.99 per month), 200 GB ($2.99), and 2 TB ($9.99).
Google Drive Enterprise extends the service for teams with additional collaboration, workflow, and security tools. It’s priced at $8 per active user per month plus $0.04 per gigabyte of data stored. If you want the full G Suite, which includes Gmail, Google Docs, video conferencing, team messaging, and shared calendars, $6 per user per month buys 30 GB of storage and $12 per user per month buys unlimited storage.
Google generally assumes you’ll do everything in a Web browser or a smartphone app, but with the company’s Backup and Sync software for the Mac, it provides the same level of Finder integration as other services.
iCloud Drive
 Although Apple’s iCloud Drive is deeply integrated into macOS and iOS and numerous apps, it’s the weakest of the file sharing services. That’s because Apple focuses on individuals, not groups or teams. iCloud Drive works fine for sharing files among your own devices, and it allows you to share individual files (but not folders) with anyone who has an Apple ID.
Although Apple’s iCloud Drive is deeply integrated into macOS and iOS and numerous apps, it’s the weakest of the file sharing services. That’s because Apple focuses on individuals, not groups or teams. iCloud Drive works fine for sharing files among your own devices, and it allows you to share individual files (but not folders) with anyone who has an Apple ID.
Apple gives all Mac and iOS users 5 GB of free space in iCloud Drive, although things like iCloud backups of your iOS devices can use that up quickly. For $0.99 per month, you can get 50 GB, $2.99 per month gets you 200 GB, and 2 TB costs $9.99 per month. There are no business plans, but you can share the purchased space with other members of a Family Sharing group.
OneDrive
 Most of Microsoft’s Office 365 subscriptions include OneDrive storage—a $99.99 per year Office 365 Home plan provides 1 TB for each of up to six users, whereas a $69.99 Office 365 Personal subscription is for just one user. On the business side, you can pay $5, $8.25, or $12.50 per user per month for different Office 365 plans. The low-end plan doesn’t include the desktop versions of the Office apps, and the high-end plan provides Exchange, SharePoint, and Teams in addition to all the Office apps and 1 TB of OneDrive storage for each user.
Most of Microsoft’s Office 365 subscriptions include OneDrive storage—a $99.99 per year Office 365 Home plan provides 1 TB for each of up to six users, whereas a $69.99 Office 365 Personal subscription is for just one user. On the business side, you can pay $5, $8.25, or $12.50 per user per month for different Office 365 plans. The low-end plan doesn’t include the desktop versions of the Office apps, and the high-end plan provides Exchange, SharePoint, and Teams in addition to all the Office apps and 1 TB of OneDrive storage for each user.
How to Choose a Service
Which of these services is best for your needs? That’s a potentially complicated question, and we’re happy to talk with you directly to make a recommendation. That said, here are the basics.
If you mostly need to share files among your own devices and want to share the occasional file with another Apple user, iCloud Drive may be sufficient, especially if you are already paying for more storage for iCloud Photos. Those who are heavily invested in Google’s G Suite or Microsoft Office 365 should focus on Google Drive or OneDrive. If you aren’t already in bed with Google or Microsoft, Dropbox is the best bet for most individuals and groups, although larger organizations should also evaluate Box.
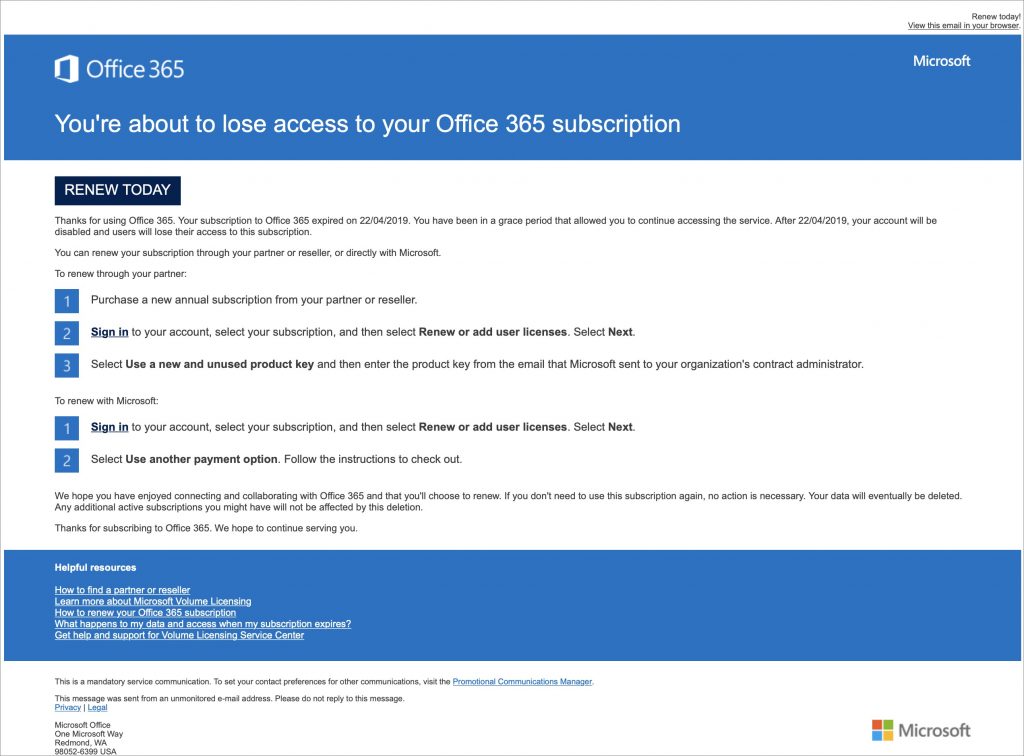



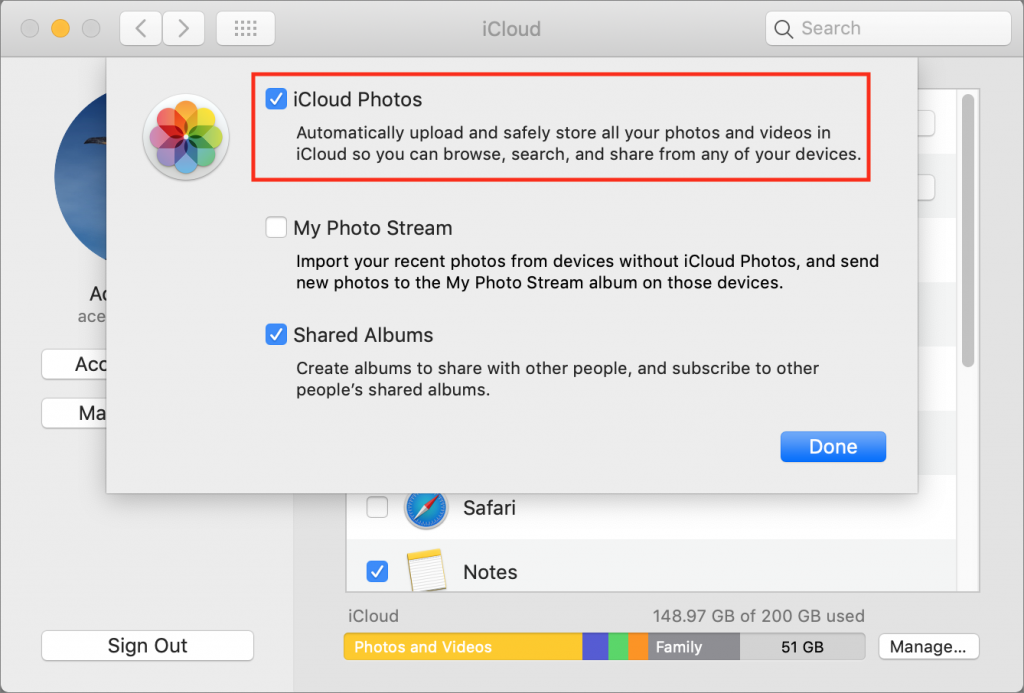
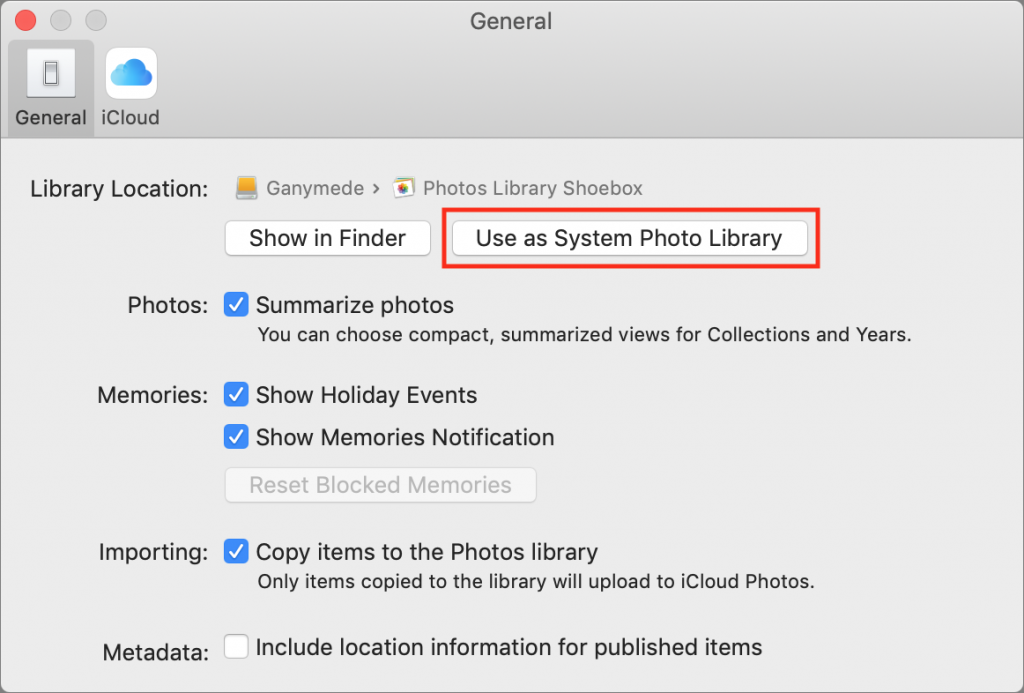
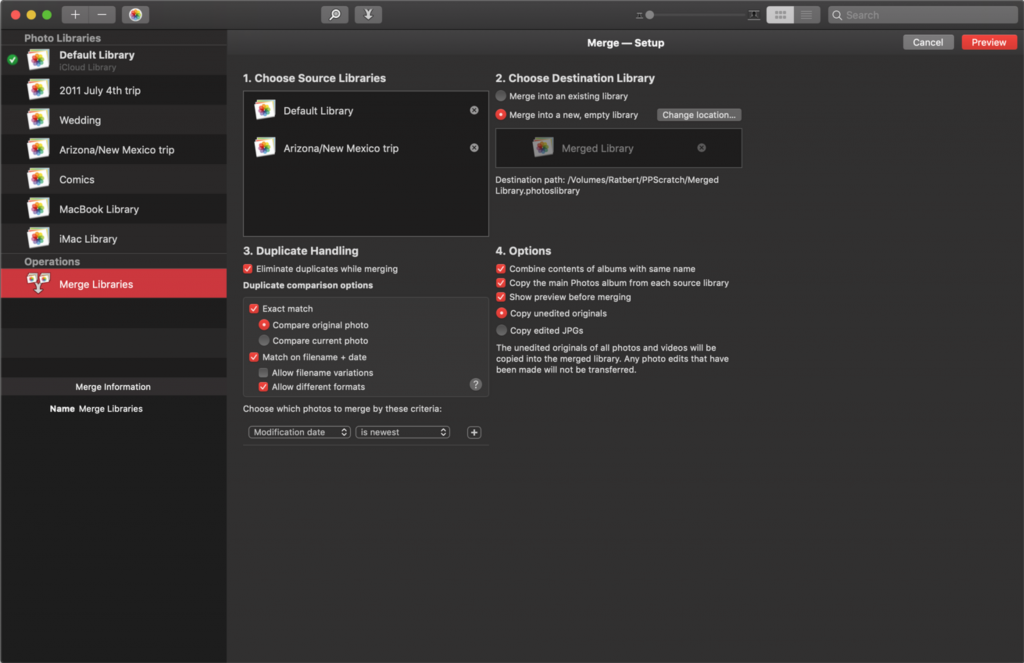

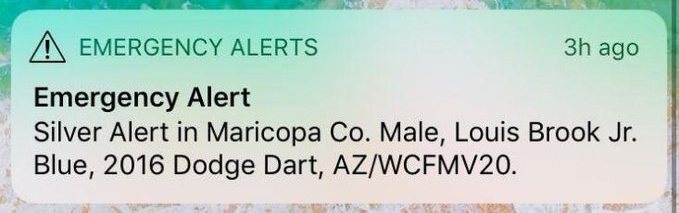
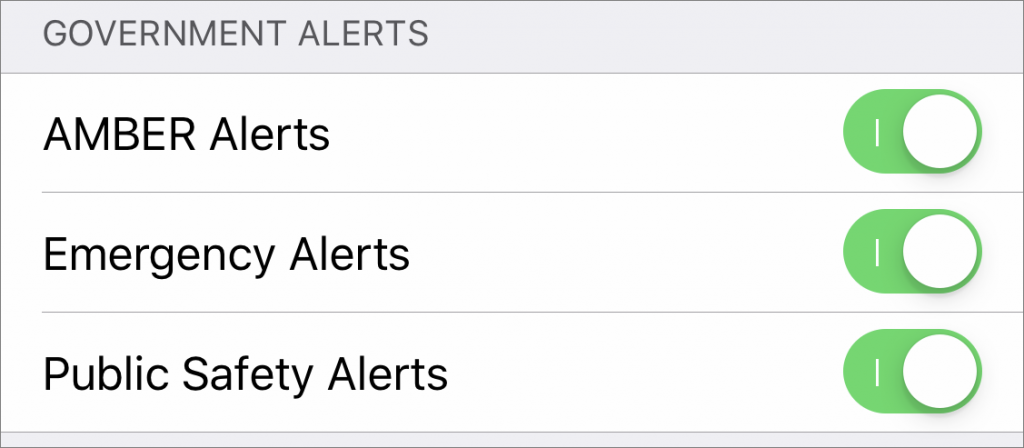
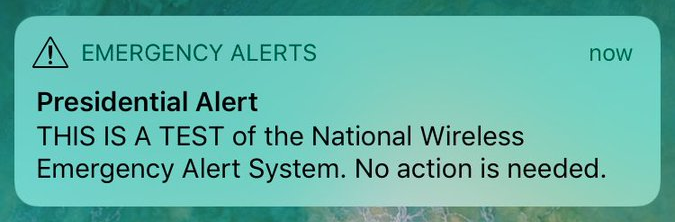


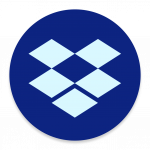 The 800-pound gorilla of the file sharing space is
The 800-pound gorilla of the file sharing space is 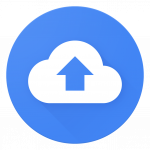 Conceptually,
Conceptually,  Although Apple’s
Although Apple’s  Most of Microsoft’s Office 365 subscriptions include
Most of Microsoft’s Office 365 subscriptions include