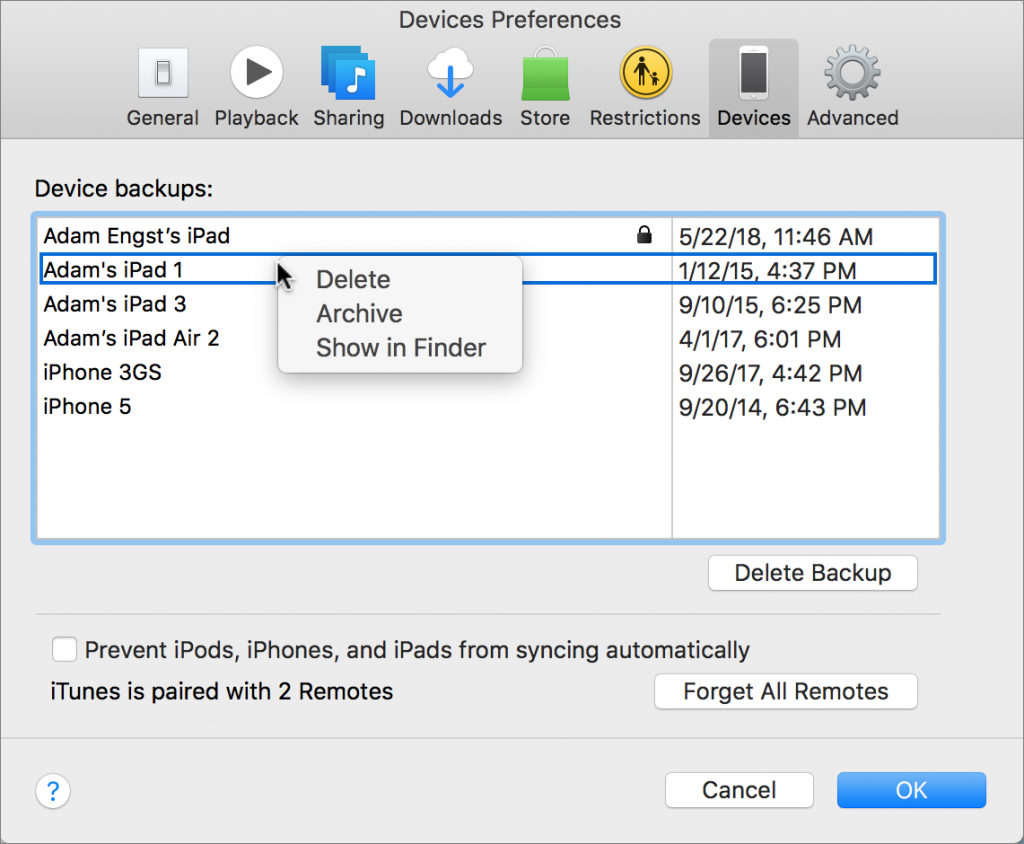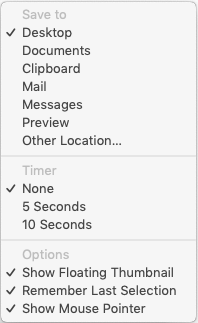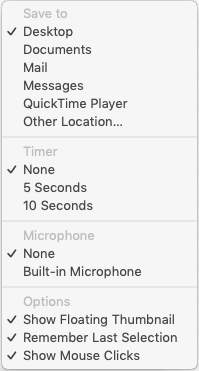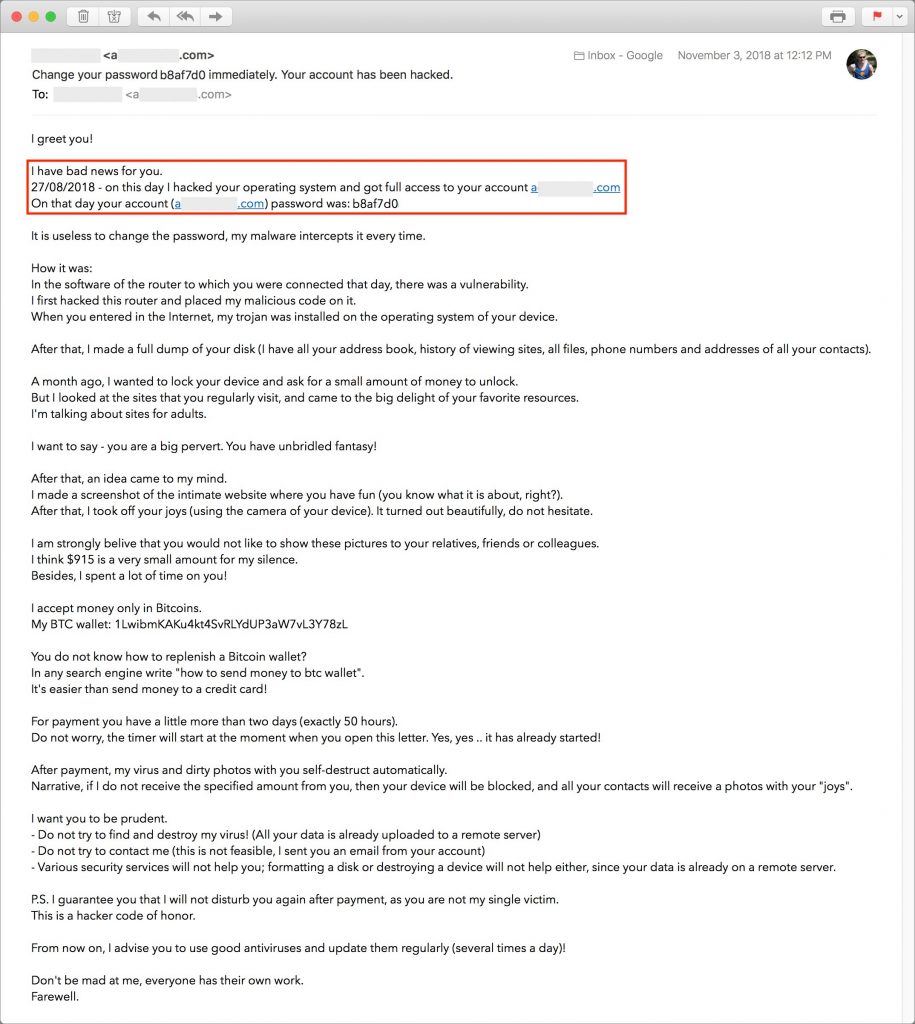Get Stacked: Reduce Icon Clutter in Mojave with New Desktop Stacks
There are three types of people in this world: those who keep their Mac Desktop organized, those who don’t and don’t care, and those who don’t but wish they could. If you’re sitting on the Group #3 bench–you have oodles of icons scattered willy-nilly`around your Desktop, and it bugs the bejeebers out of you—macOS 10.14 Mojave might have the solution: Stacks.
Apple has used the term “Stack” before, and still does, in relation to how the icons of folders in the Dock display, either as normal folders or as a stack of icons with the first on top. Mojave’s new Stacks feature brings that visual approach to the Desktop, organizing icon clutter into neat stacks that you can expand and collapse with a click, working with the revealed icons just as you’ve always done.
In the Finder, the best way to invoke Stacks is by Control-clicking the Desktop and choosing Use Stacks from the contextual menu (below left). If you first click the Desktop, you can also find the commands for Stacks in the View menu: Use Stacks and Group Stacks By. Lastly, if you open the View Options window by Control-clicking the Desktop and choosing Show View Options, you can work with Stacks by choosing from the Stack By pop-up menu (below right).
![]()
Regardless, when you invoke Stacks, the Finder promptly collects all like icons—even new files, as you create them—together into one or more stacks of icons. Click once on a stack to reveal its contents below. Click again to collapse the revealed icons back into the stack. If you open multiple stacks at once, each subsequent stack takes over a spot at the top of the screen and expands down. If you don’t show disks on your Desktop, you can get a nice columnar view of what’s on your Desktop.
![]()
How does Stacks figure out which files are alike? You determine that by Control-clicking the Desktop and choosing from the Group Stacks By menu. You can create three basic types of stacks:
- Kind: These stacks are named for the type of file they contain, such as Documents, PDF Documents, Movies, Images, Screenshots, etc.
- Date: With date-based collections, each stack’s name and contents depend on what date ranges make sense, such as Today, Previous 7 Days, Previous 30 Days, October, 2017, and so on. The date groupings can key off the date added, last opened, last modified, or created.
- Finder tags: Tag-based stacks are useful only if you regularly assign tags to all your files.
We expect that grouping stacks by kind will work best for most people, with a few chronologically inclined folks opting for one of the date options.
How can you control the order of the files within a stack? That’s trickier. Control-click the Desktop, choose Show View Options, and in the View Options window, choose from the Sort By pop-up menu. We’re partial to Name (for an alphabetical list) and Last Modified (to put the most recent file you’ve touched on top), but see what works for you.
The main problem with Stacks is that it eliminates any spatial memorization you might have relied on to find icons on your Desktop. You might be able to identify the document you’re looking for by its icon, but exactly where that icon appears when you expand its stack depends on what other stacks are open or closed, what other files are in the stack, and how the stack is sorted. So if your Desktop is a mess, but you know to look in the lower-left corner for the files you’re working with, Stacks may irritate you.
Luckily, you can give Stacks a try without permanently rearranging your Desktop. Just invoke it—the Command-Control-0 (zero) keyboard shortcut can be handy here—and try Stacks. If you don’t like it, another press on Command-Control-0 puts things back the way they were, with no harm done. (The only exception is that if you sort your Desktop, switching in and out of Stacks removes your Sort By setting.)
Stacks may not be ideal for everyone, but many people whose Desktops are obscured by icons will appreciate how it cleans things up instantly and keeps everything neat and tidy.