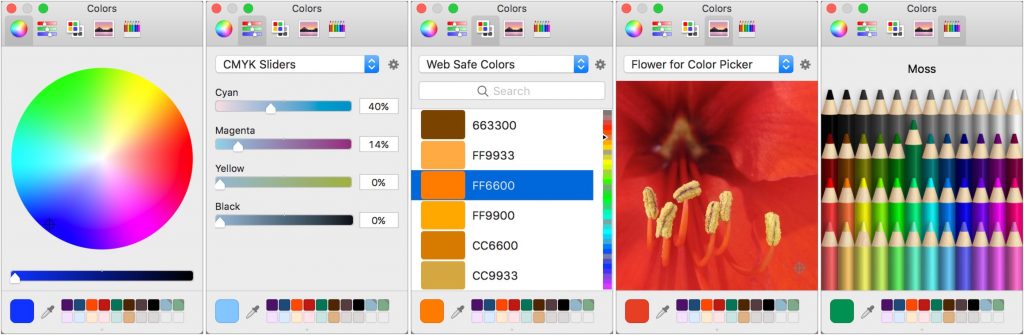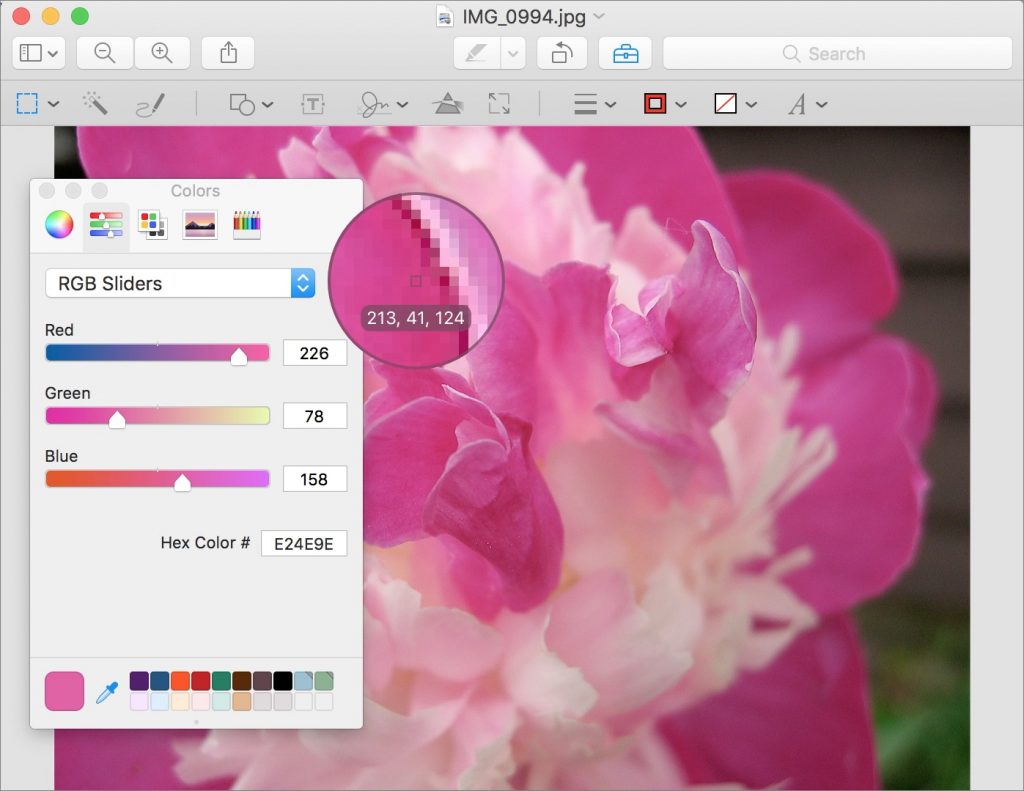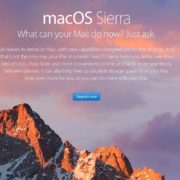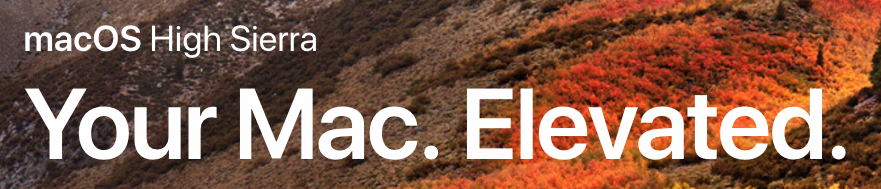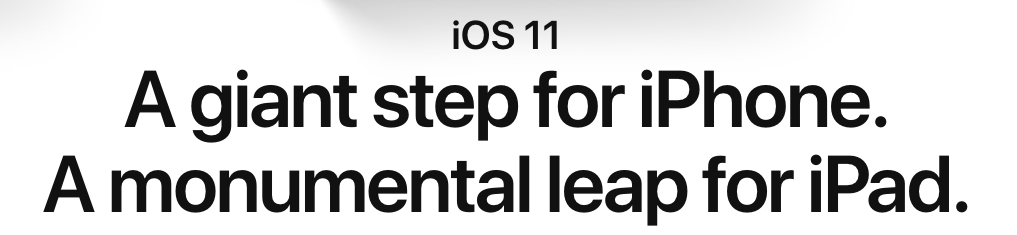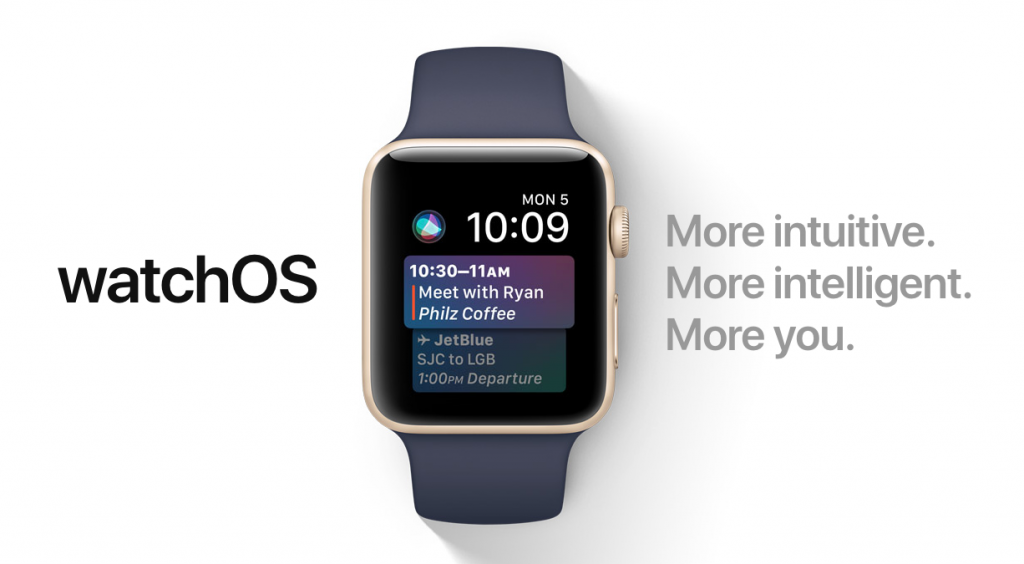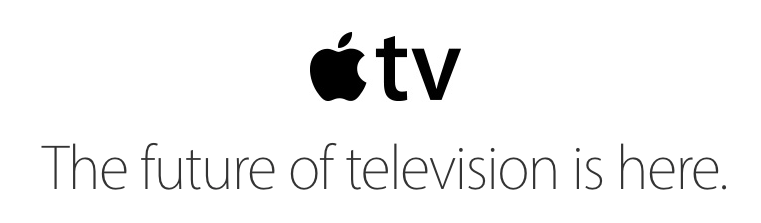Use Personal Hotspot Tethering to Avoid Dodgy Wi-Fi While Traveling
Finding good Internet access for your Mac or Wi-Fi-only iPad while traveling can be maddening. Look in your Wi-Fi menu while sitting in an airport and you’ll see a bunch of networks, most of which require a password or won’t connect for other reasons. It isn’t any better when you reach your destination, since many hotels charge usurious rates for Wi-Fi. And while you might be able to find a coffee shop with free public Wi-Fi, those networks may not be secure—a hacker on the same network could watch your unencrypted Internet traffic.
If you’re like most Apple users, the solution is in your pocket or purse: your iPhone. For a number of years, turning on iOS’s Personal Hotspot feature involved additional fees from your cellular carrier, which dissuaded many people from using it. Nowadays, however, most mobile phone plans don’t charge extra for tethering, as it’s often called. If you have an “unlimited” plan, your carrier may throttle your bandwidth if you exceed some usage level because the carrier doesn’t want customers to use tethering for their primary Internet connections. Double-check your plan, but if you won’t have to pay more to use tethering, here’s how to use it to solve Wi-Fi problems while on the road.
On your iPhone (or cellular-enabled iPad), go to Settings > Personal Hotspot and enable the switch for Personal Hotspot. Then tap Wi-Fi Password, and in the next screen, enter a password. It must be at least 8 characters and can use only ASCII characters (English letters, numbers, and standard punctuation marks). It shouldn’t be trivial (like “password”), but don’t worry about making it super strong, since your iPhone isn’t likely to be in any single location long enough for someone to try to crack it. (You can also share a Personal Hotspot connection via Bluetooth or a USB cable, but both are fussier and may not work as well.)
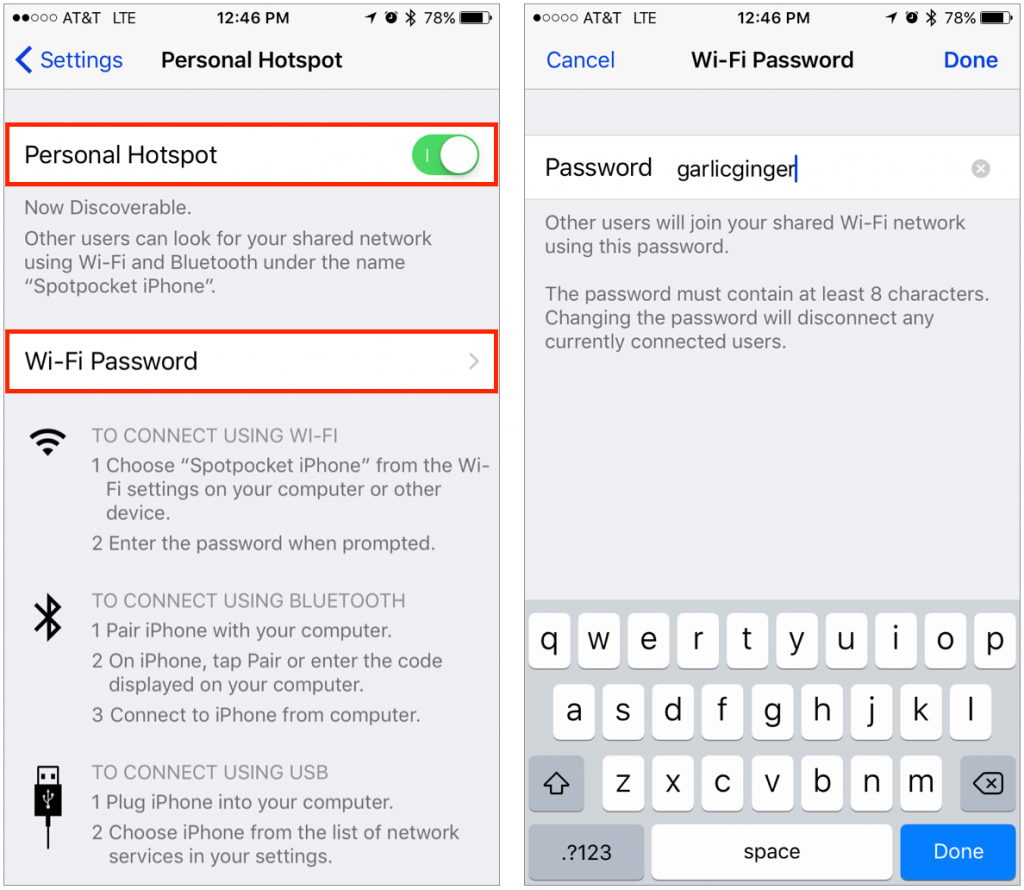
Then, from your MacBook, click the Wi-Fi ![]() menu in the menu bar and choose the network named for your iPhone—it may appear under a Personal Hotspot heading and will have a Personal Hotspot
menu in the menu bar and choose the network named for your iPhone—it may appear under a Personal Hotspot heading and will have a Personal Hotspot ![]() icon. From an iPad or another iOS device, go to Settings > Wi-Fi and select the iPhone’s network.
icon. From an iPad or another iOS device, go to Settings > Wi-Fi and select the iPhone’s network.
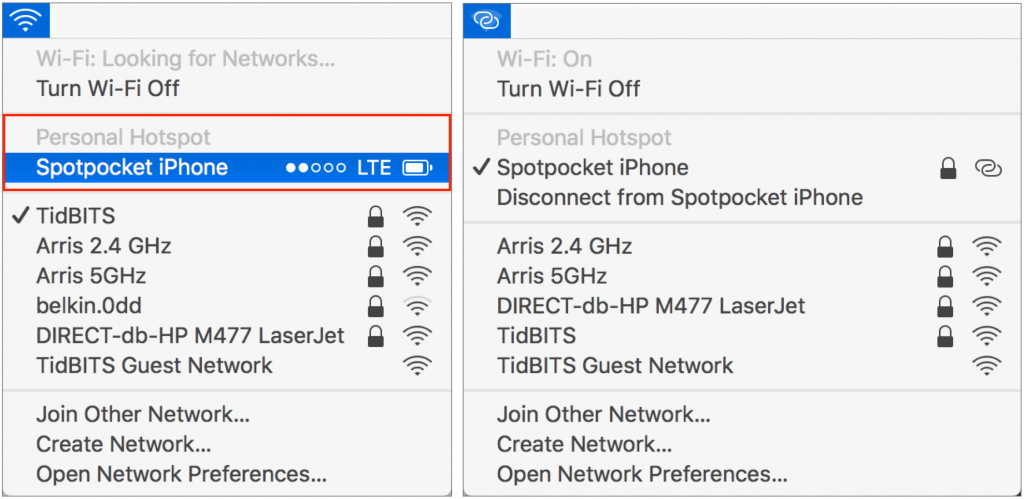
In either case, if both devices are signed in to the same iCloud account and have Bluetooth turned on, Apple’s Instant Hotspot feature should make it so you don’t have to enter the password. It’s no great hardship if you do have to type the password; the Mac or iPad should remember it for future use.
Once you’re connected, everything should work just as though you were using a normal Wi-Fi network. Performance might be a little slow, but since random public Wi-Fi networks are often pokey, it may be better than you’d get otherwise.
If you worry about using too much data and generating overage charges or getting throttled, pay attention to what apps and services use bandwidth on your Mac. Things like Dropbox, Backblaze, and iCloud Photo Library can slurp a lot of data in the background, so you may want to turn them off. Or install TripMode ($7.99), a clever Mac utility that notices when you’re using a new Wi-Fi network and asks which services you want to allow through.
When you finish tethering, turn off the Personal Hotspot switch on your iPhone to make sure it doesn’t use any extra battery life or allow another of your devices to consume cellular data inadvertently.