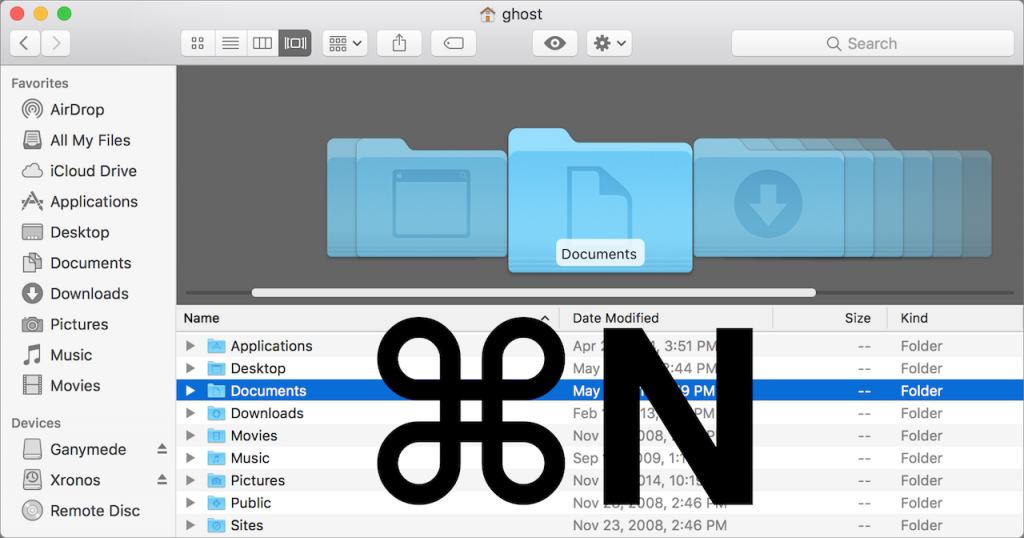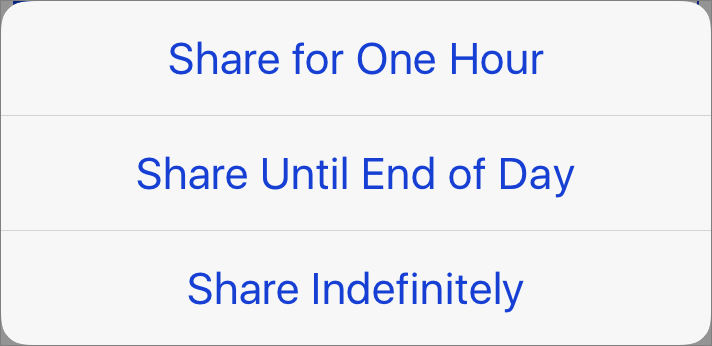Make the Most of the iPhone’s Panorama Mode
You’re hanging out at the beach at the end of a relaxing day on your tropical vacation and the light glancing off the water is perfect. You whip out your iPhone and snap a few shots, but they don’t capture the grandeur of the moment.
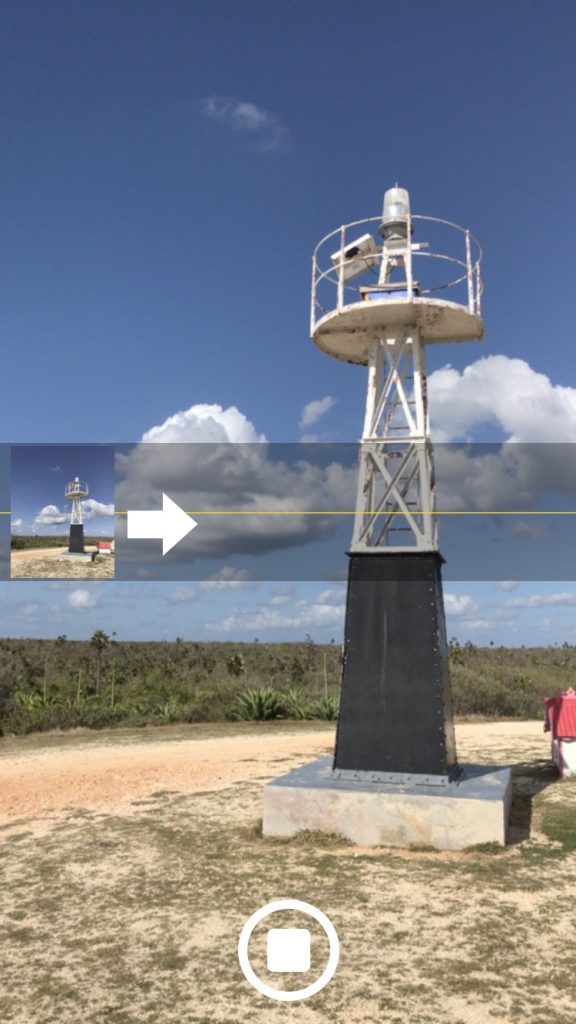 You need a panorama.
You need a panorama.
Luckily, the iPhone’s Camera app has been able to do that since iOS 6. At a basic level, it’s easy to use, but with a few tips, you can get even better results.
First, let’s make sure you know how to take a standard panorama. Hold your iPhone in portrait orientation (so it’s taller than wide). Open the Camera app, and swipe left twice on the viewfinder to switch to Pano mode (you can also swipe the labels or tap Pano in that row). Start with the left side of the image in the viewfinder, tap the round shutter button, and move the iPhone smoothly and continuously to the right to capture more of the scene. The white arrow moves across the screen as you move the iPhone. Be careful to keep the arrow on the yellow line—if you wobble too much, your panorama will have jagged edges. If you regularly have trouble moving the iPhone smoothly, look for a tripod with an adapter that can hold your iPhone.
Here’s your first tip: Although the iPhone will stop taking the panorama automatically when the arrow reaches the end of the line, you can stop the panorama at any point by tapping the round shutter button at the bottom. This is useful if you want to cut it off before hitting some less-than-scenic bits at the right edge.
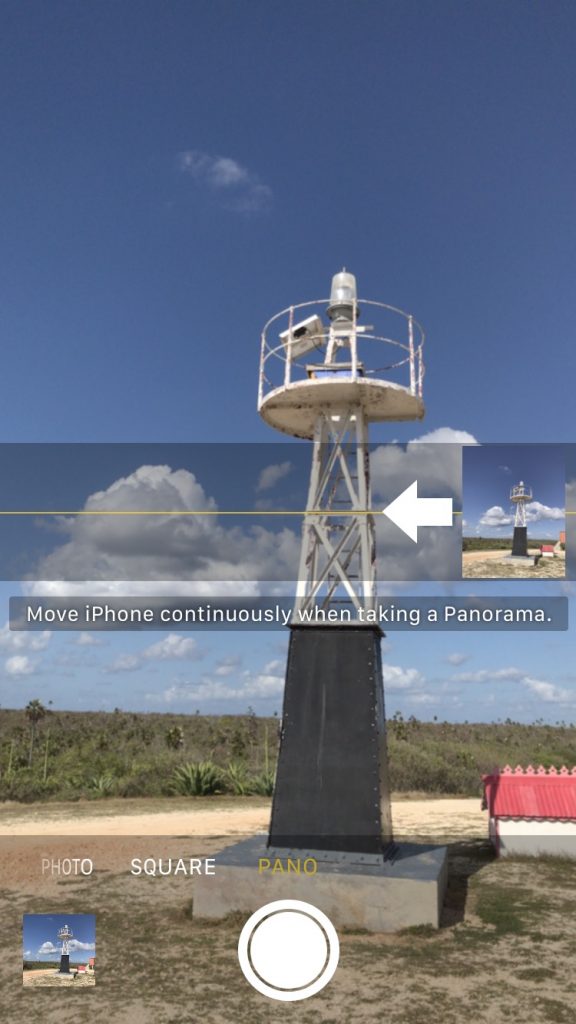 Speaking of edges, it can sometimes be easier or better to move from right to left, rather than left to right. To switch the direction of the panorama, tap the arrow. You might want to make such a switch if it will be easier to keep ugly scenery out at the start, rather than at the end. Also, the Camera app can’t change exposures in the middle of a panorama, so if one side of your panorama is much lighter than the other, starting at the right might provide a better result. Tap the arrow again to switch back.
Speaking of edges, it can sometimes be easier or better to move from right to left, rather than left to right. To switch the direction of the panorama, tap the arrow. You might want to make such a switch if it will be easier to keep ugly scenery out at the start, rather than at the end. Also, the Camera app can’t change exposures in the middle of a panorama, so if one side of your panorama is much lighter than the other, starting at the right might provide a better result. Tap the arrow again to switch back.
Although we generally think of panoramas as wide vistas, you can also use the iPhone’s Pano mode to capture vertical panoramas, like towering trees, soaring skyscrapers, and rushing waterfalls. Even an unexceptional scene topped off with interesting clouds can turn an everyday snapshot into a striking photo.
To take a vertical panorama, hold your iPhone in landscape orientation (wider than it’s tall), start at the bottom, and move it so the arrow climbs the yellow line. It’s likely that you’ll want to tap the shutter button manually to stop when you’ve captured the desired amount of sky.
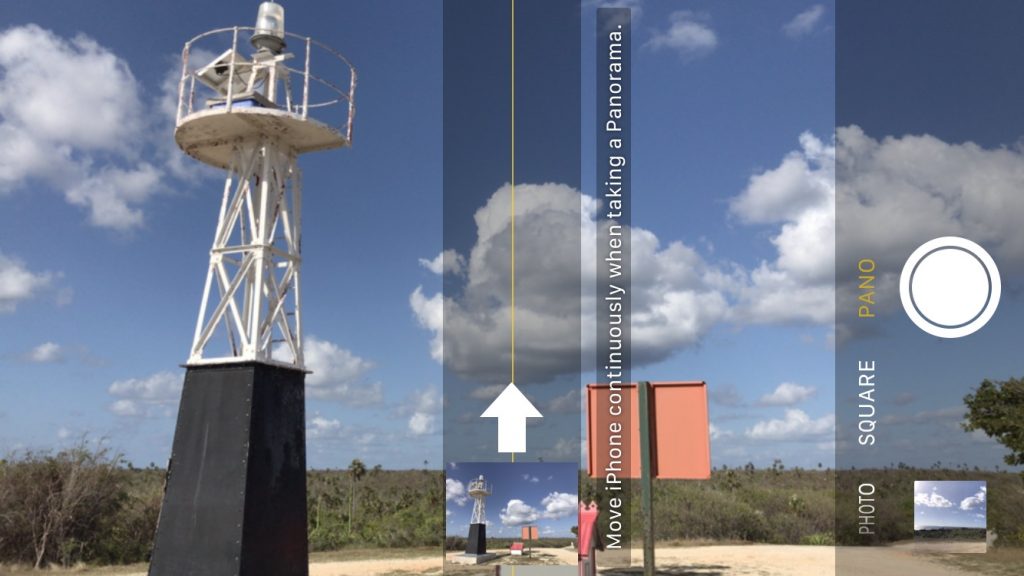
Pano mode works by combining a lot of separate photos into a single image. You can take advantage of that fact to create some interesting effects:
- You can have someone appear in both the left and right sides of a panorama. After you’ve panned past the person on the left side, have them run around behind you to get into the right side of the scene.
- If you’re in the passenger seat of a car, try capturing a panorama of an interesting street scene using the motion of the car. Do not do this while driving!
- If an object, like a pet, is moving while you take a panorama, it can result in some silly photos.
Finally, although a panorama is a very wide (or tall) image, remember that it’s still a regular graphic, which means that you can crop out jagged edges or an undesired edge in a graphics app like Preview.