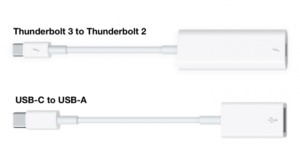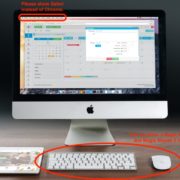Understanding the Relationship between Thunderbolt 3 and USB-C
by
Apple’s new MacBook Pro with Touch Bar models rely on a new kind of connection port: Thunderbolt 3. Unfortunately, while this switch is great from a technical standpoint, it has caused confusion in the Mac world. Let’s sort it all out.
The root of the confusion is the fact that Thunderbolt 3 uses a different physical connector than Thunderbolt 1 and 2. They relied on the physical Mini DisplayPort connector, which made sense since they are commonly used to connect monitors. Thunderbolt 3 instead relies on the reversible USB-C connector that has previously appeared in the Mac world only on the 12-inch MacBook, where it replaces USB-A.
Here’s the key fact to remember: all USB-C devices, cables, adapters, and chargers should work when plugged into a Thunderbolt 3 port, but Thunderbolt 3-specific peripherals will not work when plugged into the USB-C port of a 12-inch MacBook. In short, Thunderbolt 3 is a superset of USB-C.
The only visible difference between a Thunderbolt 3 cable and a USB-C cable is that a Thunderbolt 3 cable is labeled with the same lightning logo used on previous Thunderbolt cables. USB-C-only cables may be labeled with SS+ for SuperSpeed+.
If you buy a new MacBook Pro and want to connect it to older devices that lack Thunderbolt 3 or USB-C ports, you’ll need a special cable, adapter, or dock. Apple makes a number of these, and more are available from numerous independent manufacturers. The two most important adapters to get are Apple’s Thunderbolt 3 to Thunderbolt 2 adapter and a USB-C to USB-A adapter.
With those handy, you can connect to any Thunderbolt device (including many older Macs and Apple’s Thunderbolt Display) and any USB device. You can also add Apple’s older Thunderbolt to Gigabit Ethernet Adapter and Thunderbolt to FireWire Adapter to connect to Ethernet networks and FireWire hard drives.
Connecting to other displays requires additional adapters, which are specific to the different video standards. Apple makes adapters for USB-C to HDMI and VGA, but not for USB-C to DisplayPort, Mini DisplayPort, and DVI, so you’ll have to turn to another manufacturer for displays that rely on those last three standards.
The practical upshot of all this is that if you have a new MacBook Pro with Thunderbolt 3, you may need to get a couple of adapters to be able to migrate data from an older Mac, connect to your existing accessories, and drive external displays and projectors. (Macworld has a nice guide to all the possibilities.) That’s an unfortunate fact of life right now, but in a few years, once most peripherals support USB-C and new Macs come with Thunderbolt 3, there will be one cable to rule them all.