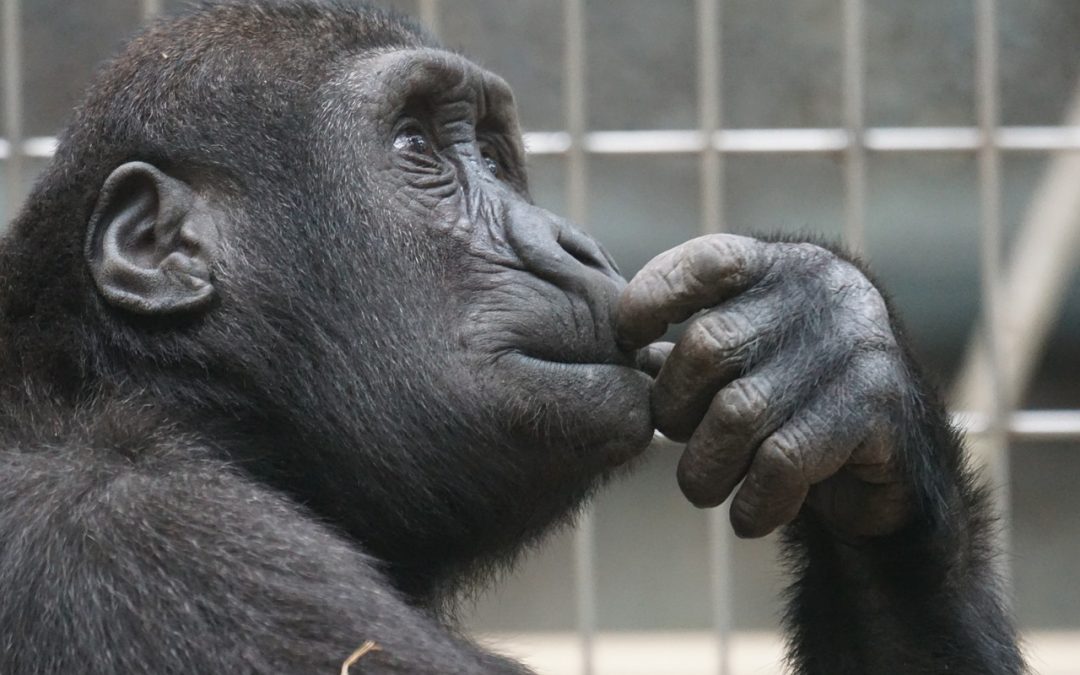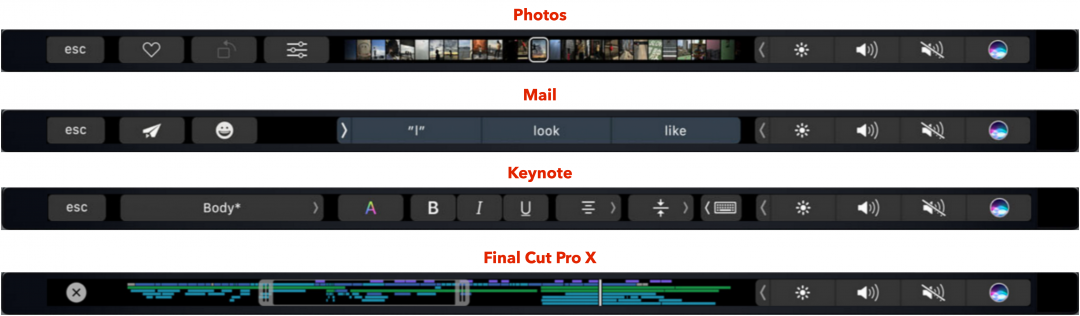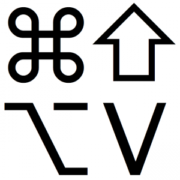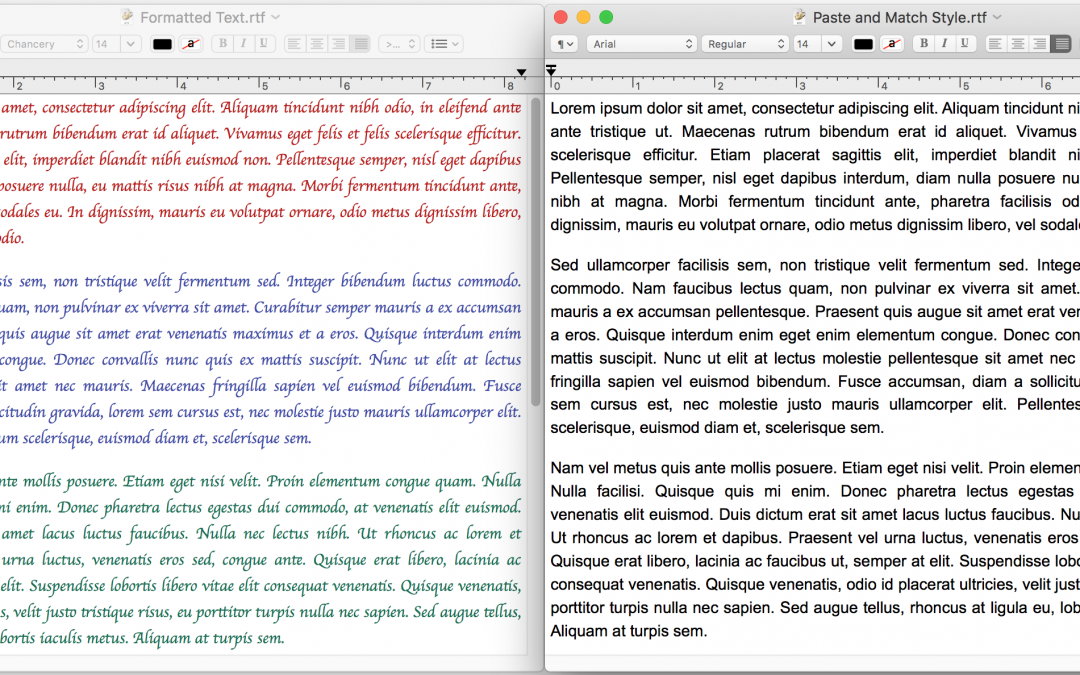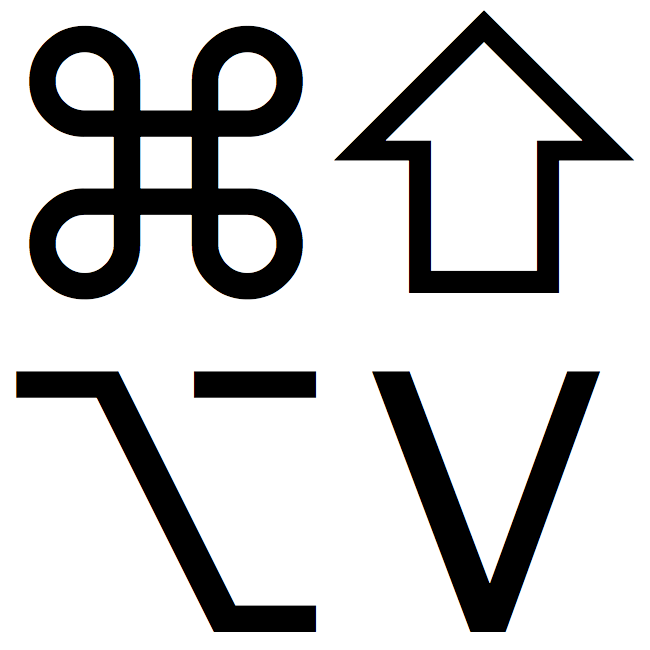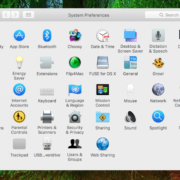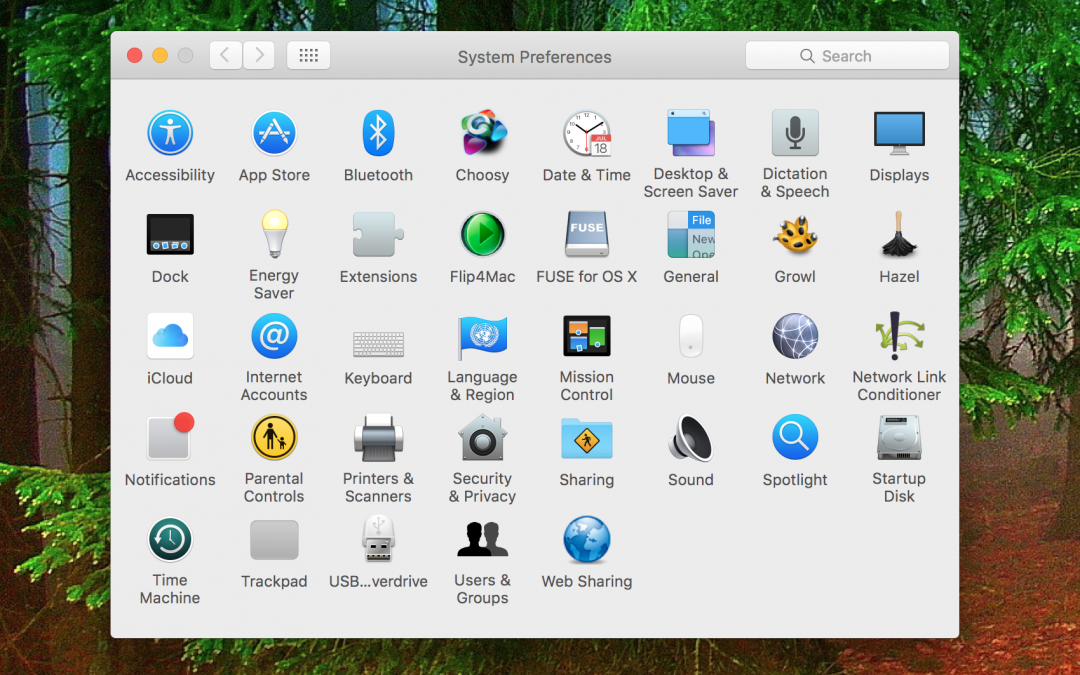When Should You Upgrade to macOS Sierra, iOS 10, watchOS 3, and tvOS 10?
It’s that time of year again, as the leaves start to turn, the air gets crisp, the grass is covered with frost in the morning, and Apple releases major operating system upgrades. We’ve known this was coming since the company’s announcement in June, but now it’s time to think hard about when you’ll upgrade.
(Note that we say “when” and not “if.” There’s no harm in delaying an upgrade until Apple has had a chance to squash the 1.0 bugs and it’s a convenient time in your schedule. But waiting for too long can put you at risk from security vulnerabilities and prevent you from taking advantage of new integrations between Apple’s devices. Plus, should you have to replace a Mac or iOS device unexpectedly, you may be forced to use the current operating system, which could be awkward if you weren’t ready for the upgrade.)
Let’s dispense with the easiest answer right off. If you have a fourth-generation Apple TV, either let it upgrade itself to tvOS 10 or manually invoke the upgrade from Settings > System > Software Updates. Since tvOS 10 is a relatively minor update and you don’t create work on an Apple TV, upgrading is unlikely to cause any problems. If you’re a major TV junkie and are paranoid about how the upgrade could prevent you from watching your favorite show, just wait a few weeks until other users have reported on their experiences on the Internet.
In some ways, the question of when to upgrade to watchOS 3 has a similar answer. Although watchOS 3 is a major upgrade that radically changes how you interact with the Apple Watch, the improvements are so significant and the downsides so minimal that it’s easy to recommend an immediate upgrade. However, to install watchOS 3, you must have upgraded your iPhone to iOS 10 first. So…
What about iOS 10? Now we need to hedge a little. Although iOS 10 has been getting good reviews from beta testers, if you rely on an app that isn’t compatible, you’ll want to put off your upgrade. Check the App Store listing for your key apps, and if they’ve been updated recently, you’re probably OK. The other thing to remember is that iOS 10 changes the Lock screen behavior, so it may be worth delaying the upgrade until you have some time to poke at the new interface. Messages and Photos also receive a bunch of new features that you may want to play with, but you shouldn’t have any trouble using them before you’ve figured out the new stuff.
As always, the rubber meets the road on the Mac. Like iOS 10, macOS 10.12 Sierra has gotten good reviews from beta testers, but if you rely on your Mac to get your work done, it’s important to ensure that your key apps are compatible. Plus, despite Apple’s public beta, it’s not uncommon for unanticipated problems to surface once the first release of a new operating system for the Mac becomes more broadly available. Unless you’re dying to use the new features in Sierra that integrate with iOS 10 and watchOS 3, we recommend waiting until version 10.12.1 or even 10.12.2 before upgrading. That gives you plenty of time to make sure your apps and workflows will work in Sierra.
Finally, we just want to say that as much as change can be hard, we’re excited about Apple’s new operating systems. Like you, we probably won’t end up using all the new features, but some of them will definitely enhance the experience of being an Apple user.