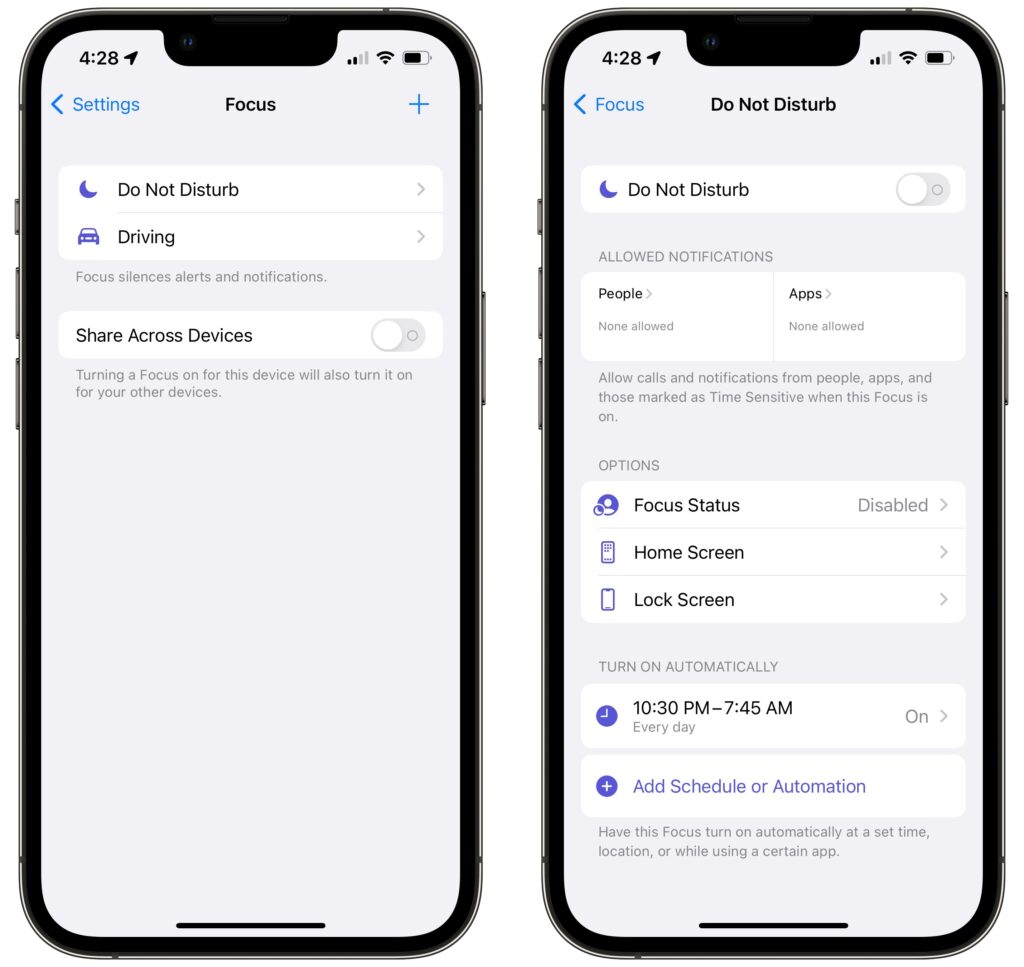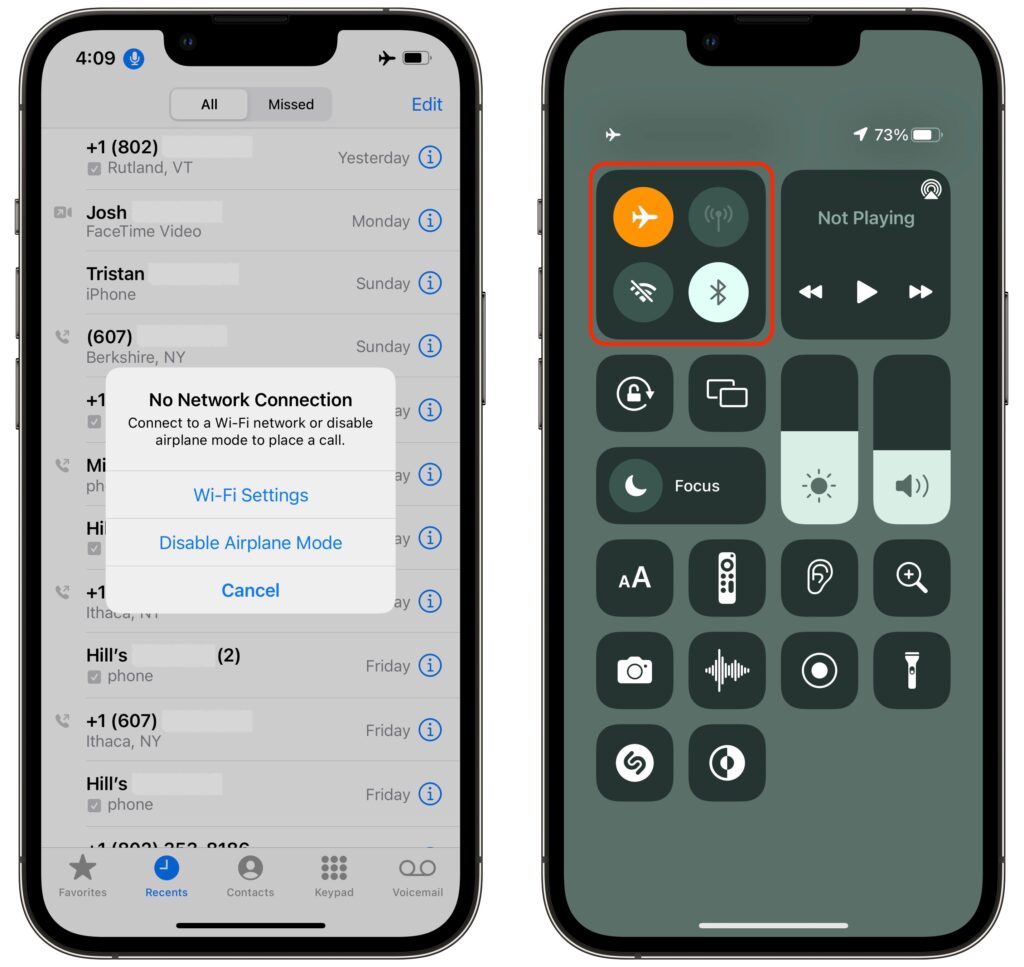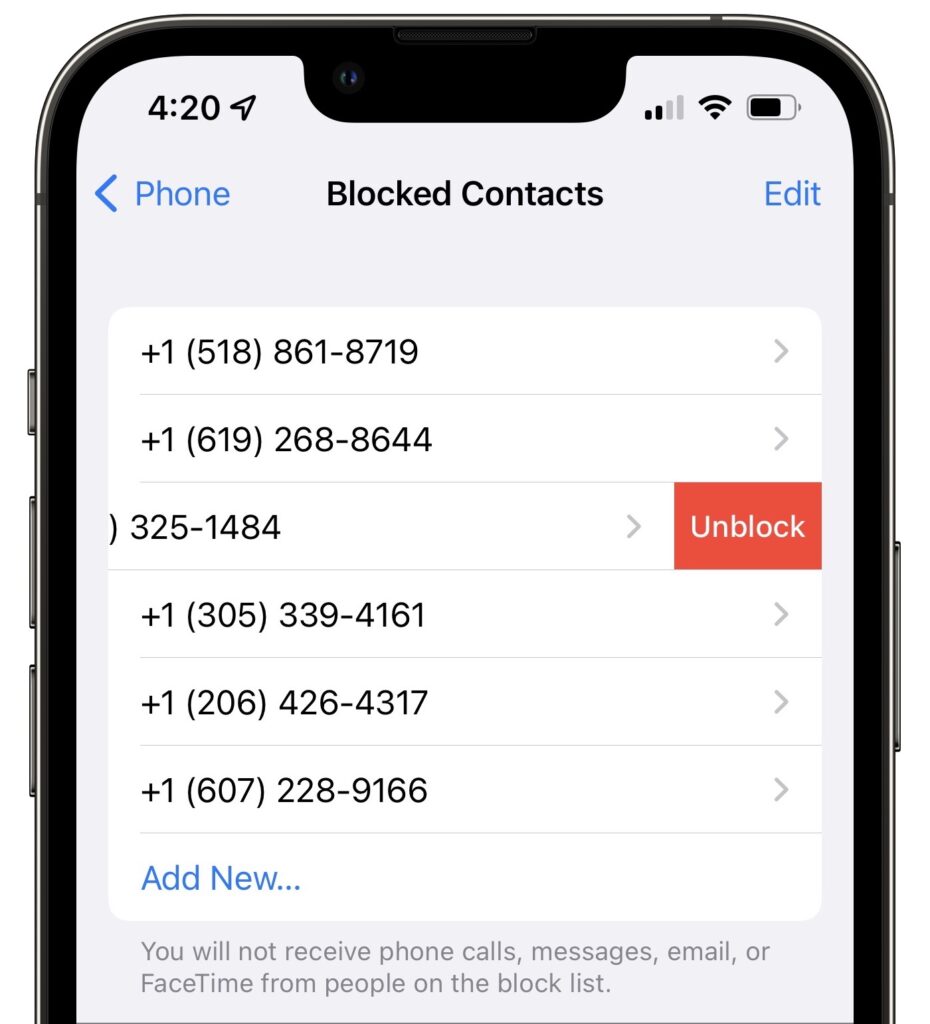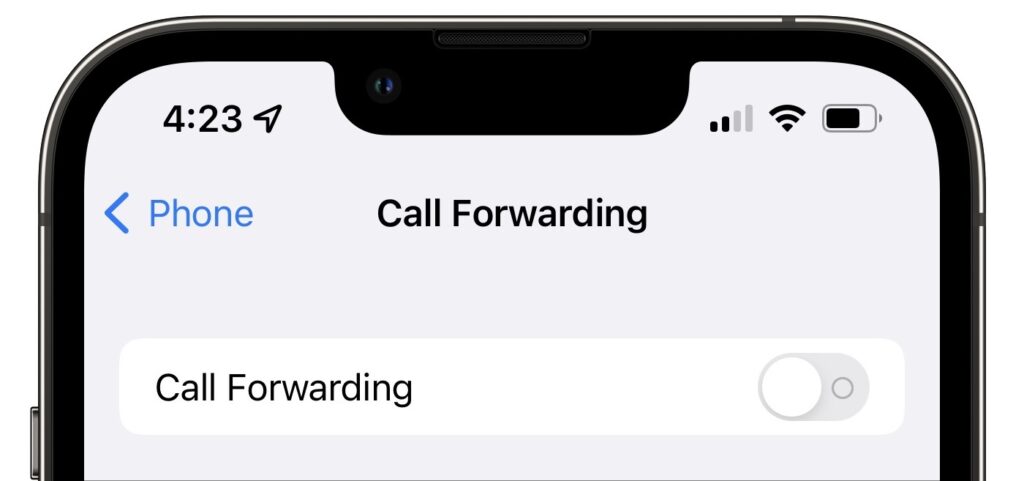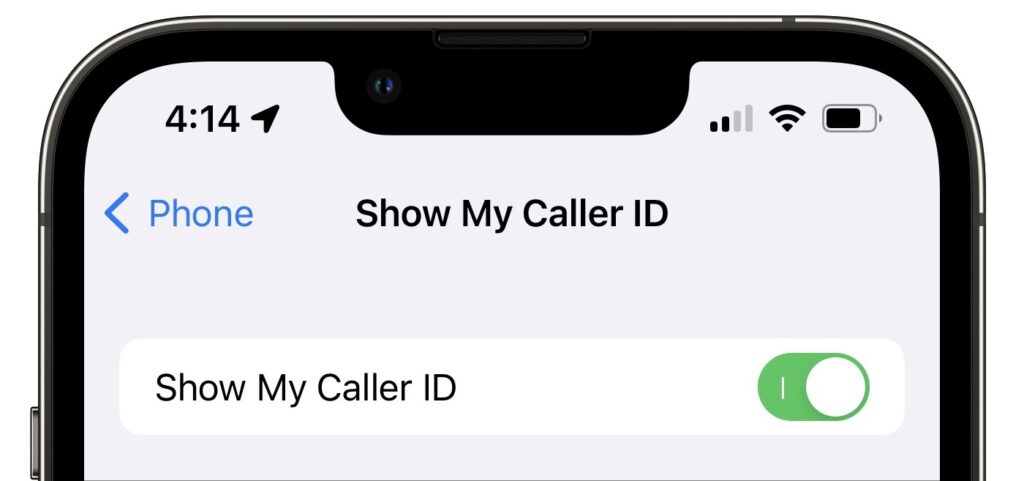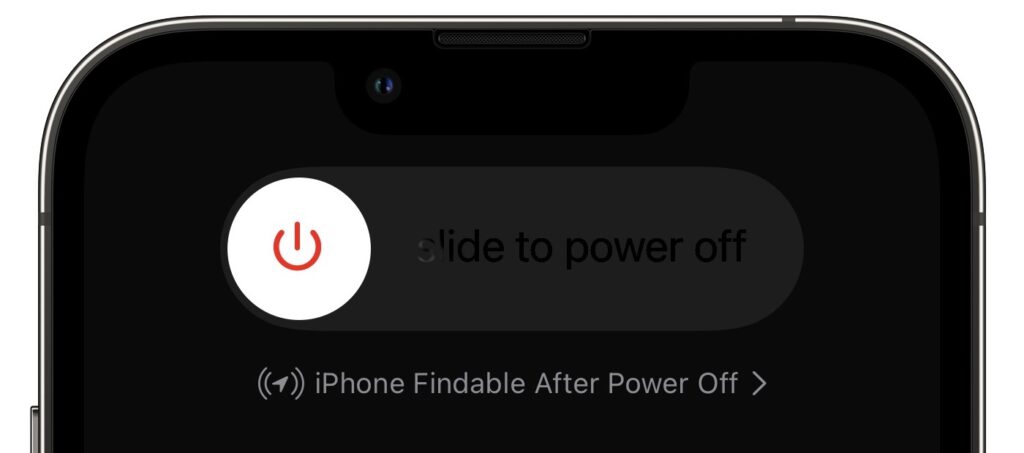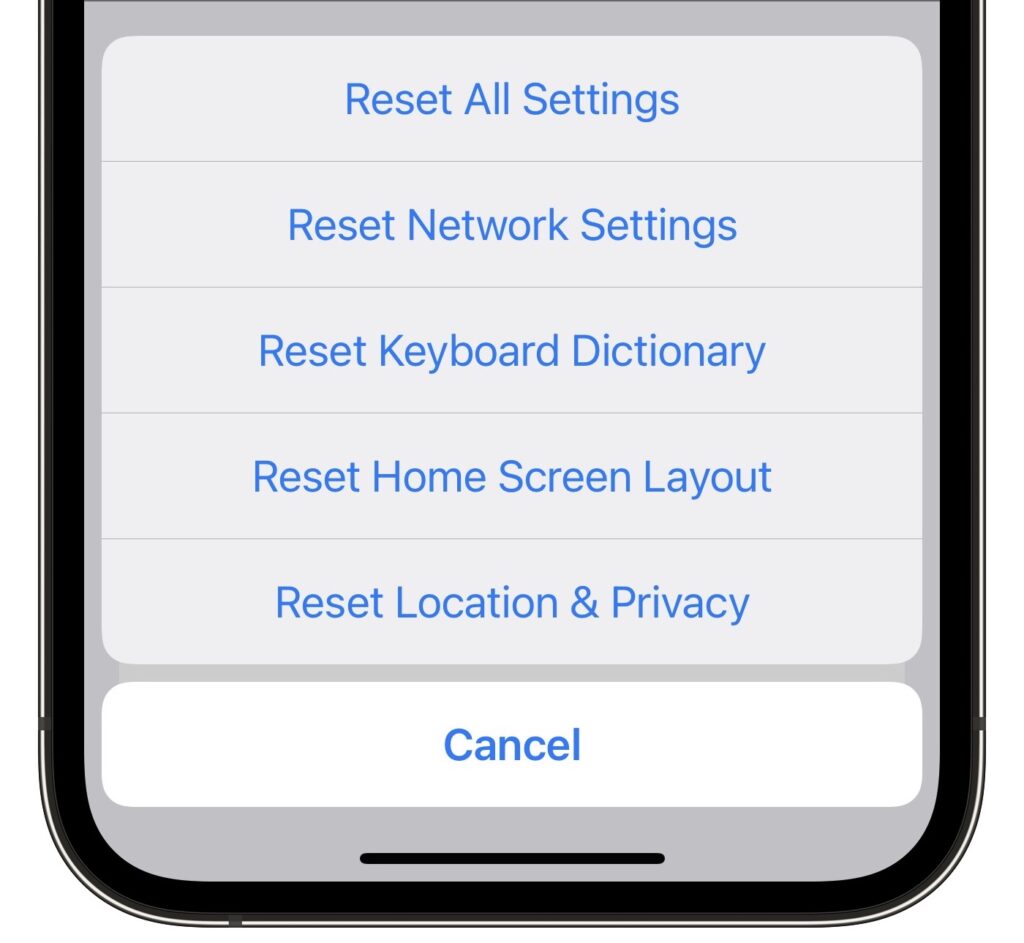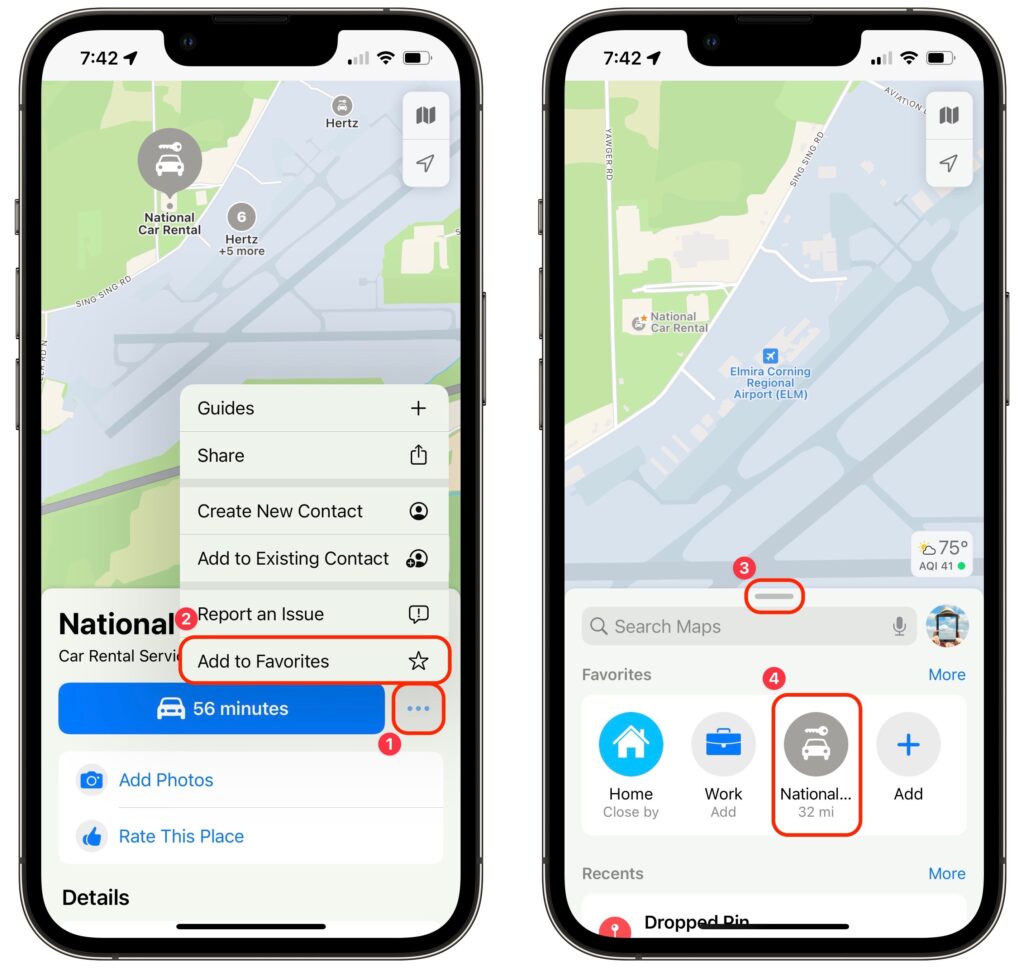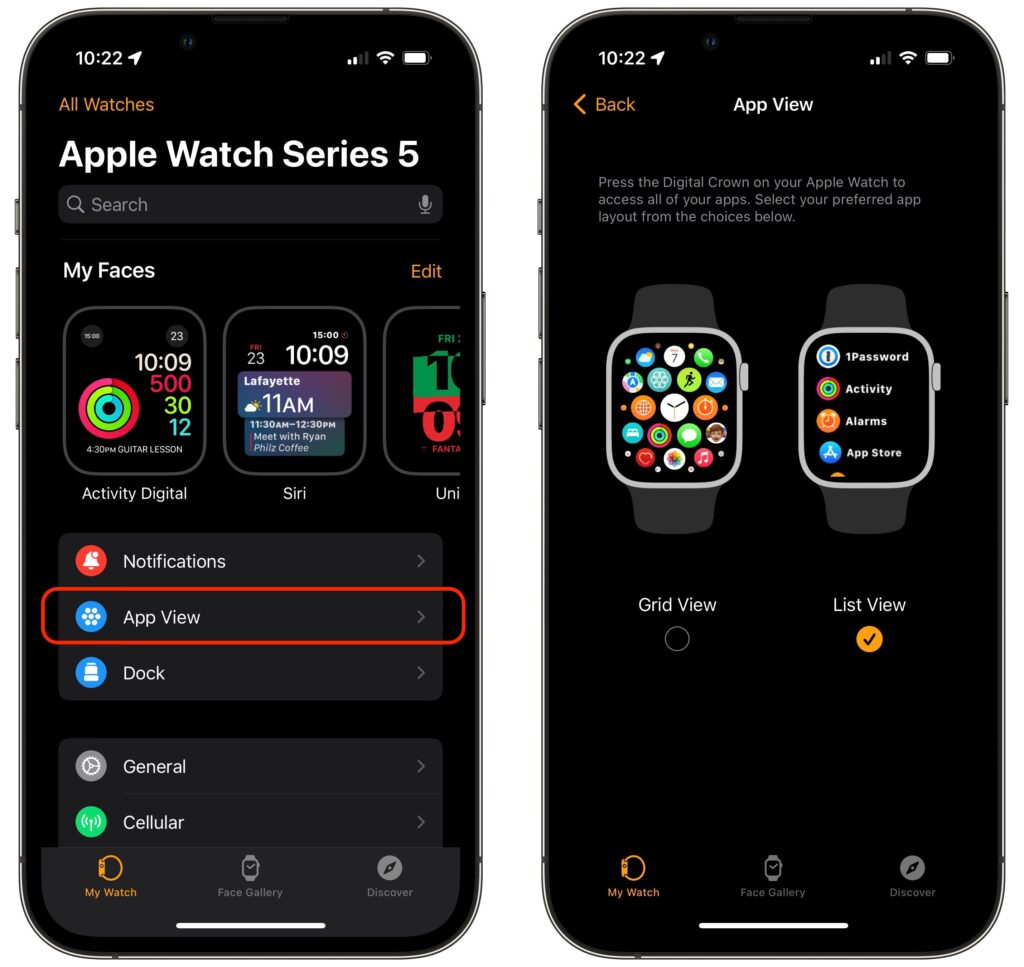iCloud, Google Calendar, Microsoft Exchange: Choosing a Personal Calendar Service
We Mac, iPhone, and iPad users have an embarrassment of riches when it comes to calendaring flexibility. Apple provides free calendar services via iCloud, and the Calendar app lets you add calendar accounts from a wide variety of providers. Most notable among them are Microsoft Exchange and Google Calendar, which are commonly used in the business world.

Since you can add multiple calendar accounts to the Calendar app, there’s no problem bringing your entire scheduling life together, even if your work uses Exchange and your kid’s school uses Google. But which service should you use for your primary personal calendars, which you likely need to share with your immediate family to ensure everyone is on the same scheduling page? There’s no one answer, but here’s our take.
Start by considering the platforms used by the people with whom you share calendars. Although it’s easy to share iCloud calendars with other Apple users, sharing an iCloud calendar outside the Apple ecosystem requires making it a read-only public calendar, which may not be appropriate for usability and privacy reasons. You can work around this limitation in different ways, depending on the platforms in play:
- All Apple: If you and your family all use Apple devices, the answer is easy—stick with iCloud calendars. You can easily invite people to your shared calendars, and everyone can both see and edit events on those calendars using a Mac, iPhone, or iPad.
- Apple and Google: What if your child’s only computing device is a school Chromebook or your spouse relies on an Android phone? In such a scenario, centralize your personal calendars on Google Calendar, where calendars can be shared read/write. If you don’t already have a free Google account, make one, log in to Google Calendar, and create and share the calendars from there.
- Apple and Windows: Perhaps a member of your family relies on a Windows laptop. If that person installs iCloud for Windows, they can access iCloud calendars shared with their iCloud account. (Anyone can sign up for a free iCloud account, even if they don’t have an Apple device.)
- Apple, Google, and Windows: Going for the trifecta, what if different members of your family rely on Apple devices, Android phones, and Windows PCs? The compromise option here is to fall back on Google Calendar, since both Apple devices and Windows PCs can access calendars shared from Google Calendar.
That’s the overview. Briefly, here’s how you share those calendars in iCloud and Google Calendar.
Sharing to iCloud Calendars
To share an iCloud calendar, open the Calendar app on your Mac. Control-click the calendar you want to share, and choose Share Calendar. In the Share With field of the dialog that appears, start typing the name of the person with whom you want to share, select their iCloud account from the suggestions, and click Done to send the invite.

Subscribing to a shared iCloud calendar is usually just a matter of clicking a link in an email, giving the calendar a name, and adding it to your iCloud account.
Sharing Google Calendars
To share a Google calendar, visit calendar.google.com in a Web browser. Hover the pointer over a calendar name in the sidebar, click the stacked dot button that appears, and choose Settings and Sharing. In the Settings screen, scroll down to Share With Specific People, click Add People, and enter enough of someone’s name that you can select their email address. Then adjust the permissions as desired.

There are too many variables to get into the details of subscribing to shared calendars in Google Calendar and Microsoft Outlook, but check those links for advice on getting started. And of course, if you’re having trouble working your way through all the combinations of sharing and subscribing, don’t hesitate to give us a call.
(Featured image by iStock.com/NicoElNino)