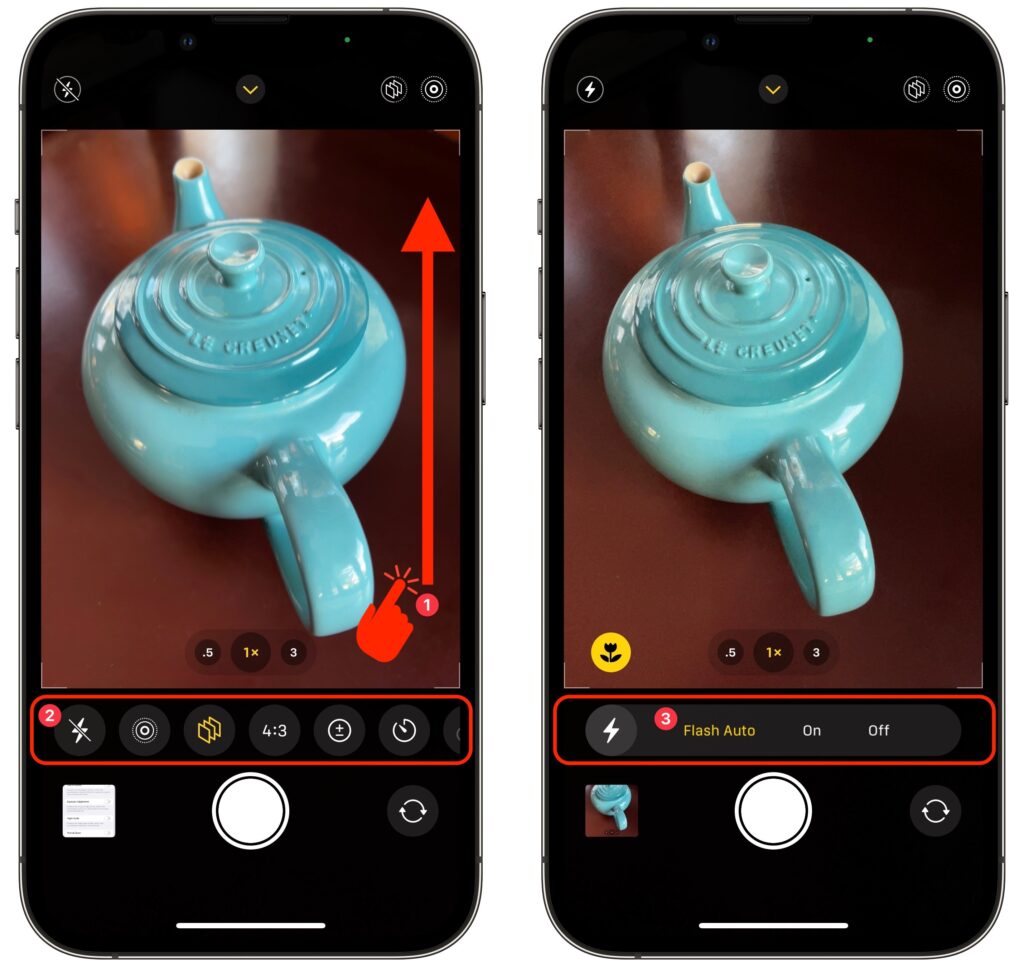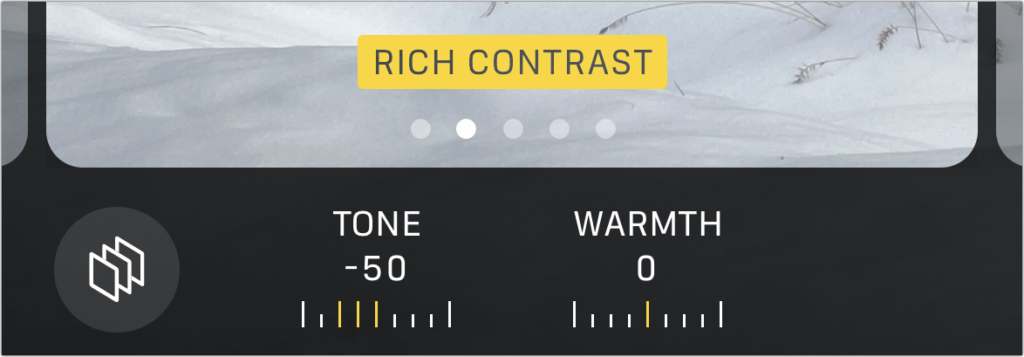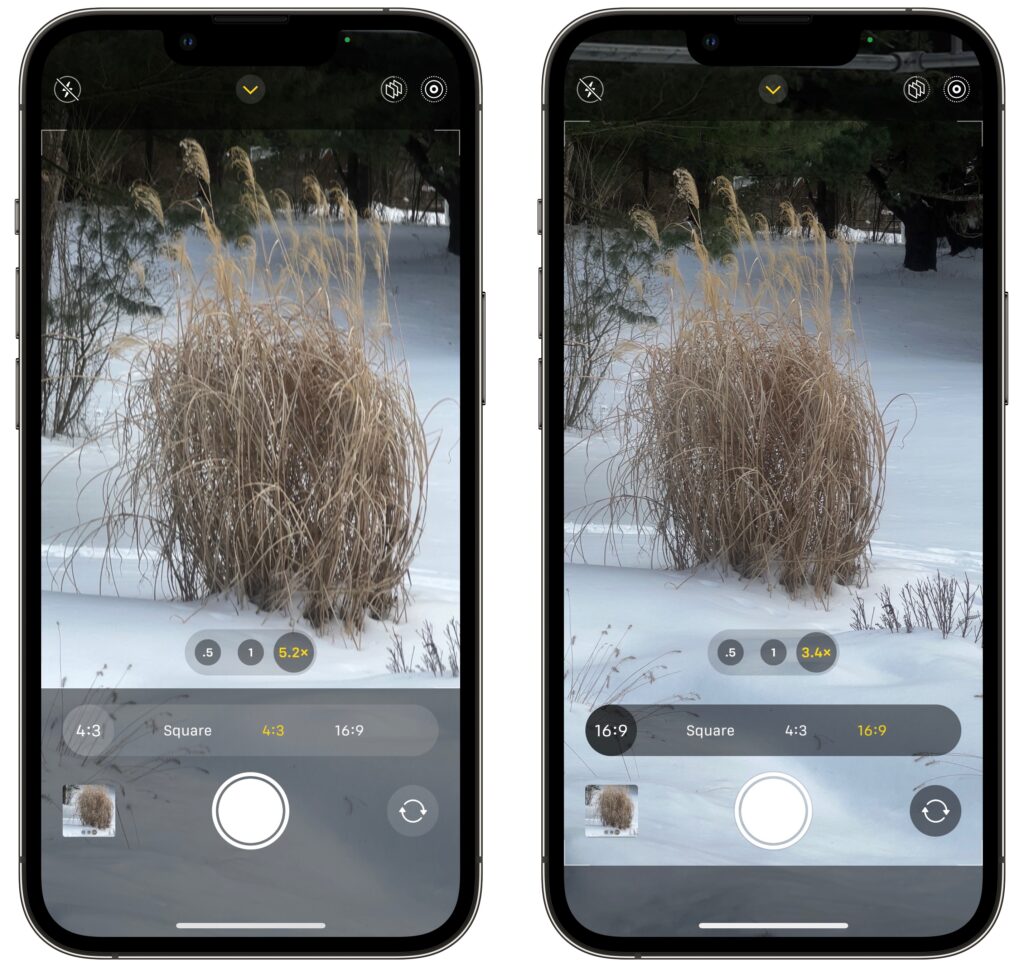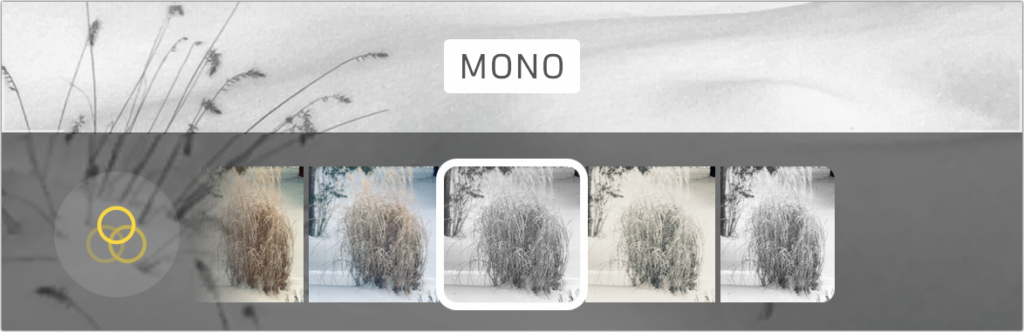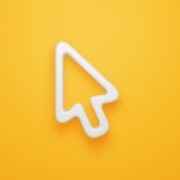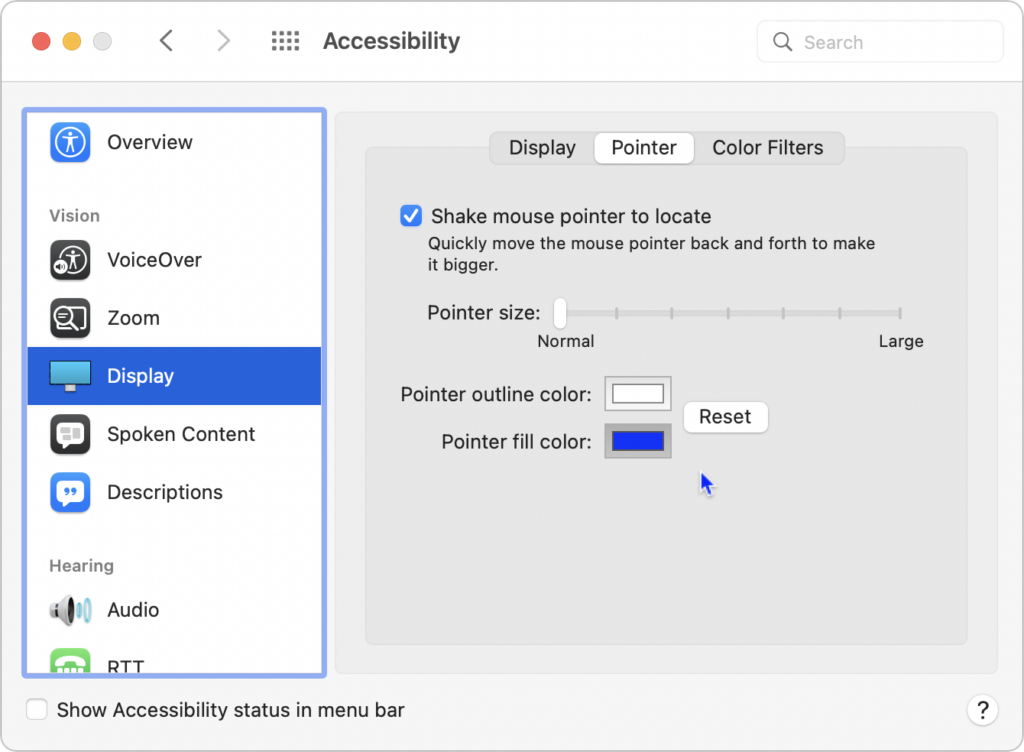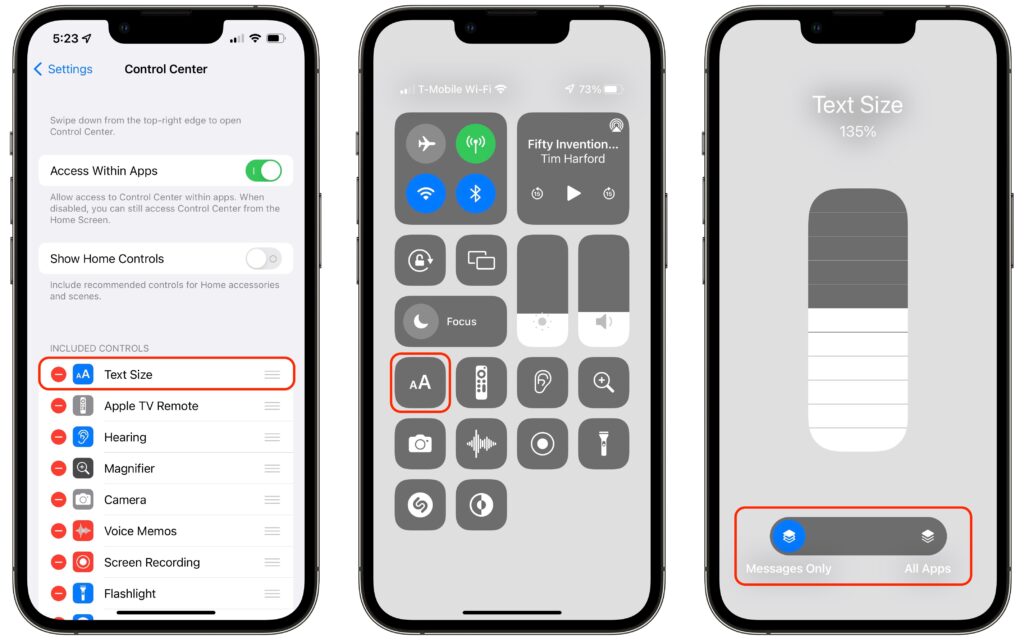Looking for a New Email Provider? Try These Services
If you’re completely happy with your email provider, move on, there’s nothing to see here. But if you’re unhappy with your provider’s reliability, spam filtering, or stability as a business, or if you’re tired of having a 1990s-style address from aol.com or hotmail.com, you can switch. There are innumerable email providers, and many are undoubtedly good at what they do. But we’ve seen these services performing the best over the years. We’ll start with recommendations for business and then look at options for individuals.
Business Accounts
For a business, email is essential. You cannot put up with downtime, lost email, unpredictable spam filters, or any other nonsense. Plus, you need support for custom domains, multiple users, role accounts, two-factor authentication, and an admin console where you can manage it all (or someone can manage it for you). Although there are other providers in this space, the safe choices are Google and Microsoft. (We realize this falls into the category of “No one ever got fired for buying IBM.” It’s basically true in this case—email isn’t an area to experiment with unknown quantities.)
- Google Workspace: Previously known as G Suite, Google Workspace brings together Google’s well-known collaboration tools, including Gmail, Calendar, Drive, Docs, Sheets, Forms, Slides, and so on. Pricing starts at $6 per user per month and includes 30 GB of cloud storage per user; $12/user/month increases that to 2 TB. The big win of Google Workspace is that it provides a first-class experience for use within a Web browser. Google also provides iOS apps, and Apple’s Mail apps can access Gmail via IMAP.
- Microsoft 365: Previously known as Office 365 (what is it with all this renaming?) Microsoft 365 offers Web and mobile versions of the Office apps (Outlook, Word, Excel, PowerPoint, and OneNote) along with hosted email with a 50 GB per user mailbox. 1 TB of OneDrive cloud storage space is standard, along with online meetings and video calls using Microsoft Teams. The Basic plan costs only $5/user/month, but to get the desktop versions of the Office apps, you need at least the Standard plan, which runs $12.50/user/month.
The main way to decide between Google Workspace and Microsoft 365 is to examine how focused your business is on core productivity apps. If you’re already relying heavily on Word, Excel, and PowerPoint, it makes sense to go with Microsoft. However, if your company is more Web-based or uses a variety of non-Microsoft productivity apps, Google is probably the better option.
Either way, it’s a big decision, and please check with us before making any major moves. Depending on your situation, there may be less obvious reasons to choose one or the other, or even a third option that’s perfect for your situation. Plus, transitioning between providers may require significant work to ensure that you retain all your email archives.
Individual Accounts
For individual users, you want reliability and good spam filtering, and some people might appreciate being able to use a custom domain name. However, most people don’t need support for multiple users, an admin console, or other big-company features. Plus, you probably don’t want to pay much, if anything. Again, tons of companies offer email—many for free—but the ones we recommend are Apple, Google, and Fastmail:
- iCloud Mail: Nearly every Apple user has an iCloud account associated with their Apple ID, and with it comes iCloud Mail. It’s a fine choice for basic email, making it easy to access your messages on all your Apple devices and even on the Web at iCloud.com. Apple provides 5 GB of storage for free, which might seem like plenty for email, but it’s shared with iCloud Backup, iCloud Photos, iCloud Drive, and more, so it’s easy to run out. For more storage, upgrade to iCloud+, which costs $0.99 for 50 GB, $2.99 for 200 GB, and $9.99 for 2 TB. With iCloud+, you also get the option of adding a custom domain name, though it’s a rather involved process. The main thing we don’t like about iCloud Mail is that Apple sometimes goes overboard with spam filtering.
- Gmail: The most popular email service in the world is Google’s Gmail, with well over 1.5 billion users. Although the default way to access Gmail is through a Web browser on a Mac or the Gmail app on an iPhone or iPad, you can enable IMAP support to access it using Apple’s Mail apps. There’s also a highly regarded new Gmail-specific macOS app in development called Mimestream. Gmail provides 15 GB of storage for free, which is enough to hold most people for quite some time, and more storage is available inexpensively. Gmail’s spam filtering is generally very good, and unlike iCloud, it doesn’t delete any filtered messages without allowing you to see them first.
- Fastmail: In contrast with iCloud Mail and Gmail, Fastmail isn’t free—it costs $3/user/month for the Basic plan, but that’s limited to just 2 GB of storage, doesn’t support a custom domain, and requires that you use Fastmail Web and mobile apps. For $5/user/month, the Standard plan increases the storage to 30 GB, lets you set up your own custom domain, and provides full IMAP access so you can use Apple’s Mail or any other standard email app. The big reasons to choose Fastmail are the company’s focus on privacy and to support a firm that does nothing but email.
Although switching your personal email isn’t as difficult as changing email providers is for a business, it’s still not something to be undertaken lightly. Contact us if you need advice on which service provider would be best for you and if you need assistance setting up forwards and bringing your old mail over to your new account.
(Featured image by iStock.com/anyaberkut)