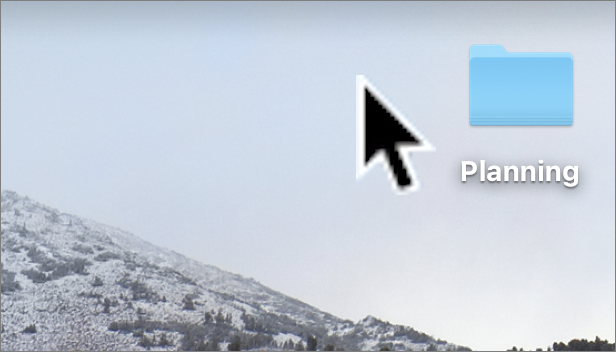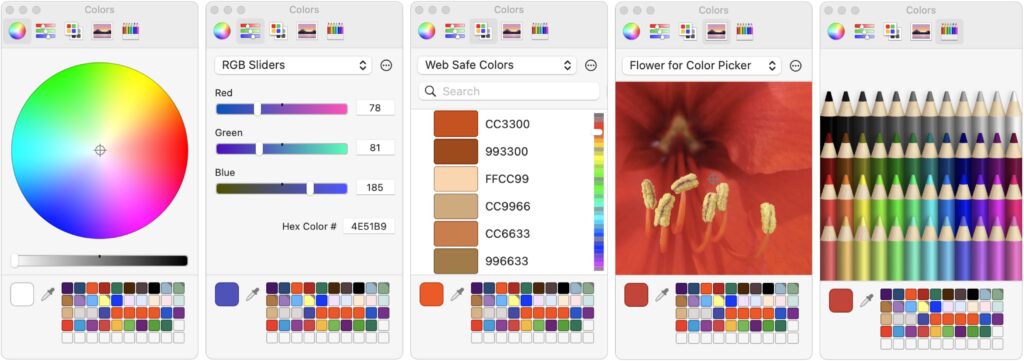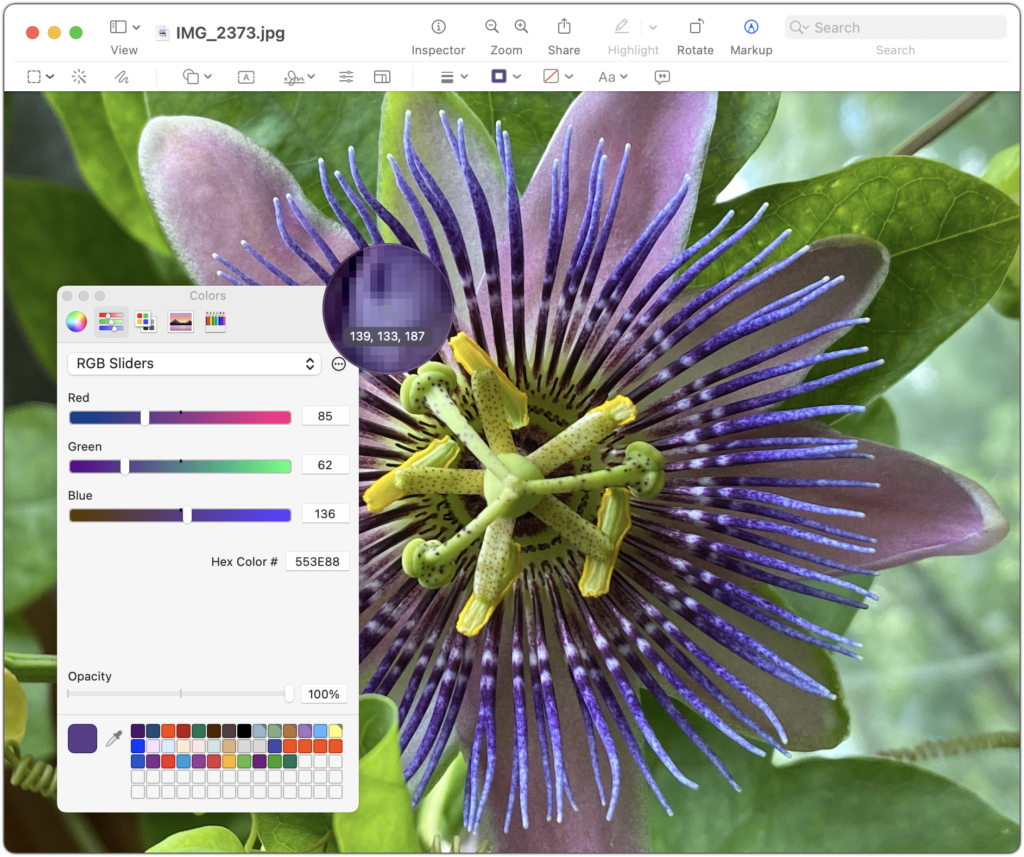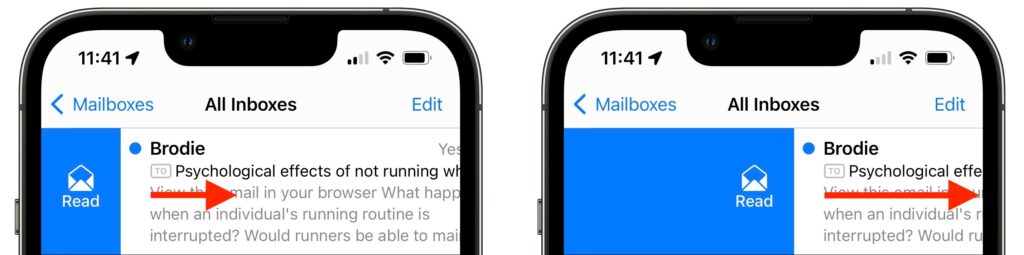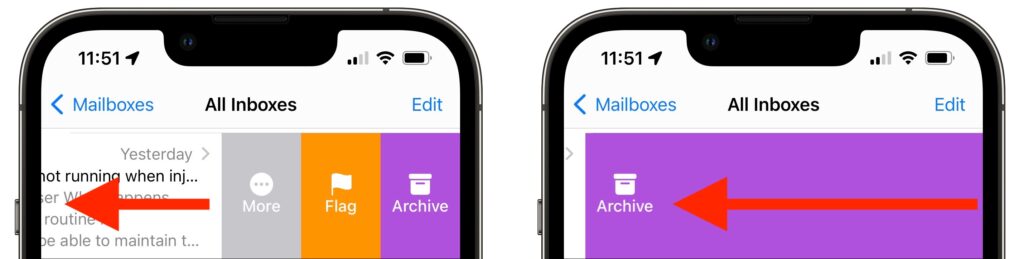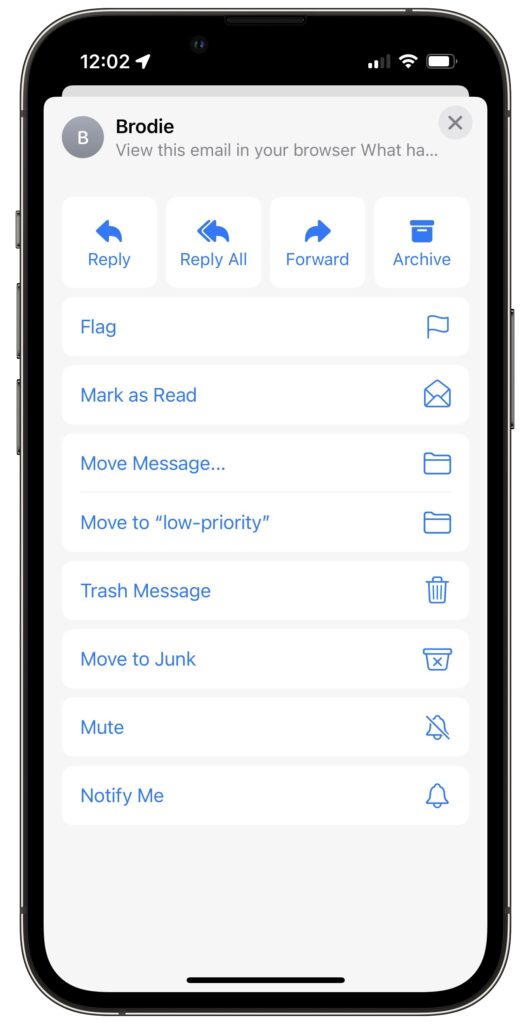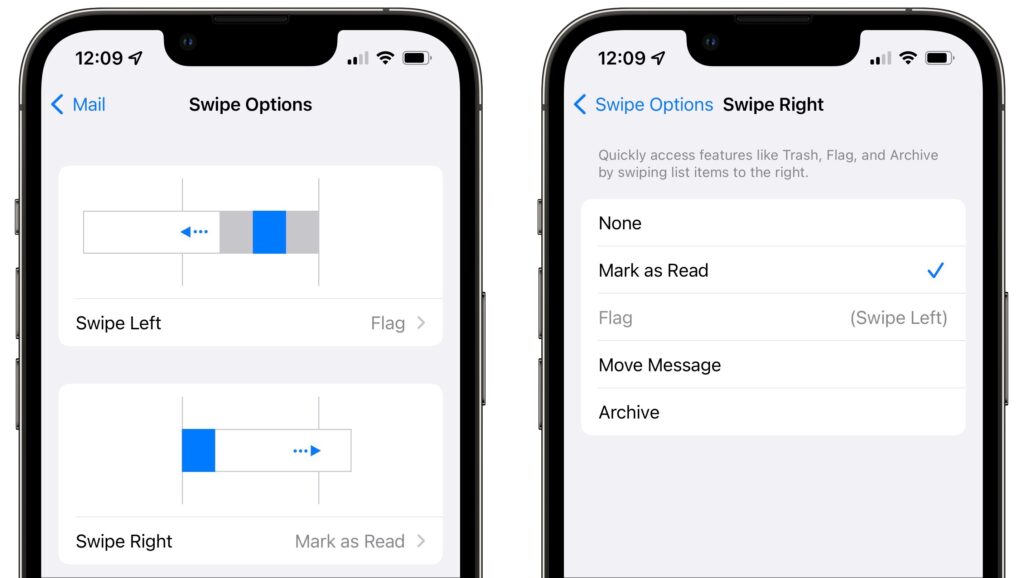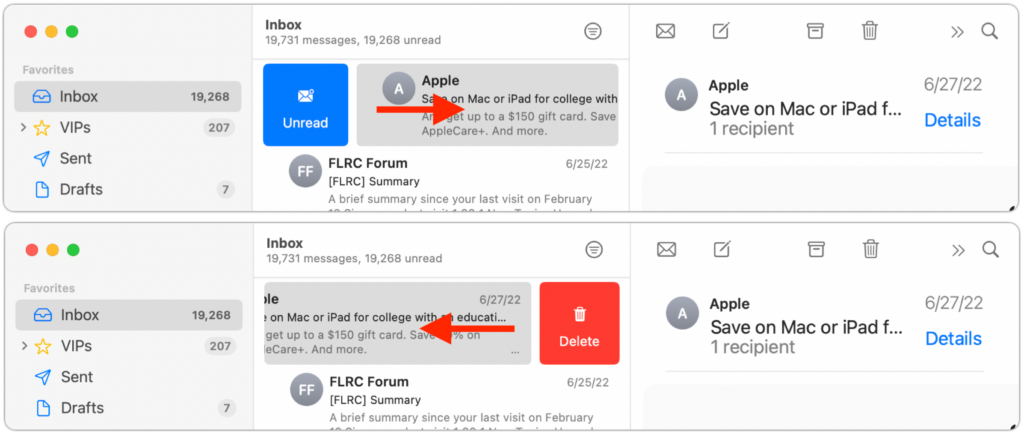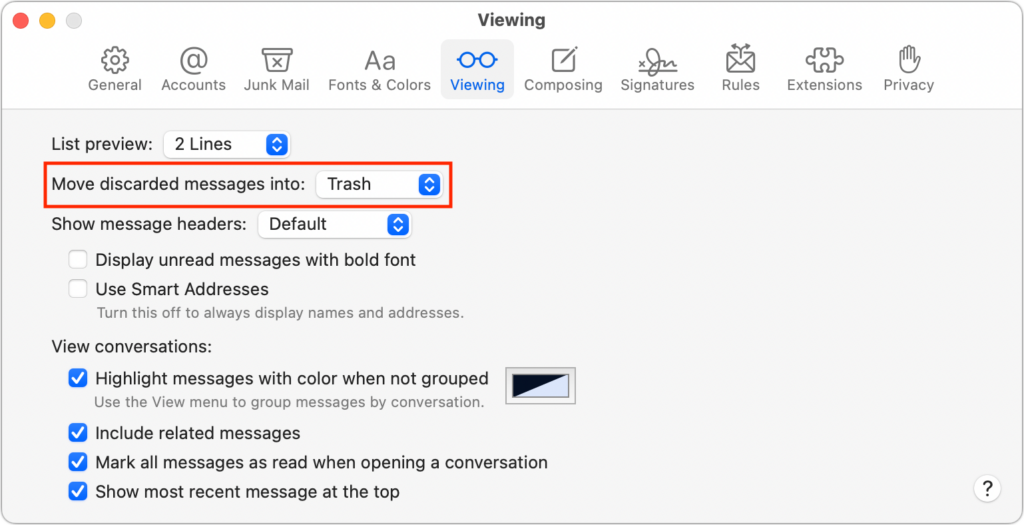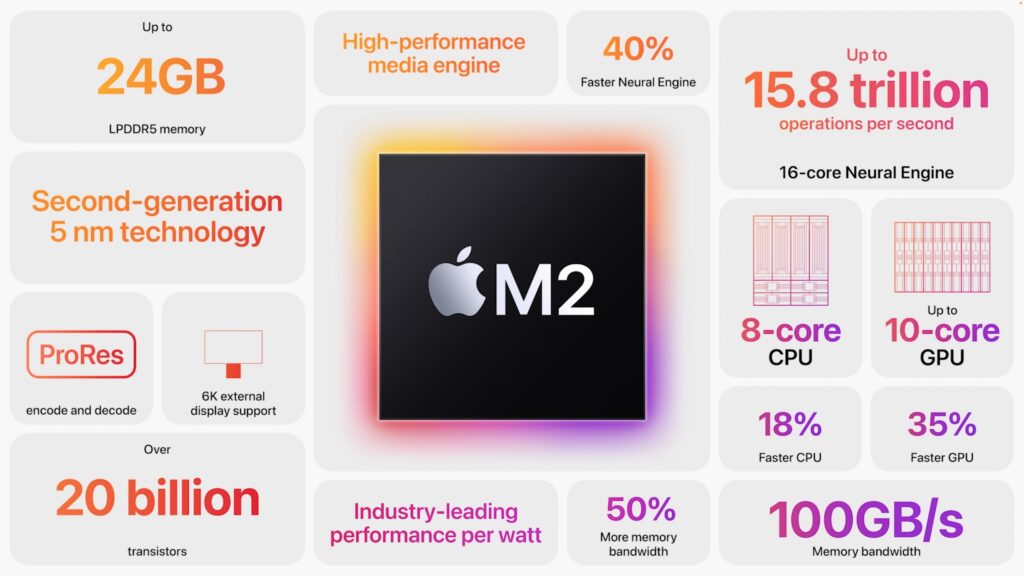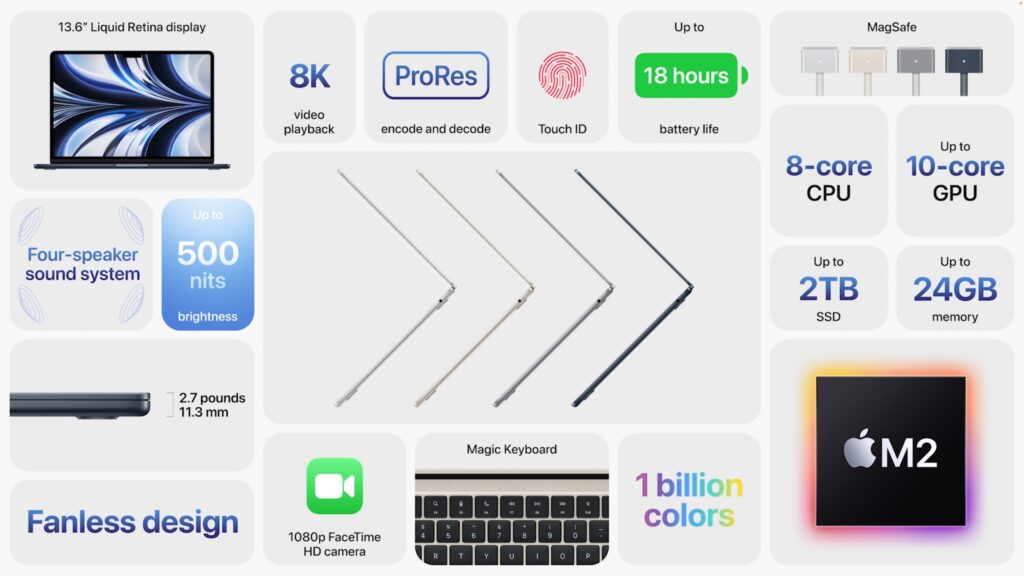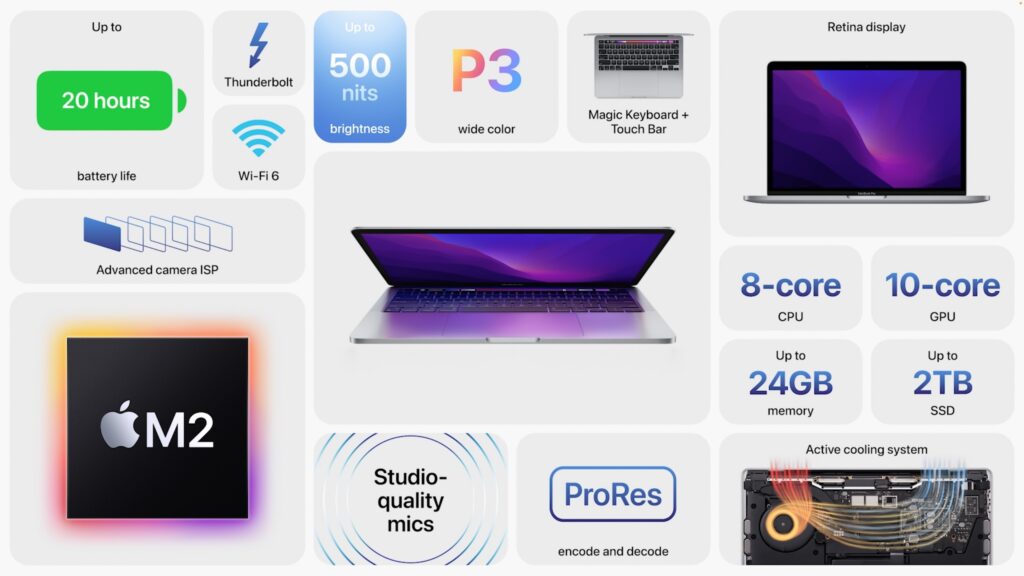The Hardware You’ll Need to Run Apple’s 2022 Operating Systems
At Apple’s Worldwide Developer Conference in June, the company threw back the curtains on macOS 13 Ventura, iOS 16, iPadOS 16, and watchOS 9. These operating systems won’t be available until September or October of 2022, and we usually recommend waiting some time to upgrade—particularly for macOS.
Even so, it’s not too early to think about how these operating systems might impact your plans to buy new hardware in the next six months. Any Apple device you buy now—or have bought in the last few years—will be able to run the new operating systems. But some devices that can run the current macOS 12 Monterey, iOS 15, iPadOS 15, and watchOS 8 won’t be able to upgrade to their replacements later this year. And some older devices that can upgrade won’t support all the new features.
Here’s what you’ll need and compatibility gotchas to keep in mind.
macOS 13 Ventura
For macOS 13 Ventura, Apple has dropped support for every Mac model released before 2017. That’s in contrast to macOS 12 Monterey, which supported previous generation Macs that came out as early as 2013. If your Mac predates 2017 and you want to run Ventura, think about when it would make sense to buy a new Mac, perhaps in early 2023.
- iMac: 2017 and later (late 2015 supported by Monterey)
- iMac Pro: 2017 and later
- MacBook: 2017 and later (early 2016 supported by Monterey)
- MacBook Air: 2018 and later (early 2015 supported by Monterey)
- MacBook Pro: 2017 and later (early 2015 supported by Monterey)
- Mac mini: 2018 and later (late 2014 supported by Monterey)
- Mac Pro: 2019 and later (2013 supported by Monterey)
- Mac Studio: 2022
If you’re unsure which Mac you have, choose About This Mac from the Apple menu and look in the first line under the macOS version.
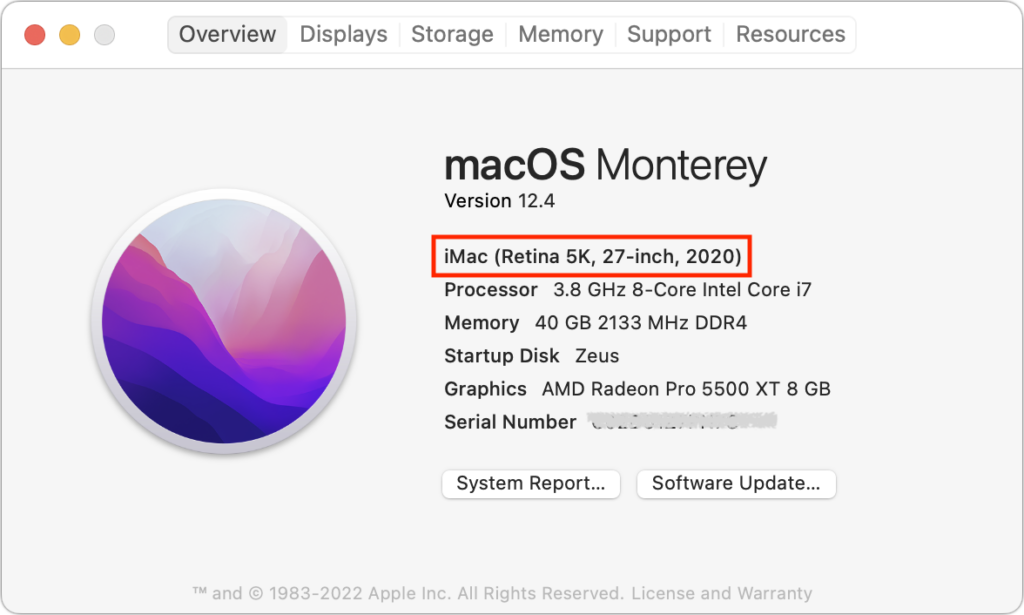
iOS 16
With iOS 16, Apple has maintained the same basic timeframe, supporting all iPhone models released in 2017 and later but dropping everything earlier, along with all iPod touch models. That means you’ll be able to run iOS 16 on these iPhones:
- iPhone 13/mini/Pro/Pro Max: A15 Bionic
- iPhone 12/mini/Pro/Pro Max: A14 Bionic
- iPhone 11/mini/Pro/Pro Max: A13 Bionic
- iPhone SE (2nd generation or later): A13 Bionic
- iPhone XR/XS/XS Max: A12 Bionic
- iPhone X: A11 Bionic
- iPhone 8/8 Plus: A11 Bionic
We included each model’s chip family in the list above because that becomes important for particular features we’ll discuss later.
Practically speaking, these iOS 15-compatible devices won’t be able to upgrade to iOS 16:
-
- iPod touch (all models)
- iPhone SE (1st generation)
- iPhone 6s/6s Plus
- iPhone 7/7 Plus
iPadOS 16
Things get more complicated with iPadOS 16 due to there being four different iPad model types with varying capabilities. As with the iPhone models, we’ve included the chip families for reference.
- iPad Pro 12.9-inch (1st–5th generation): A9X, A10X Fusion, A12X Bionic, A12Z Bionic, M1
- iPad Pro 11-inch (1st–3rd generation): A12X Bionic, A12Z Bionic, M1
- iPad Pro 10.5-inch: A10X Fusion
- iPad Pro 9.7-inch: A9X
- iPad Air (3rd–5th generation): A12 Bionic, A14 Bionic, M1
- iPad (5th–8th generation): A9, A10 Fusion, A10 Fusion, A12 Bionic, A13 Bionic
- iPad mini (5th and 6th generation): A12 Bionic, A15 Bionic
While that’s a long list, a simpler way to look at it is that only two iPad models that can run iOS 15 now won’t be able to upgrade to iOS 16:
- iPad mini (4th generation)
- iPad Air (2nd generation)
If you’re unsure which iPad model you have (this goes for the iPhone, too), look in Settings > General > About > Model Name.
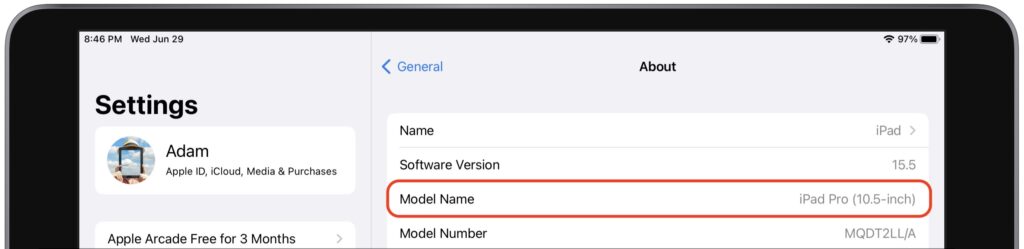
watchOS 9
The upcoming watchOS 9 has a simple upgrade story. It supports the Apple Watch Series 4 through the Apple Watch Series 7, including the unnumbered Apple Watch SE. (Look in the Watch app on your iPhone if you can’t remember which model you have.) The only current model that won’t be able to upgrade is the Apple Watch Series 3. Although that model is quite old, dropping support for it is somewhat awkward since Apple continues to sell it even today as a low-cost option. If you’re planning to buy an Apple Watch soon, avoid the Series 3.
Feature-Based System Requirements
For some new features in iOS 16 and iPadOS 16, Apple has drawn a line in the sand at the A12 Bionic chip. These features will work on an iPhone or iPad with an A12 Bionic or later, but not on older devices that can still run iOS 16 and iPadOS 16. Some will also work on the Mac. These features include:
- Lifting the subject of a photo from its background (also works on all Ventura-compatible Macs)
- Live Text support in videos (also works on all Ventura-compatible Macs)
- Spotlight search for images by location, people, scenes, text, and contents
- Using dictation alongside the onscreen keyboard
- Inserting emojis using dictation (in Ventura, requires a Mac with Apple silicon)
- Enhanced Siri support for asking an app what voice commands it supports, hanging up calls, inserting emojis in texts, and working offline (these features won’t be available on the Mac in Ventura)
- Recognition of birds, insects, and statues in Visual Lookup (also works on all Ventura-compatible Macs)
Some additional features have idiosyncratic system requirements:
- Live Captions that automatically generate text for any audio require an iPhone 11 or later, an iPad with A12 Bionic or later, or a Mac with Apple silicon.
- Detection Mode in the Magnifier app, which can identify objects like doors, requires an iPhone 12 Pro or iPhone 13 Pro, an iPad Pro 12.9-inch (4th and 5th generation), or an iPad Pro 11-inch (2nd and 3rd generation).
- The Camera app will let you blur the foreground in Portrait photos and improves the quality of Cinematic mode videos, but only for the iPhone 13 lineup.
- The capability to use an iPhone as a webcam requires an iPhone XR or later.
- When using an iPhone as a webcam, the Center Stage and Desk View features (the latter lets you show the other party what’s in front of you on your desk) require an iPhone 11 or later.
- The new Studio Light feature that dims the background and lights up your face to simulate external lighting needs an iPhone 12 or later.
- The Health app’s capability to scan medicine labels requires an iPhone XR or later.
- Dictation can add punctuation automatically if you’re using an iPhone 11 or later, an iPad with an A12 Bionic or later, or a Mac with Apple silicon.
- You can shrink iPad user interface elements to be smaller to fit more onto the screen with M1 iPads.
- iPadOS 16 supports virtual memory swapping to provide up to 16 GB of memory to demanding apps, but only on M1 iPads.
- The new Stage Manager windowing feature requires an M1 iPad in iPadOS 16 but will work with all Ventura-compatible Macs.
It can be disappointing when your fully functional Mac, iPhone, or iPad doesn’t support some snazzy new feature, but it’s better that Apple lets that device upgrade to the latest operating system rather than kicking it off the upgrade train just because it doesn’t have enough processor power for everything.
(Featured image by Apple)