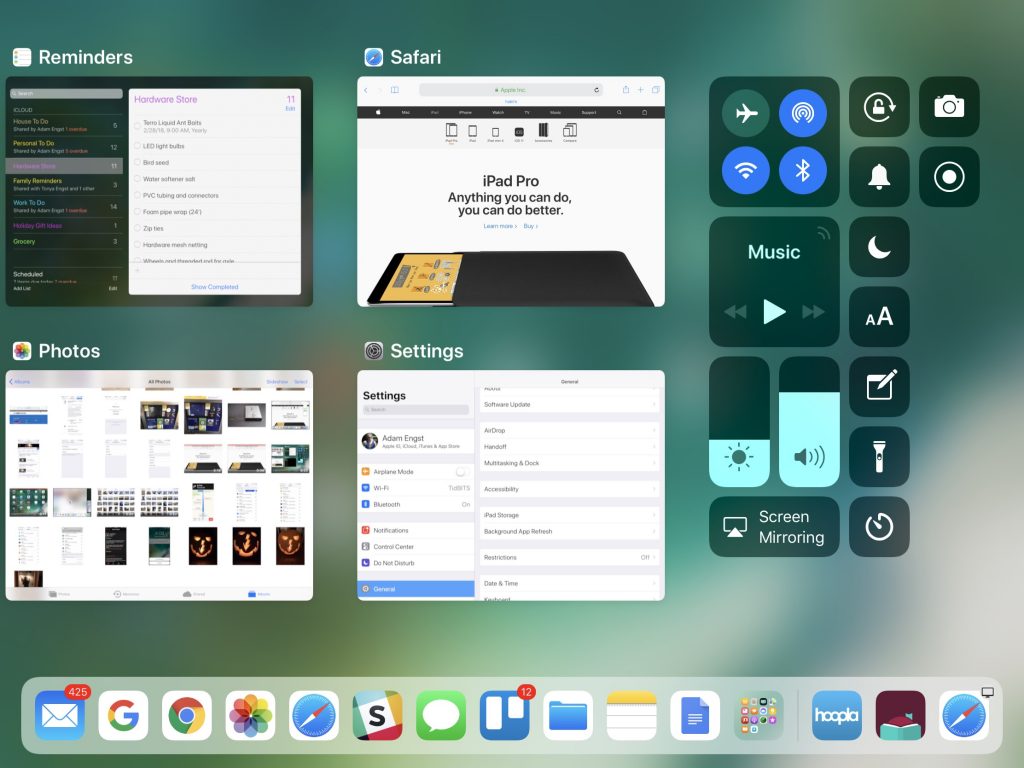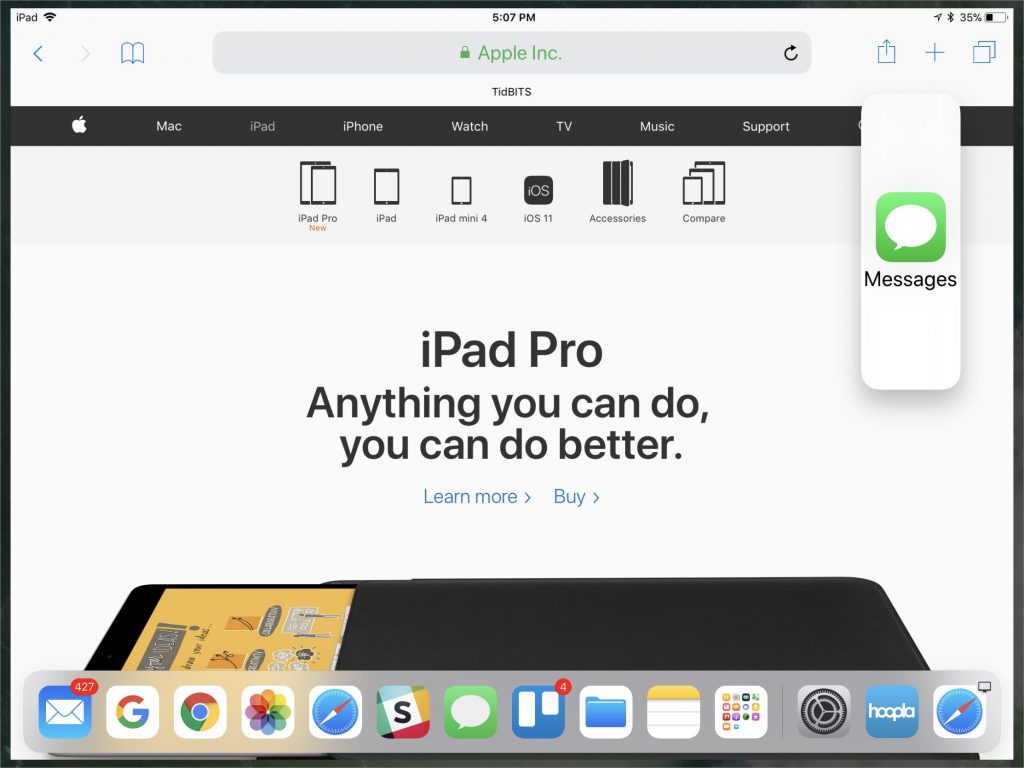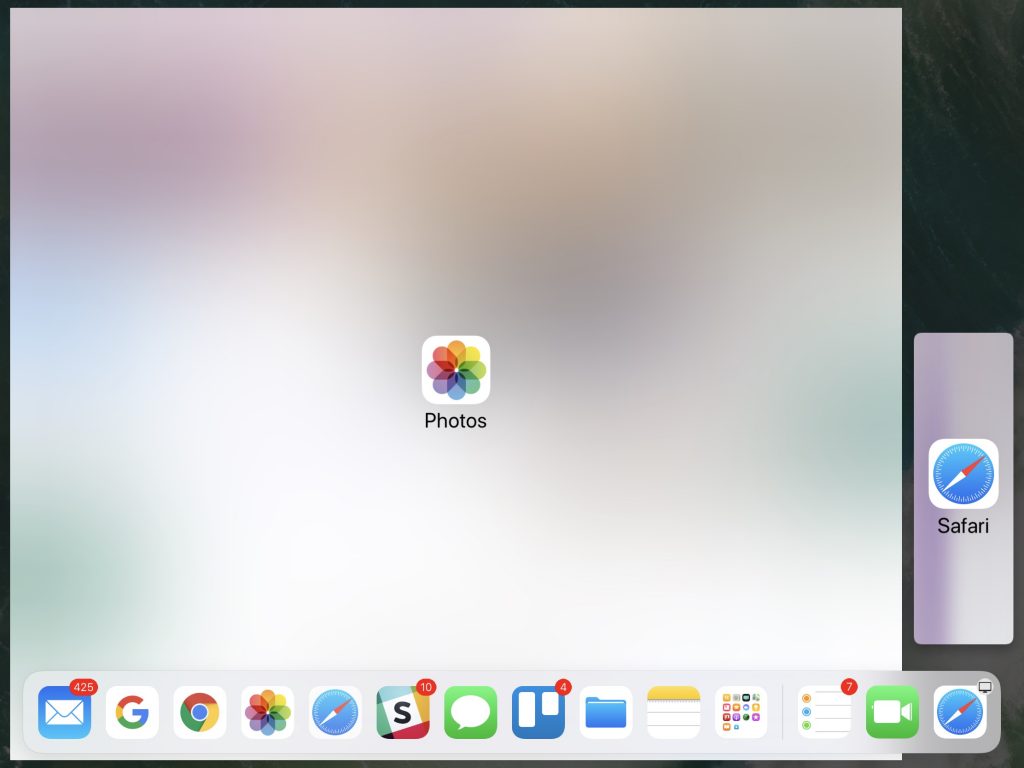What Is a Fusion Drive, and Why Should You Care?
There are two basic types of storage devices available today: hard disk drives and solid-state drives. For the lowest cost per gigabyte, you can’t go wrong with a hard drive, and they come in truly massive sizes—up to a whopping 10 terabytes. However, they’re relatively slow.
For speed, you want a solid-state drive, also known as an SSD. Because SSDs rely on flash storage, a type of non-volatile memory whose chips retain data without power, they’re lightning fast. But chips are more expensive than hard disk platters and read/write heads, so the $250–$300 that will get you an 8 TB hard drive is enough for only a 1 TB SSD.
In 2012, Apple came up with a compromise: the Fusion Drive. As its name suggests, a Fusion Drive melds a hard disk drive with flash storage to provide the best of both worlds. The user sees just a single volume, but behind the scenes, macOS automatically and dynamically moves frequently used files—notably those used by the operating system—to the flash storage portion of the Fusion Drive for faster access while keeping infrequently used files on the hard drive.
In essence, the Fusion Drive provides much of the speed of an SSD along with the capacity of a hard drive. What’s not to like?
There are some caveats. Good as a Fusion Drive is, it will never be as fast as a pure SSD, and you’ll probably notice that most when working with older files. Try editing some photos from last year in Photos and you’ll likely be working entirely on the slow hard drive.
Also, Apple provides the Fusion Drive as an option only for the iMac and Mac mini; there’s no room it in a modern MacBook. But not all Fusion Drives are created equal. They come in 1 TB, 2 TB, and 3 TB sizes, although not all iMac and Mac mini models can accept the larger Fusion Drives.\
Originally, all Fusion Drives had 128 GB of speedy flash storage alongside the hard drive, but in 2015, Apple reduced the amount of flash storage in the iMac’s 1 TB Fusion Drive to a paltry 24 GB (the Mac mini’s 1 TB Fusion Drive still has 128 GB). The company subsequently increased it to 32 GB, but if you’re buying a new iMac and want better performance from a Fusion Drive, go for either 2 TB or 3 TB, both of which have 128 GB of flash storage.
One final note. As of this writing, macOS 10.13 High Sierra will not convert a Fusion Drive to Apple’s new APFS file system. We anticipate that will change at some point in the next year, and APFS might make Fusion Drives even a bit faster.
All that said, if you want the best performance and can afford the cost, get an SSD. If you need more space than an SSD can provide, consider using the SSD internally and adding an external hard drive connected via USB 3 or Thunderbolt 3. Barring that, a Fusion Drive—particularly one with 128 GB of flash storage—remains a good compromise. Honestly, we can’t currently recommend a hard disk drive as the primary storage for a Mac unless low cost is paramount. Hard drive performance just isn’t good enough.