How to Unlock Your Mac with a Wave of Your Hand (well, Apple Watch)
It’s magic. You walk up to your Mac, touch a key to wake it up, and upon noticing that you’re wearing your Apple Watch, it unlocks without making you enter a password. Brilliant! For some of us, it’s almost a reason alone to get an Apple Watch.
Auto Unlock, as Apple calls this feature, lets you protect your Mac with a strong password—recommended for international spies and teenage girls alike—without forcing you to type your password repeatedly. (You will have to type it the first time after you turn on, restart, or log out of your Mac.)
To enable this protection and keep people out of your Mac when you’re away, go to System Preferences > Security & Privacy > General and select “Require password after sleep or screen saver begins.” Since your Apple Watch will be doing all the heavy lifting, feel free to set a short time span. Then select “Allow your Apple Watch to unlock your Mac.” If the stars are smiling on you, that’s all you’ll need to do.
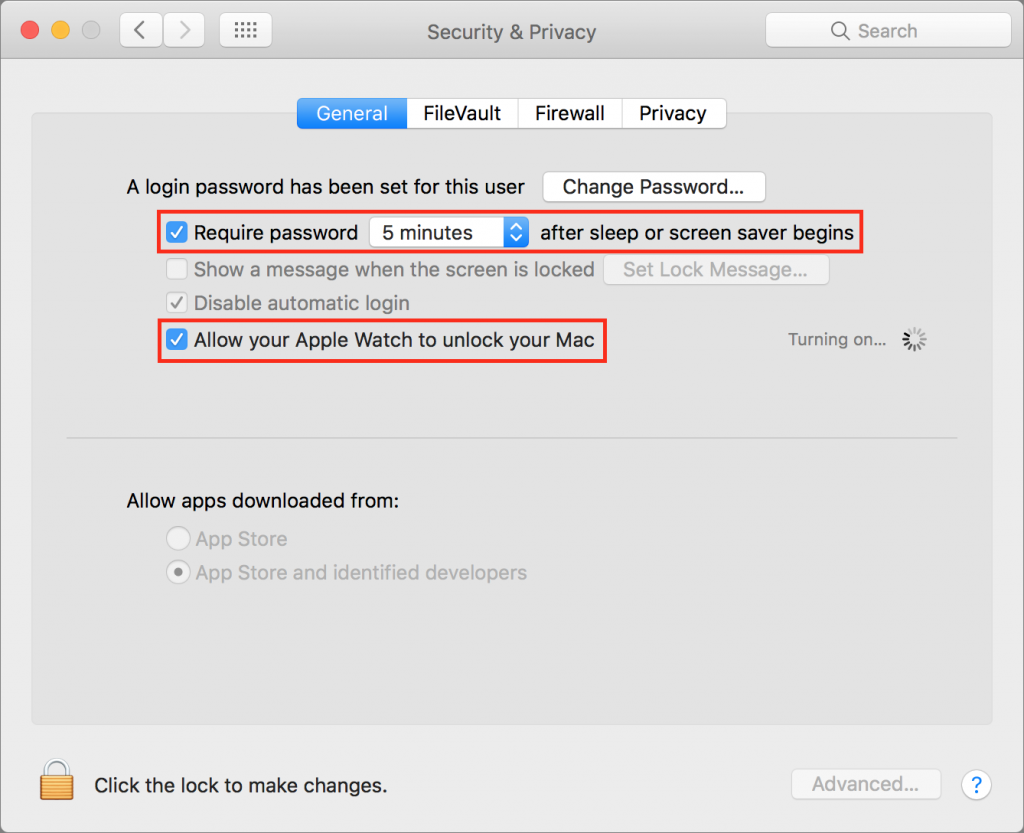
However, it’s likely that something won’t be quite right for Auto Unlock to function properly, since it has a bunch of requirements.
First, make sure your hardware is new enough and sufficiently up-to-date. Your Mac must be from mid-2013 or later, and it must be running macOS 10.12 Sierra or later. (If you aren’t sure about your Mac, see if that checkbox labeled “Allow your Apple Watch to unlock your Mac” is present. If not, your Mac is too old.) Any model of Apple Watch will work, but it needs to be using at least watchOS 3.
Next, you need to turn on two-factor authentication. If you were using Apple’s previous two-step verification, you must switch to two-factor authentication. It adds an extra layer of security to your Apple devices and accounts, including iCloud, and is well worth doing in this day and age of password thefts. Plus, it ensures you don’t have to remember those inscrutable security questions about your favorite elementary school teacher! The links earlier in this paragraph have more details, but you enable two-factor authentication in System Preferences > iCloud > Account Details > Security.
Now for the checklist. For Auto Unlock to work:
- Your Mac must have Bluetooth turned on. Click the Bluetooth icon in the menu bar or look in System Preferences > Bluetooth.
- Your Mac must have Wi-Fi turned on, even if you’re using Ethernet. Click the Wi-Fi icon in the menu bar and choose Turn Wi-Fi On if necessary.
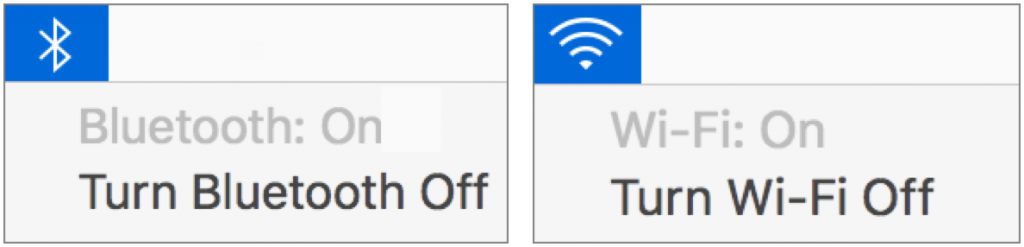
- Your Mac and your Apple Watch must be signed in to iCloud using the same Apple ID. Verify that in System Preferences > iCloud on the Mac, and on your iPhone in the Apple Watch app, in General > Apple ID.
- Your Apple Watch must have a passcode enabled. On your iPhone, in the Apple Watch app, tap Passcode and then Turn Passcode On. So you don’t have to enter your passcode, enable Unlock with iPhone.
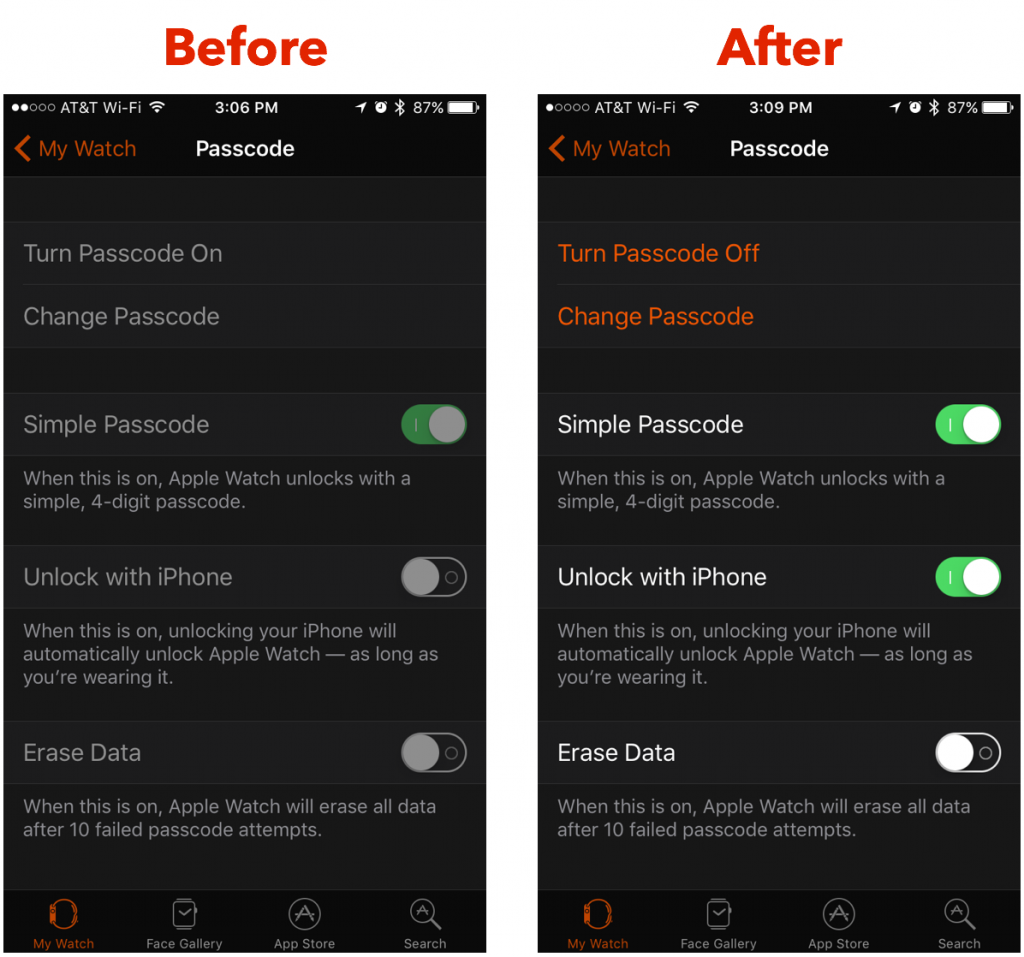
- Your Mac must not be using Internet Sharing. Verify that in System Preferences > Sharing.
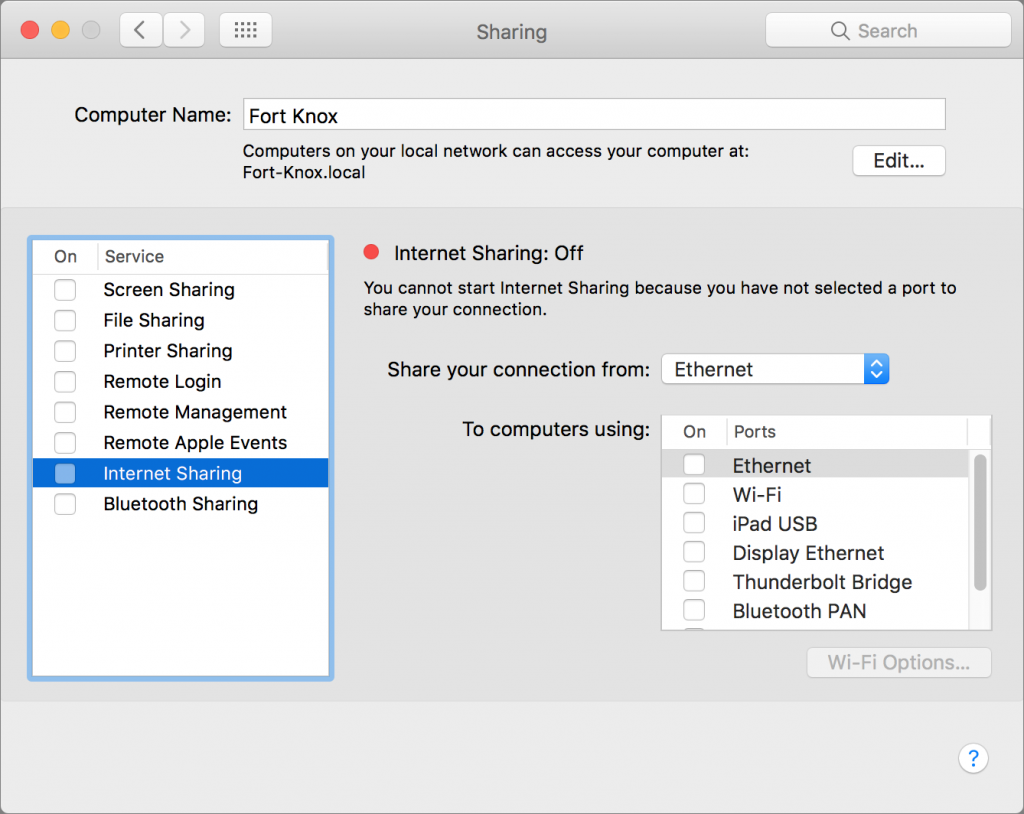
It’s a lot to check, we know, but you only have to do it once. After that, go back to System Preferences > Security & Privacy > General and select “Allow your Apple Watch to unlock your Mac.” It may prompt for your password, and Bob’s your uncle. (Unless he’s not. We’ve never understood that expression.)
After that, every time you wake your Mac or stop the screensaver, it will unlock automatically with your Apple Watch. If you’re not wearing the Apple Watch, or if your watch is locked (hence our recommendation of Unlock with iPhone), you can still type your password at the Mac’s login screen.
There is one small gotcha. Every time you install a macOS update, Apple disables that checkbox, presumably for some security reason. Just go back into the Security & Privacy preference pane and turn it back on. Happily, that’s nothing for the win of not having to unlock your Mac with your password multiple times per day.



